Modo de tela cheia no Windows
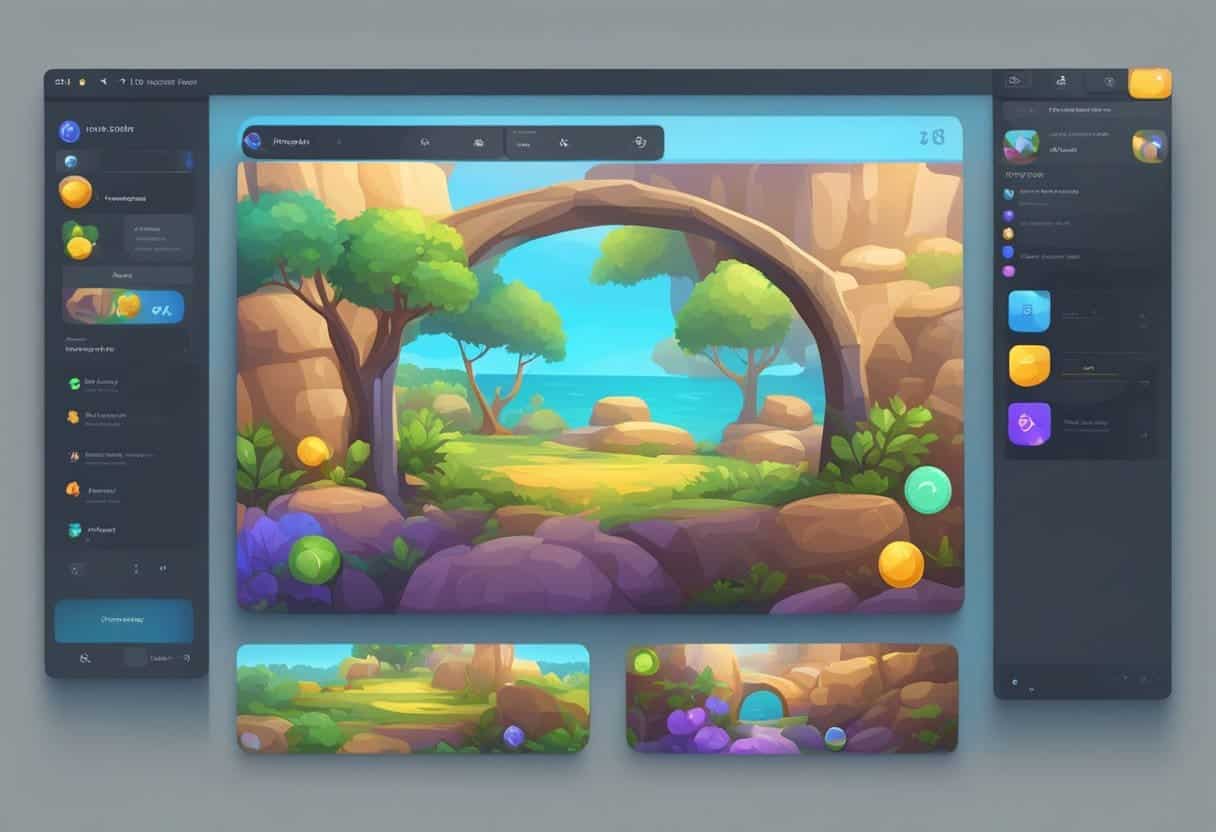
O conceito de tela cheia
O modo de tela inteira permite que você utilize todo o espaço de exibição do seu monitor ao usar um aplicativo ou jogar em seu PC com Windows. Ao ativar este modo, você pode ocultar elementos da interface, como a barra de tarefas e a barra de título, trazendo o foco para o conteúdo com o qual você está interagindo. Para ativar o modo de tela inteira, use atalhos como Alt + Enter, F11 ou Windows + Shift + Enter, dependendo do aplicativo ou jogo. No entanto, observe que nem todos os aplicativos são compatíveis com o modo de tela inteira e podem exigir ajustes adicionais nas configurações para compatibilidade.
Prós e contras do modo tela cheia
Prós:
- Espaço maximizado da tela: No modo de tela inteira, você pode aproveitar a tela inteira, o que é especialmente benéfico para tarefas ou jogos que exigem mais espaço visual.
- Distrações reduzidas: Com elementos de interface ocultos, você pode se concentrar mais no conteúdo disponível, aumentando a produtividade e a imersão.
- Desempenho otimizado: Certos aplicativos ou jogos podem funcionar de maneira mais suave no modo de tela inteira devido ao sistema alocar mais recursos para o programa executado em primeiro plano.
Contras:
- Problemas de incompatibilidade: Nem todos os aplicativos ou jogos suportam o modo de tela inteira sem ajustes manuais nas configurações ou soluções alternativas.
- Acessibilidade limitada: No modo de tela cheia, o acesso rápido a outros aplicativos ou notificações pode ser prejudicado porque a barra de tarefas e outros elementos ficam ocultos.
- Desativando outros recursos: Em alguns casos, ativar o modo de tela inteira pode desativar determinados recursos, como redimensionar janelas ou alternar entre várias janelas.
Para aproveitar ao máximo o modo de tela inteira do Windows, identifique os aplicativos ou jogos que se beneficiarão dele e use os atalhos apropriados para alternar facilmente entre os modos. Familiarize-se com os prós e contras acima para otimizar sua experiência geral.
Etapas preliminares antes do modo tela cheia
Antes de tentar fazer com que qualquer aplicativo ou jogo fique em tela cheia no Windows, existem algumas etapas preliminares que você deve seguir. Isso garantirá que seu sistema suporte adequadamente o modo de tela inteira e que você tenha uma experiência ideal.
Requerimentos do sistema
Primeiro, verifique os requisitos do sistema e certifique-se de que seu computador atenda às especificações mínimas do aplicativo ou jogo. Isso ajudará a evitar problemas de desempenho ou compatibilidade. Algumas especificações importantes a serem consideradas incluem:
- Processador: certifique-se de que sua CPU seja poderosa o suficiente para executar o aplicativo ou jogo sem problemas.
- Memória: verifique se você tem RAM suficiente para suportar o aplicativo ou jogo, especialmente ao executá-lo em modo de tela cheia.
- Gráficos: certifique-se de que sua GPU possa renderizar o aplicativo ou jogo corretamente no modo de tela inteira.
Verificação da resolução da tela
Em seguida, verifique a resolução da tela e certifique-se de que esteja definida com as configurações recomendadas. Isso ajudará os aplicativos e jogos a serem exibidos corretamente no modo de tela inteira. Para verificar a resolução da tela, siga estas etapas:
- Clique com o botão direito na área de trabalho e selecione Configurações do visor.
- Desloque-se até o Escala e layout seção e anote sua resolução atual.
- Se não estiver definido com a resolução recomendada, clique no menu suspenso e selecione a opção recomendada.
- Clique Aplicar para salvar suas alterações.
Agora que você atendeu aos requisitos do sistema e à resolução da tela, pode fazer com que qualquer aplicativo ou jogo fique em tela inteira no Windows. Lembre-se de que nem todos os aplicativos suportam o modo tela cheia; alguns podem exigir atalhos específicos ou alterações nas configurações para habilitá-los.
Procedimento para tornar os aplicativos em tela inteira no Windows
Para fazer com que qualquer aplicativo ou jogo fique em tela cheia no Windows, siga as etapas abaixo:
- Tente usar o Alt + Enter atalho de teclado. Este método funciona para a maioria dos jogos e aplicativos, a menos que seja usado para habilitar outros recursos. O atalho também é usado para alternar do modo de tela inteira para o modo de janela.
- Press F11 para o atalho de tela inteira no Windows. Isso funciona principalmente em navegadores da web e serviços de streaming, mas tente em outros aplicativos. Alguns programas podem ter seu próprio botão ou opção de tela cheia.
- Caso você esteja usando o Windows 11, você pode tentar usar o Win+Shift+Enter combinação de teclas. Esse truque funciona principalmente em aplicativos da Plataforma Universal do Windows (UWP) da Microsoft Store. Ele remove a barra de título e oculta a barra de tarefas do aplicativo. Use a mesma sequência de teclas para sair do modo de tela inteira.
- Se o aplicativo suportar o modo de tela inteira, você poderá procurar um botão dedicado ou uma opção no menu de configurações do aplicativo ou jogo.
Lembre-se de que nem todos os aplicativos oferecem suporte ao modo de tela inteira. Pode ser necessário consultar a documentação ou os fóruns de usuários de aplicativos ou jogos específicos se não conseguir encontrar as opções de tela inteira usando os métodos acima. Alguns aplicativos podem não oferecer uma experiência de tela inteira, mas você pode tentar ocultar todos os menus visíveis ou a barra de tarefas do Windows para criar mais espaço na tela.
Procedimento para tornar os jogos em tela cheia no Windows
Para colocar um jogo em tela inteira no Windows, você pode seguir estas etapas simples:
- Use o atalho de teclado Alt + Enter: Pressione as teclas Alt e Enter simultaneamente durante o jogo. Este método funciona para a maioria dos jogos e aplicativos, a menos que usem esse atalho para outros recursos. Lembre-se de que este atalho não funciona em navegadores da web.
- Acesse as configurações do jogo: Alguns jogos têm um menu de configurações ou opções no jogo onde você pode alternar entre tela cheia e modo de janela. Localize o menu de configurações, procure opções como “Exibição” ou “Configurações de vídeo” e selecione a opção de tela inteira.
- Ocultar a barra de tarefas automaticamente: em alguns casos, ocultar a barra de tarefas pode ajudar a criar uma experiência envolvente em tela cheia. Para fazer isso, clique com o botão direito na barra de tarefas, escolha “Configurações da barra de tarefas” e ative “Ocultar automaticamente a barra de tarefas no modo desktop”.
Lembre-se de que nem todos os jogos suportam o modo de tela cheia. Além disso, alguns jogos podem exigir uma reinicialização ou reinicialização do sistema para aplicar as configurações de tela inteira.
Você pode usar o atalho de teclado Windows + Shift + Enter para aplicativos regulares para alternar o modo de tela inteira para a maioria dos aplicativos do Windows 11. No entanto, este método não oferece suporte à tecla Esc para sair do modo de tela inteira.
No caso de navegadores da web, você pode usar o F11 para alternar o modo de tela inteira ou siga estas etapas:
- Clique no ícone do menu de três pontos no canto superior direito da janela.
- Passe o mouse sobre a opção “Zoom” no menu que aparece.
- Clique na opção “Tela cheia” no submenu que aparece.
Como alternativa, você pode usar o atalho de teclado Ctrl + Shift + F para mudar para o modo de tela cheia em navegadores da web.
Lembre-se de que alguns aplicativos e jogos podem ter problemas de dimensionamento ou desempenho quando alternados para o modo de tela cheia. Certifique-se de que seu sistema atenda aos requisitos mínimos para desempenho ideal.
Solução de problemas de tela cheia
Problemas e soluções comuns
Problema: O modo de tela cheia não é ativado usando Alt+Enter.
Solução: alguns aplicativos ou jogos podem não suportar este atalho de teclado. Verifique as configurações do aplicativo específico para opções de tela cheia e ative-o.
Problema: Barra de tarefas visível no modo de tela inteira.
Solução: certifique-se de que a barra de tarefas esteja definida com as configurações padrão. Clique com o botão direito na barra de tarefas, selecione “Configurações da barra de tarefas” e confirme que “Ocultar automaticamente a barra de tarefas” está ativado.
Problema: bordas pretas ao redor do aplicativo ou jogo no modo de tela cheia.
Solução: esse problema pode ser devido às configurações da placa gráfica. Abra o painel de controle da placa gráfica e procure as configurações de escala ou proporção. Ajuste essas configurações para que o aplicativo ou jogo caiba na tela inteira.
Etapas avançadas de solução de problemas
- Modo de Compatibilidade: se o aplicativo ou jogo ainda não abrir em tela inteira, você pode tentar executá-lo em modo de compatibilidade. Clique com o botão direito no atalho do aplicativo, selecione “Propriedades” e clique na guia “Compatibilidade”. A partir daí, você pode experimentar diferentes configurações de compatibilidade e verificar se o problema de tela cheia foi resolvido.
- Resolução do monitor: certifique-se de que a resolução do seu monitor corresponda à resolução recomendada do aplicativo ou jogo. Você pode verificar e alterar sua resolução clicando com o botão direito na área de trabalho, selecionando “Configurações de exibição” e ajustando a resolução em “Escala e layout”.
- Atualizar drivers gráficos: Drivers gráficos desatualizados podem causar problemas de tela cheia. Certifique-se de que os drivers da sua placa gráfica estejam atualizados visitando o site do fabricante e baixando a versão mais recente.
- Desative a otimização de tela inteira: alguns aplicativos ou jogos podem não funcionar bem com a otimização de tela inteira do Windows. Para desabilitar esse recurso, clique com o botão direito no atalho do aplicativo, selecione “Propriedades” e clique na aba “Compatibilidade”. Desmarque “Desativar otimização de tela cheia” e clique em “OK”.
Lembre-se de que manter o sistema operacional Windows atualizado é essencial para garantir desempenho ideal e compatibilidade com aplicativos e jogos.
Ferramentas adicionais para experiência em tela cheia
Programas de terceiros
Além das ferramentas integradas que o Windows oferece, programas de terceiros estão disponíveis para ajudá-lo a criar aplicativos e jogos em tela inteira. Por exemplo, Borderless Gaming é um aplicativo popular desenvolvido para essa finalidade. Ele permite que você force qualquer janela para tela cheia ou modo sem borda, proporcionando uma melhor experiência ao jogar ou usar aplicativos que não suportam nativamente esses modos.
Outra ferramenta útil é Jogos sem fronteiras com janelas. Este programa oferece funcionalidades semelhantes ao Borderless Gaming, mas com recursos diferentes que podem atender às suas necessidades. Considere experimentar vários programas de terceiros para determinar qual atende melhor às suas necessidades.
Ferramentas integradas do Windows
O Windows possui várias ferramentas e configurações integradas que podem ajudar a gerenciar experiências de tela cheia. Alguns deles incluem:
- Alt + Enter: este atalho de teclado pode alternar entre tela cheia e modo de janela na maioria dos aplicativos e jogos. No entanto, observe que pode não funcionar em determinados navegadores da web.
- Configurações da barra de tarefas: você pode configurar sua barra de tarefas para ocultar automaticamente quando não for usada. Para fazer isso, clique com o botão direito na barra de tarefas, vá em “Configurações da barra de tarefas” e habilite “Ocultar automaticamente a barra de tarefas no modo desktop” ou “Ocultar automaticamente a barra de tarefas no modo tablet”. Essa configuração liberará espaço na tela e proporcionará uma experiência de tela inteira mais envolvente.
- Maximizando uma janela: Para deixar qualquer janela em tela cheia, clique no botão maximizar (ícone quadrado) no canto superior direito da janela. Isso fará com que a janela ocupe todo o espaço da tela, excluindo a barra de tarefas se ela não estiver configurada para ocultar automaticamente.
Lembre-se de que a eficácia dessas ferramentas e configurações pode variar dependendo do aplicativo ou jogo específico que você está usando. Experimente diferentes métodos para encontrar a experiência de tela inteira ideal para suas necessidades.
Última atualização: 17 de novembro de 2023

Sandeep Bhandari é bacharel em Engenharia de Computação pela Thapar University (2006). Possui 20 anos de experiência na área de tecnologia. Ele tem grande interesse em vários campos técnicos, incluindo sistemas de banco de dados, redes de computadores e programação. Você pode ler mais sobre ele em seu página bio.

