O que é o teclado Emoji?
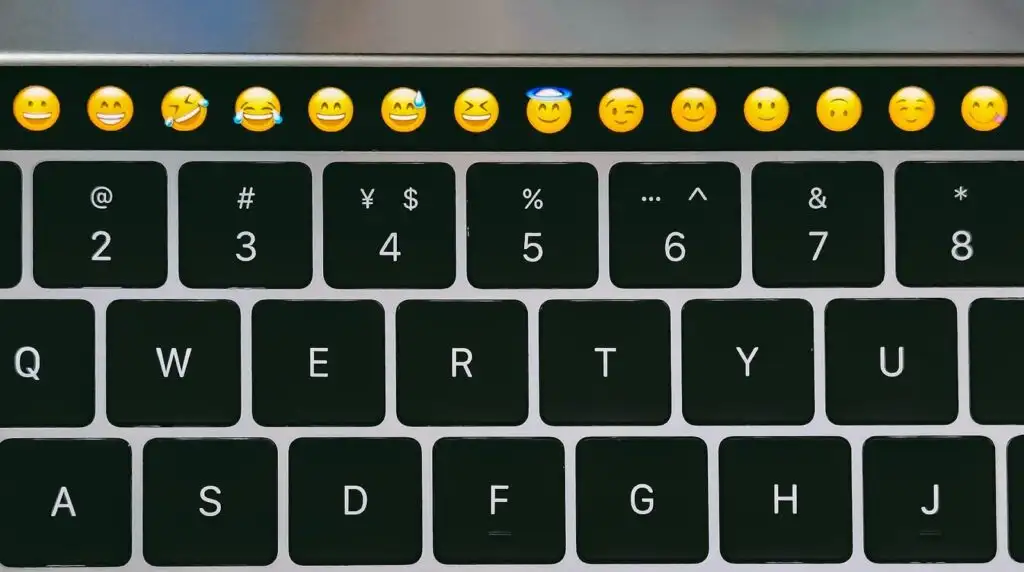
Teclado Emoji é uma ferramenta de entrada virtual que permite adicionar caracteres emoji ao seu texto. Esses caracteres emoji são pequenas imagens digitais ou ícones usados para expressar emoções, ideias ou objetos em comunicação eletrônica.
Importância do teclado Emoji
O Teclado Emoji oferece uma maneira rápida e fácil de adicionar um toque de personalidade ou transmitir emoções ao seu texto. Emojis podem ajudá-lo a:
- Expresse sentimentos sem usar palavras
- Adicione um elemento lúdico ou criativo às suas mensagens
- Melhore o tom geral do seu texto
Emojis em suas mensagens ou documentos podem tornar a comunicação mais envolvente e visualmente atraente.
Acessando o Teclado Emoji no Mac
Para acessar o teclado Emoji no seu Mac, siga estas etapas simples:
- Abra o aplicativo onde você deseja inserir um emoji.
- Clique no campo de texto para definir o cursor onde deseja que o emoji apareça.
- Press Comando + Controle + Espaço no teclado para abrir o teclado Emoji.
- Percorra os emojis disponíveis para encontrar aquele que você deseja usar.
- Clique no emoji selecionado para inseri-lo em seu texto.
Agora, você acessou e usou com sucesso o teclado Emoji em seu Mac para aprimorar seu texto com emojis.
Utilização adequada do teclado Emoji

Adicionar emojis pode adicionar um toque de diversão e charme aos seus textos ou documentos. Se estiver usando um Mac, você pode acessar facilmente uma ampla seleção de emojis. Explicaremos como navegar no teclado emoji e incluir emojis perfeitamente em seu texto.
Navegando no teclado Emoji
Acessar o teclado emoji no seu Mac é muito fácil. Primeiro, abra o aplicativo onde deseja adicionar um emoji. Com uma área de entrada de texto selecionada, pressione Control + Command + Space simultaneamente. Um painel de emojis aparecerá na tela, apresentando muitos emojis. Você pode percorrer a lista para navegar pelos emojis disponíveis ou usar a caixa de pesquisa para encontrar um emoji específico. Digite uma descrição do emoji desejado na caixa de pesquisa e as opções relevantes aparecerão.
Usando Emojis em Texto
Depois de encontrar o emoji perfeito, clique nele para inseri-lo no texto. Tenha em mente que é melhor usar emojis com moderação e em contextos apropriados. Ao escrever um documento formal ou comunicar-se com contatos profissionais, é melhor evitar emojis, a menos que tenha certeza de que serão bem recebidos. No entanto, ao conversar com amigos ou transmitir suas emoções em conversas casuais ou postagens em mídias sociais, sinta-se à vontade para incorporar emojis para enfatizar seu ponto de vista, mostrar sua personalidade ou adicionar diversão à conversa.
Lembre-se de que usar o teclado emoji no seu Mac é tão simples quanto pressionar Control + Command + Space e selecionando o emoji desejado. Com um pouco de prática, você se tornará um profissional na navegação do teclado emoji e na incorporação de emojis em suas comunicações.
Recursos avançados do teclado Emoji
Personalizando a biblioteca de emojis
O teclado emoji do seu Mac permite que você personalize sua biblioteca de emojis adicionando novos símbolos e caracteres. Para fazer isso, siga estas etapas:
- Abra o painel Emoji e Símbolos pressionando Control + Command + Espaço em um campo de entrada de texto.
- Clique no ícone de engrenagem localizado no canto superior esquerdo da janela.
- Escolha “Personalizar lista” no menu suspenso.
- Na janela de personalização, você pode selecionar as categorias que deseja disponibilizar na biblioteca de emojis.
- Após selecionar as categorias, clique em “Concluído” para salvar as alterações.
Agora, sua biblioteca de emojis exibirá as categorias escolhidas, facilitando a localização e o uso dos símbolos necessários.
Seção de emojis usados com frequência
A seção Emojis usados com frequência no teclado emoji ajuda você a acessar rapidamente os emojis que você usa com mais frequência. Ele é atualizado automaticamente com base no seu uso, para que seus emojis favoritos estejam sempre ao seu alcance. Para acessar esta seção:
- Pressione Control + Command + Espaço para abrir o teclado emoji.
- Procure a categoria “Usado com frequência” na parte superior da janela.
- Percorra os emojis para encontrar o desejado e clique nele para inseri-lo em seu texto.
Lembre-se de usar emojis com sabedoria e profissionalismo, pois eles podem impactar significativamente o tom da sua comunicação. Ao compreender e usar os recursos avançados do teclado emoji no seu Mac, você pode aprimorar suas interações baseadas em texto e se expressar de maneira mais eficaz.
guia de solução de problemas

Atalho de teclado não funciona
Se o atalho de teclado emoji não estiver funcionando no seu Mac, tente as seguintes soluções:
- Verifique o hardware do teclado: certifique-se de que o teclado esteja funcionando corretamente e conectado ao Mac.
- Reinicie o seu Mac: às vezes, uma reinicialização rápida pode resolver pequenos problemas.
- Desativar teclas de aderência: Vá para Menu Apple > Preferências do Sistema > Acessibilidade > Teclado e certifique-se de que as Teclas de Aderência estejam desativadas.
- Verifique a chave do globo: certifique-se de que a Globe Key esteja habilitada em seu Mac em Menu Apple > Preferências do Sistema > Teclado > Fontes de entrada. Caso contrário, ative-o e defina o atalho para Mostrar Emoji e Símbolos.
- Redefinir teclas modificadoras: No Menu Apple > Preferências do Sistema > Teclado, clique em “Teclas Modificadoras” e redefina-as para seus padrões.
Emojis não aparecem
Se os emojis não estiverem aparecendo ou sendo exibidos corretamente no seu Mac, tente estas etapas:
- Atualizar MacOS: Vá para Menu Apple > Preferências do Sistema > Atualização de Software e certifique-se de que seu macOS esteja atualizado.
- Verifique a compatibilidade do aplicativo: alguns aplicativos podem não suportar emojis. Tente usar emojis em um aplicativo diferente para ver se o problema é específico de um aplicativo.
- Redefinir cache de fontes: você pode usar um aplicativo de terceiros como “Font Finagler” para redefinir o cache de fontes, o que pode resolver o problema de não exibição de emojis.
- Reinstale as fontes Emoji: se o problema persistir, tente reinstalar as fontes emoji. Para fazer isso, baixe a fonte “Apple Color Emoji.ttc”, vá para ~/Library/Fonts/ e substitua o arquivo antigo pelo novo.
Lembre-se de ser paciente ao solucionar problemas e testar cada solução para resolver o problema de forma eficaz.
Manutenção do teclado Emoji
Atualize o software do seu sistema
Para garantir o bom funcionamento do teclado emoji do seu Mac, é essencial manter o software do sistema atualizado. Atualizar regularmente o seu macOS não apenas melhora o desempenho geral, mas também garante que você tenha acesso aos conjuntos de emojis mais recentes. Para atualizar seu macOS, siga estas etapas:
- Clique no Logotipo da Apple no canto superior esquerdo da tela.
- Selecionar Preferências do sistema e clique Atualização de software.
- Se alguma atualização estiver disponível, clique em Actualizar Agora para iniciar o processo.
Ao manter seu macOS atualizado, você garantirá que seu teclado emoji funcione perfeitamente e terá acesso aos emojis mais recentes.
Limpe o teclado regularmente
Um teclado limpo garante o bom funcionamento de todas as teclas, inclusive as necessárias para acessar o teclado emoji. Para evitar o acúmulo de sujeira e manter o teclado do seu Mac nas melhores condições, siga estas dicas de limpeza:
- Antes de limpar, desligue o Mac e desconecte todos os dispositivos externos.
- Use um pano macio e sem fiapos para limpar suavemente a superfície do teclado.
- Se necessário, umedeça levemente o pano com água, certificando-se de que não fique muito molhado para não causar danos.
- Limpe entre as teclas com uma escova macia e seca ou use uma lata de ar comprimido para remover poeira e partículas.
Ao manter seu teclado limpo, você evitará problemas de funcionalidade e manterá acesso fácil ao teclado emoji.
Redefinir SMC e PRAM
Se você estiver tendo problemas com o teclado emoji no seu Mac, redefinir o System Management Controller (SMC) e o Parameter RAM (PRAM) pode ajudar. Esses componentes armazenam configurações relacionadas ao teclado e outras funções do sistema. Siga as etapas abaixo para redefini-los:
Redefinir SMC:
- Desligue o seu Mac e desconecte o cabo de alimentação.
- Aguarde 15 segundos e reconecte o cabo de alimentação.
- Aguarde 5 segundos e pressione o botão liga/desliga para ligar o Mac.
Redefinir PRAM:
- Desligue seu Mac.
- Pressione o botão liga / desliga e, em seguida, pressione e segure imediatamente o Opção, Command, P e R teclas do seu teclado.
- Segure essas teclas por cerca de 20 segundos até ouvir o toque de inicialização ou ver o logotipo da Apple.
- Solte as teclas e permita que o seu Mac inicie normalmente.
Ao redefinir esses componentes, você pode resolver possíveis problemas e continuar aproveitando a funcionalidade do teclado emoji.
Última atualização: 06 de novembro de 2023

Sandeep Bhandari é bacharel em Engenharia de Computação pela Thapar University (2006). Possui 20 anos de experiência na área de tecnologia. Ele tem grande interesse em vários campos técnicos, incluindo sistemas de banco de dados, redes de computadores e programação. Você pode ler mais sobre ele em seu página bio.

