O que é o iCloud?
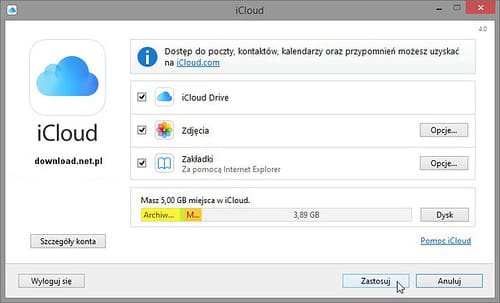
iCloud é um serviço de armazenamento e computação em nuvem que a Apple oferece aos seus usuários. Ele permite que você armazene seus dados, como fotos, vídeos, documentos, notas e contatos, em um local seguro e remoto, que você pode acessar de qualquer um dos seus dispositivos Apple ou até mesmo de um computador Windows.
Ao fazer login no iCloud no seu computador iPhone, iPad, Mac ou Windows, você pode sincronizar seus dados em todos os seus dispositivos, tornando sua vida digital mais organizada e integrada. O iCloud oferece uma maneira conveniente de fazer backup de seus dados, compartilhar informações com amigos e familiares e colaborar.
A Apple leva muito a sério a segurança do iCloud, usando criptografia para proteger seus dados. Com a adição da autenticação de dois fatores, sua conta só poderá ser acessada em dispositivos em que você confia, garantindo que suas informações pessoais permaneçam seguras.
O iCloud oferece vários recursos, como iCloud Drive, para armazenar e acessar arquivos, iCloud Photos, para manter suas fotos e vídeos sincronizados, e Find My iPhone, que ajuda a localizar um dispositivo perdido ou roubado. Ele também oferece serviços como iCloud Keychain, que protege suas senhas e informações de cartão de crédito, e Family Sharing, permitindo que você compartilhe compras da App Store, músicas e muito mais com seus familiares.
Concluindo, o iCloud é um serviço essencial para usuários da Apple que desejam manter seus dados seguros, organizados e acessíveis em vários dispositivos. Ao fazer login no iCloud em seu computador iPhone, iPad, Mac ou Windows, você pode aproveitar seus diversos recursos e agilizar sua vida digital.
Configurando o iCloud no iPhone e iPad
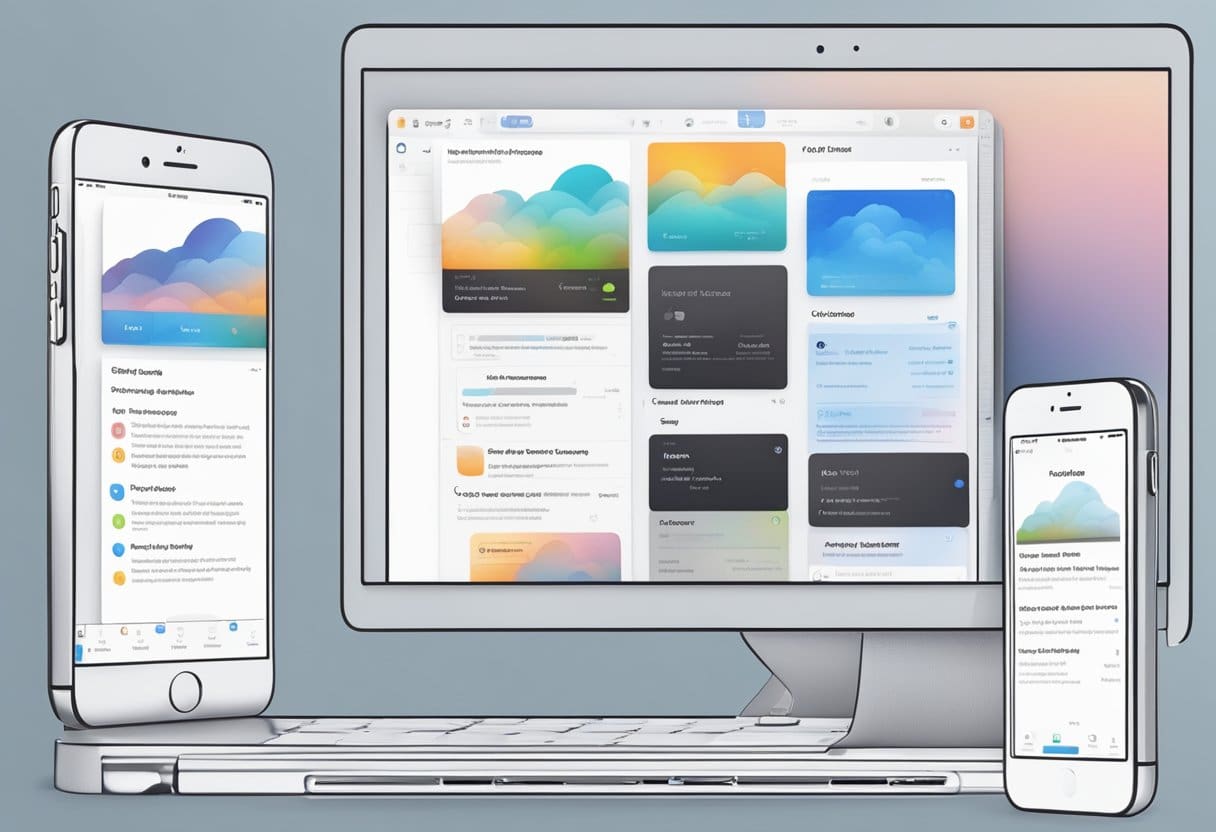
Criando um ID Apple
Antes de poder entrar no iCloud no seu iPhone ou iPad, você precisará de um ID Apple. Se você ainda não tiver um, siga estas etapas para criar um ID Apple:
- Abra o Configurações aplicativo no seu dispositivo.
- Torneira Faça login no seu iPhone/iPad no topo da tela.
- Torneira Não tem um ID Apple ou esqueceu-o? e depois toque em Criar ID da Apple.
- Siga as instruções na tela para criar seu novo ID Apple. Você deve fornecer seu nome, data de nascimento e endereço de e-mail válido e criar uma senha.
Fazendo login no iCloud
Depois de ter um ID Apple, você pode entrar no iCloud no seu iPhone ou iPad. Veja como:
- Abra o Configurações aplicativo no seu dispositivo.
- Torneira Faça login no seu iPhone/iPad no topo da tela.
- Digite seu ID Apple e senha e toque em Entrar.
Para dispositivos com iOS 16, iPadOS 16 ou posterior:
- Torneira iCloud e ative cada aplicativo ou recurso que deseja usar alternando o botão ao lado dele. Tocar Mais + para ver mais aplicativos.
Para dispositivos com iOS 15, iPadOS 15 ou anterior:
- Torneira iCloud e ative cada aplicativo ou recurso que deseja usar alternando o botão ao lado dele.
Depois de fazer login no iCloud, seu dispositivo sincronizará dados (como fotos, arquivos, e-mails, contatos, calendários, notas e lembretes) em todos os seus dispositivos Apple.
Usando iCloud no Mac
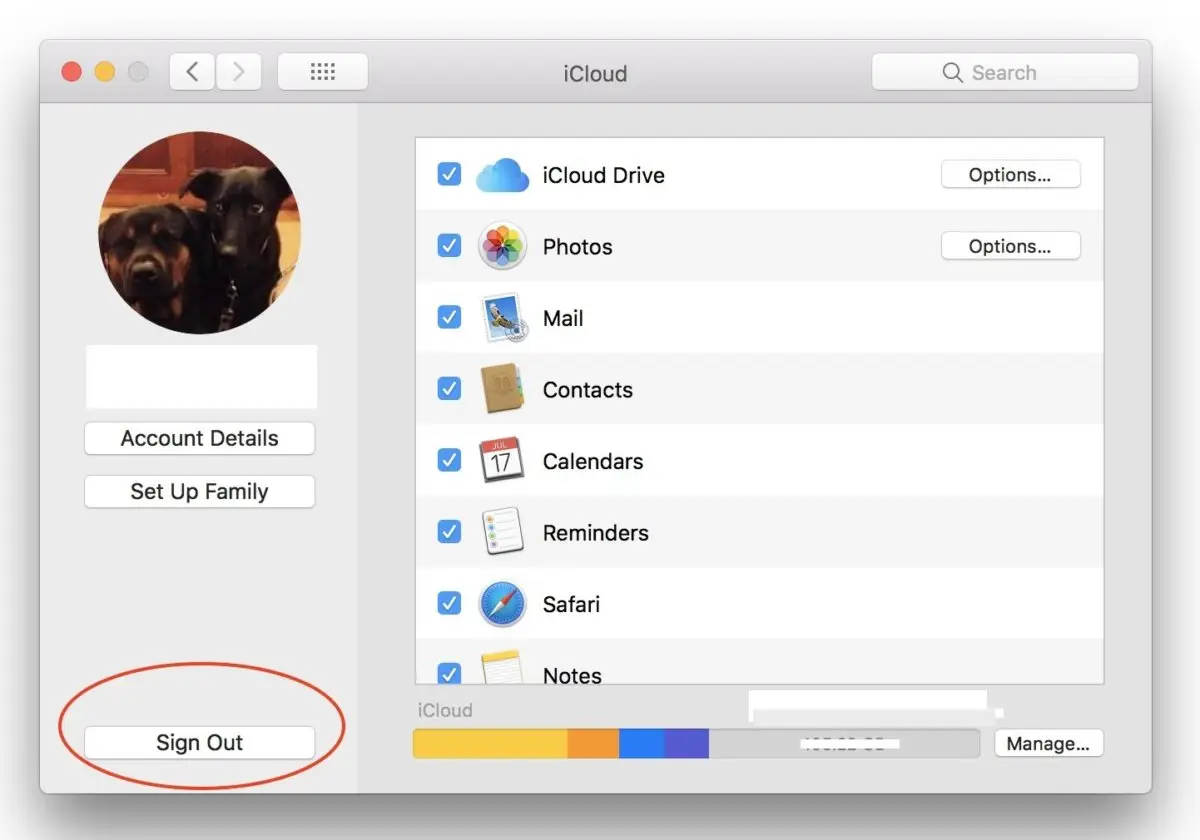
Criando um ID Apple
Antes de usar o iCloud no seu Mac, você precisa criar um ID Apple. Para fazer isso, siga estas etapas:
- Abra o Menu Apple no canto superior esquerdo da tela.
- Clique em Preferências do sistema e aberto ID da apple.
- Clique Criar ID da Apple e siga as instruções para configurar sua conta.
Lembre-se de usar um endereço de e-mail válido, pois você deverá verificá-lo para concluir o processo.
Fazendo login no iCloud
Depois de ter um ID Apple, você pode entrar no iCloud no seu Mac. Veja como:
- Clique no Menu Apple e vai para Preferências do sistema.
- Clique em ID da apple. Se você estiver usando o macOS Mojave ou anterior, clique em iCloud.
- Digite seu ID Apple e senha e clique em Entrar.
Agora você está conectado ao iCloud, que é ativado automaticamente no seu Mac. Você pode personalizar as configurações do iCloud escolhendo quais aplicativos e serviços deseja usar com o iCloud, como Notas, Fotos e iCloud Drive. Siga estas etapas para personalizar suas configurações do iCloud:
- Abra o Menu Apple e clique em Preferências do sistema.
- Clique ID da apple. Se você estiver usando o macOS Mojave ou anterior, clique em iCloud.
- Selecione os aplicativos e serviços que deseja usar com o iCloud marcando ou desmarcando as caixas correspondentes.
Agora você está pronto para usar o iCloud no seu Mac. Seus arquivos e configurações serão sincronizados em todos os seus dispositivos Apple, permitindo acesso e compartilhamento contínuos.
Acessando o iCloud no Windows
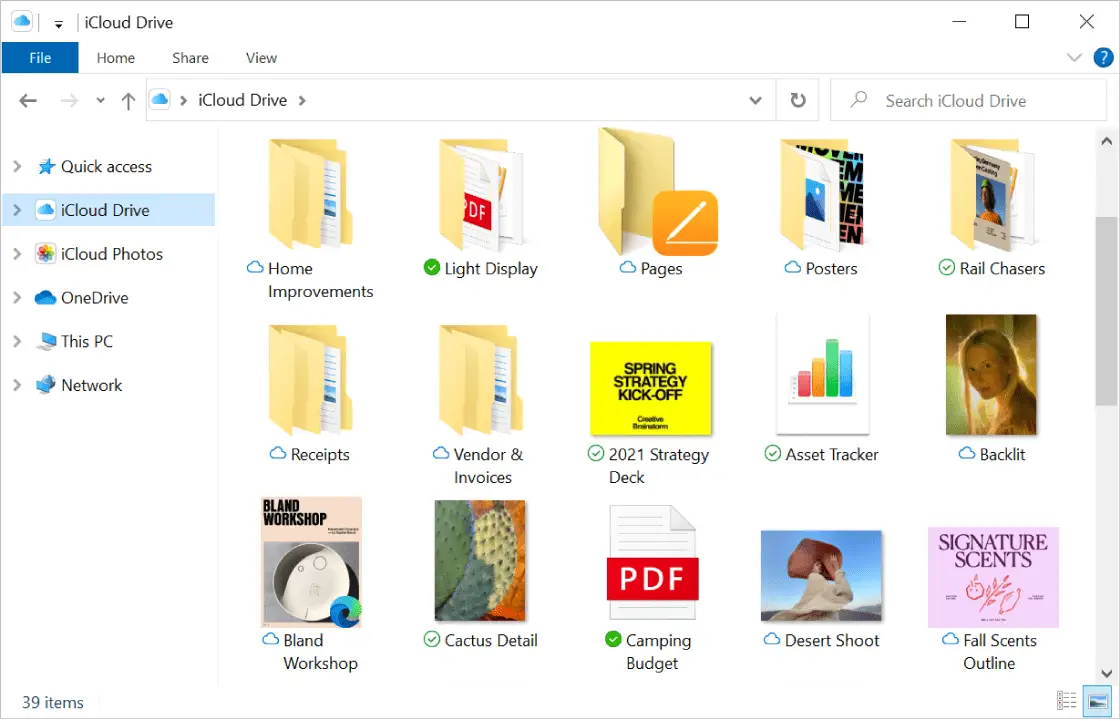
Baixando iCloud para Windows
Para acessar o iCloud em seu PC com Windows, você deve primeiro baixar e instalar o iCloud para Windows. Certifique-se de que o seu PC com Windows atenda aos Requisitos Mínimos do Sistema antes de proceder. Você pode baixar o iCloud para Windows no Microsoft Store ou visite o Site de suporte da Apple para obter mais informações sobre como baixar e configurar o iCloud para Windows.
Fazendo login no iCloud
Depois que o iCloud para Windows estiver instalado no seu PC, você poderá fazer login usando seu ID Apple. Siga estas etapas para fazer login:
- Abra o iCloud para Windows pesquisando “iCloud” no menu Iniciar ou localizando-o na lista de aplicativos ou programas.
- Digite seu ID Apple e senha quando solicitado.
- Clique no botão “Entrar”.
Após fazer login, você poderá acessar seus arquivos e dados do iCloud, incluindo fotos, documentos e favoritos. Além disso, o iCloud Drive permite sincronizar e acessar seus arquivos com outros dispositivos Apple.
Lembre-se de manter seu ID Apple seguro e sair do iCloud ao usar um computador público ou compartilhado.
Solução de problemas comuns de login do iCloud
Às vezes, você pode enfrentar problemas ao fazer login no iCloud. Esta seção fornece soluções para alguns problemas comuns de login do iCloud.
ID Apple ou senha inválida
Se você não conseguir fazer login no iCloud devido a um ID Apple ou senha inválidos, siga as seguintes etapas:
- Verifique novamente seu ID Apple e senha em busca de erros de digitação.
- Certifique-se de que a tecla Caps Lock não esteja ativada ao inserir sua senha.
- Se você esqueceu seu ID Apple ou senha, visite o Página da conta da ID da Apple para recuperá-los.
- Certifique-se de que seu dispositivo esteja conectado à internet.
- Se você continuar enfrentando problemas, redefina sua senha seguindo as instruções da Apple instruções de redefinição de senha.
Problemas de autenticação de dois fatores
A autenticação de dois fatores adiciona uma camada extra de segurança ao seu ID Apple. No entanto, às vezes pode ser a origem de problemas de login. Para solucionar problemas de autenticação de dois fatores, siga estas etapas:
- Certifique-se de ter acesso ao dispositivo confiável associado ao seu ID Apple. Você precisará deste dispositivo para receber o código de verificação para autenticação de dois fatores.
- Verifique se o seu dispositivo confiável está executando a versão mais recente do iOS, iPadOS ou macOS.
- Se você não conseguir receber o código de verificação, tente reenviá-lo ou use a opção de receber o código por mensagem de texto ou telefone.
- Se você perder o acesso ao seu dispositivo confiável, poderá usar Recuperação de conta para recuperar o acesso à sua conta iCloud. No entanto, este processo pode demorar vários dias por razões de segurança.
Ao resolver esses problemas comuns de login do iCloud, você pode garantir uma experiência tranquila e segura ao acessar sua conta iCloud em dispositivos iPhone, iPad, Mac e Windows.
Última atualização: 06 de novembro de 2023

Sandeep Bhandari é bacharel em Engenharia de Computação pela Thapar University (2006). Possui 20 anos de experiência na área de tecnologia. Ele tem grande interesse em vários campos técnicos, incluindo sistemas de banco de dados, redes de computadores e programação. Você pode ler mais sobre ele em seu página bio.
