Experimentar o pequeno inconveniente de esquecer sua senha WiFi pode deixá-lo confuso, especialmente quando você precisa conectar um novo gadget ou compartilhar o acesso à rede com convidados. Felizmente, recuperar a senha esquecida é bastante simples em vários dispositivos, seja seu celular Android, iPhone, PC com Windows ou laptop macOS.
Este artigo irá guiá-lo através dos diferentes métodos para recuperar sua senha WiFi, garantindo que você possa obter acesso rapidamente ou ajudar outras pessoas a se conectarem à sua rede sem complicações. Quer você seja um especialista em tecnologia ou não, estas instruções passo a passo simplificarão o processo, para que você possa voltar a ficar on-line com facilidade.
Visualizando as senhas de Wi-Fi armazenadas no seu dispositivo Android
Se o seu smartphone roda Android 10 ou superior, é possível localizar a senha das redes às quais você ingressou com algumas etapas rápidas:
- Abra o seu Configurações aplicativo e navegue até o Wi-Fi e rede opções.
- Identifique e toque na rede Wi-Fi conectada ou salva cuja senha você deseja visualizar. Procure e selecione o engrenagem or trancar ícone ao lado.
- toque em Senha de compartilhamento. Neste prompt, verifique sua identidade com seu impressão digital or PIN para prosseguir.
- A próxima tela exibe um QR code. Abaixo dela, a senha da rede é mostrada em formato de texto.
Você tem a opção de compartilhar essa senha de Wi-Fi diretamente com outras pessoas ou, para senhas mais complexas, fazer com que leiam o código QR exibido para obter acesso à rede.
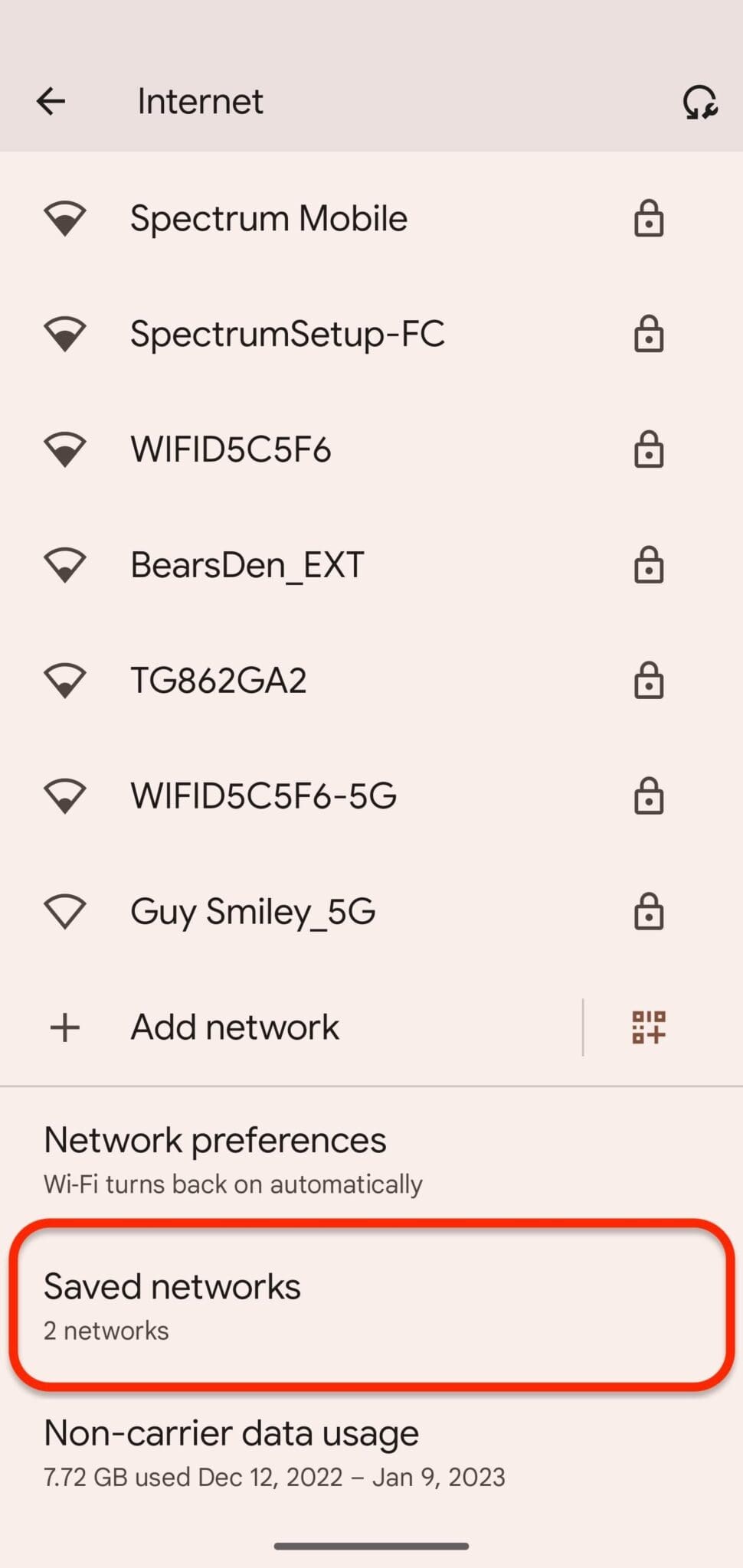
Verificando a senha WiFi em dispositivos Apple
Para recuperar uma senha WiFi no seu iPhone com a ajuda de um Mac, siga estas etapas:
- Abra Configurações no seu iPhone e navegue até iCloud configurações.
- Procure o keychain opção e habilitá-lo.
- Retorne ao principal Configurações menu, encontre e ative seu Hotspot pessoal.
- No seu Mac, conecte-se ao hotspot pessoal do iPhone.
- Com o hotspot conectado, acesse Holofote pesquisar usando CMD+Espaço e digite “Acesso às Chaves”.
- Acertar Entrar e pesquise a rede WiFi específica cuja senha você precisa.
- Uma janela com detalhes da rede aparecerá. Selecione Mostrar senha.
- O sistema solicitará as credenciais de administrador do seu Mac.
Insira-os e a senha do WiFi será exibida, permitindo que você a visualize e anote para uso futuro. Lembre-se que este método depende do acesso a um dispositivo iOS e a um Mac, pois aproveita a continuidade do ecossistema da Apple.
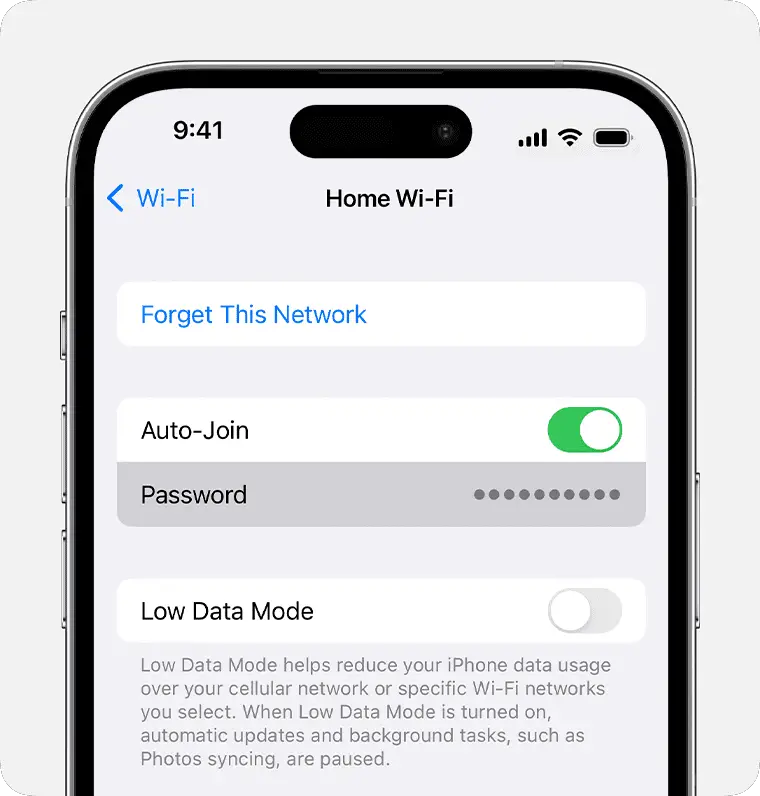
Visualizando sua senha atual da rede Wi-Fi em uma máquina Windows
Recuperando senha de redes às quais você se conectou
Se você precisar visualizar a senha de uma rede à qual seu PC Windows já se conectou anteriormente, comece acessando o menu Iniciar e digitando “Status da rede” na barra de pesquisa. Na bandeja do sistema da barra de tarefas, você também pode clicar com o botão direito no ícone do Wi-Fi e selecionar “Abrir configurações de rede e Internet”.
Continue selecionando “Alterar opções do adaptador”. Você verá uma lista de conexões de rede. Identifique e clique duas vezes na sua conexão Wi-Fi e prossiga para “Propriedades sem fio”.
Na janela subsequente, navegue até a guia “Segurança”. Para revelar a senha, marque a caixa de seleção “Mostrar caracteres”. A senha do Wi-Fi será exibida, permitindo que você veja as credenciais da sua rede atual.
Método de prompt de comando para redes salvas
Para revelar as senhas das redes salvas no seu computador:
- Inicie o prompt de comando digitando “Prompt de comando” no menu Iniciar.
- Para listar todas as redes salvas, digite o comando:
netsh wlan show profilee pressione Enter. - Assim que os nomes das redes aparecerem, selecione a rede desejada e digite o seguinte:
netsh wlan show profile name="NETWORK_NAME" key=clear– substitua NETWORK_NAME pelo nome real da rede. - Procure em “Configurações de segurança” por “Conteúdo principal”, que mostrará a senha da rede.
Seguindo esses métodos, você pode recuperar facilmente as senhas da rede atualmente conectada e de qualquer outra rede que seu dispositivo tenha armazenado.
Como verificar a senha WiFi em laptops macOS
Para recuperar a senha WiFi salva em seu laptop macOS, siga estas etapas:
- Lançar o Acesso às Chaves aplicativo localizado na pasta Utilitários em Aplicativos.
- Na parte superior da janela, selecione o senhas categoria.
- Digite o nome da rede de seu interesse na barra de pesquisa e localize-o na lista.
- Clique duas vezes no nome da rede para abrir uma nova janela com detalhes da rede.
- Na janela de detalhes da rede, marque a caixa de seleção para Mostrar senha.
- Seu Mac solicitará que você insira o nome de usuário e a senha do administrador para autorizar o acesso.
- Após a autenticação, a senha da rede WiFi será exibida.
Este método permite que você visualize as senhas de todas as redes conectadas anteriormente ao seu Mac, garantindo que você possa conectar seus dispositivos a redes conhecidas, mesmo que tenha esquecido a senha.
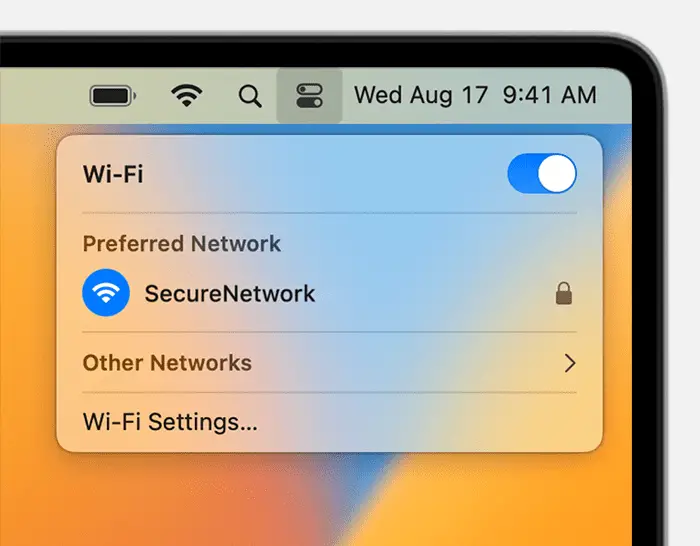
Perguntas mais frequentes (FAQs)
Visualizando senhas de Wi-Fi no Android:
- Sem enraizamento: Você pode verificar sua senha de Wi-Fi sem a necessidade de fazer root no seu dispositivo.
- Compatibilidade: Este recurso pode estar disponível em determinados dispositivos Android.
- Métodos: Utilize as etapas fornecidas na seção Android para acessar senhas de redes Wi-Fi.
Última atualização: 04 de março de 2024

Sandeep Bhandari é bacharel em Engenharia de Computação pela Thapar University (2006). Possui 20 anos de experiência na área de tecnologia. Ele tem grande interesse em vários campos técnicos, incluindo sistemas de banco de dados, redes de computadores e programação. Você pode ler mais sobre ele em seu página bio.


Discordo, esses métodos parecem demorados e excessivamente complicados. Deveria haver uma solução mais simples.
Acho fascinante como os métodos para recuperar senhas de WiFi diferem entre Android, iPhone, Windows e macOS.
As instruções foram claras e fáceis de seguir, ótimo guia para todos os tipos de dispositivos!
Este artigo também poderia ser intitulado: Como hackear seu próprio WiFi usando seus próprios dispositivos. É irônico o quão complexo é o processo.
Artigo muito informativo, é importante saber como recuperar senhas WiFi de forma eficiente.
A continuidade do ecossistema da Apple fica evidente no método de recuperação de senhas WiFi em dispositivos Apple. Muito interessante.