Функция закрепления на Картах Google
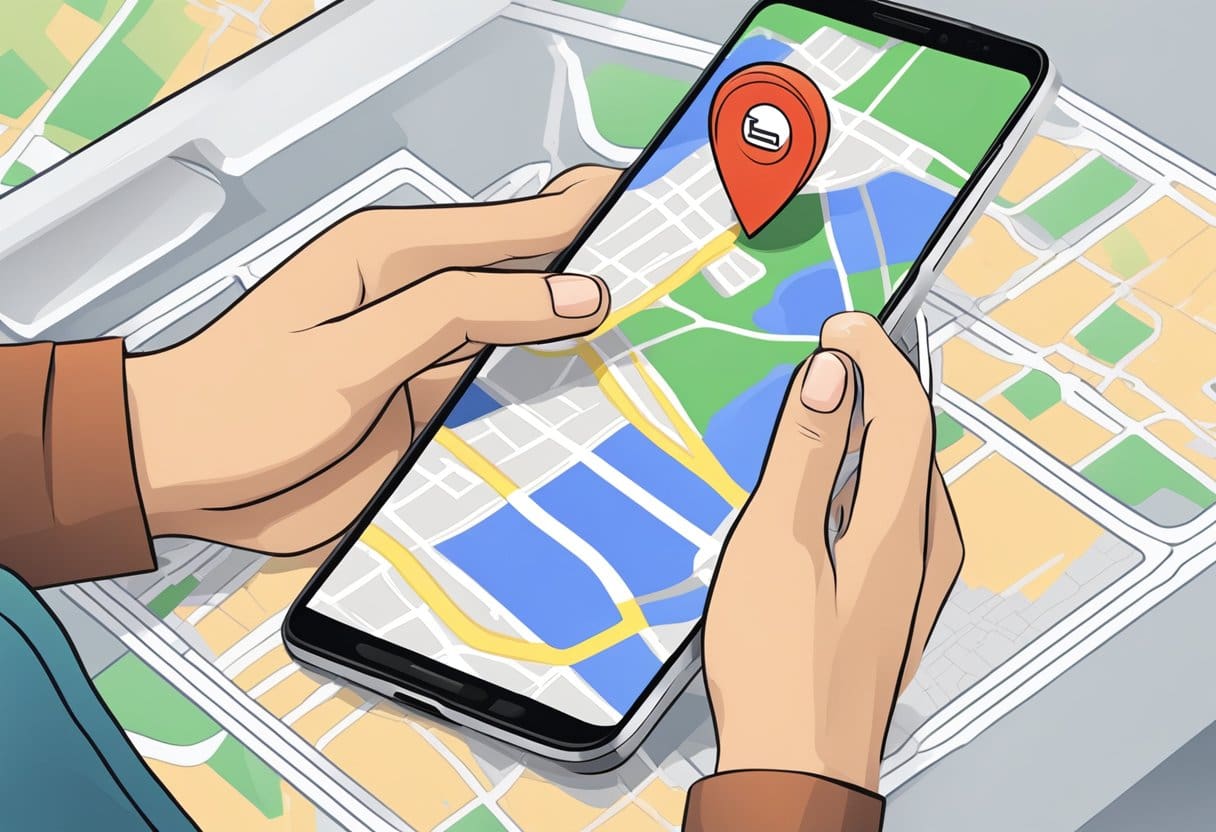
В Картах Google есть полезная функция, позволяющая сохранить местоположение, установив на нем булавку. Эта функция удобна, когда вы хотите запомнить место без определенного адреса или когда приложение неправильно определяет местоположение. Процедура сброса булавки для мобильных устройств и настольных компьютеров отличается, поэтому давайте рассмотрим это шаг за шагом.
Установка PIN-кода на мобильном телефоне
Чтобы разместить булавку на своем Android, iPhone или iPad, выполните следующие действия:
- Откройте приложение Google Карты на своем устройстве.
- Выполните поиск местоположения или перемещайтесь, проводя пальцем по экрану и масштабируя его, пока не найдете место, которое хотите сохранить.
- Нажмите и удерживайте палец в нужном месте, пока не появится булавка.
- Нажмите на булавку и используйте такие параметры, как «Сохранить» или «Поделиться», чтобы управлять ею.
Добавление булавки на рабочий стол
Установка отметки на Картах Google с помощью компьютера под управлением Windows или Mac влечет за собой следующее:
- Откройте предпочитаемый вами веб-браузер и посетите веб-сайт Google Maps.
- Найдите адрес или перемещайтесь, прокручивая и масштабируя, пока не найдете место, которое хотите сохранить.
- Щелкните правой кнопкой мыши по нужному месту и выберите «Что здесь?» из контекстного меню.
- В левой части экрана появится поле с координатами и адресом. Нажмите «Сохранить» или «Поделиться», чтобы соответствующим образом управлять пин-кодом.
Вы можете быстро сохранять местоположения и получать к ним доступ для дальнейшего использования, используя функцию закрепления на Картах Google. Убедитесь, что приложение обновлено до последней версии для обеспечения оптимальной производительности и обновленных функций.
Доступ к Картам Google на мобильных устройствах
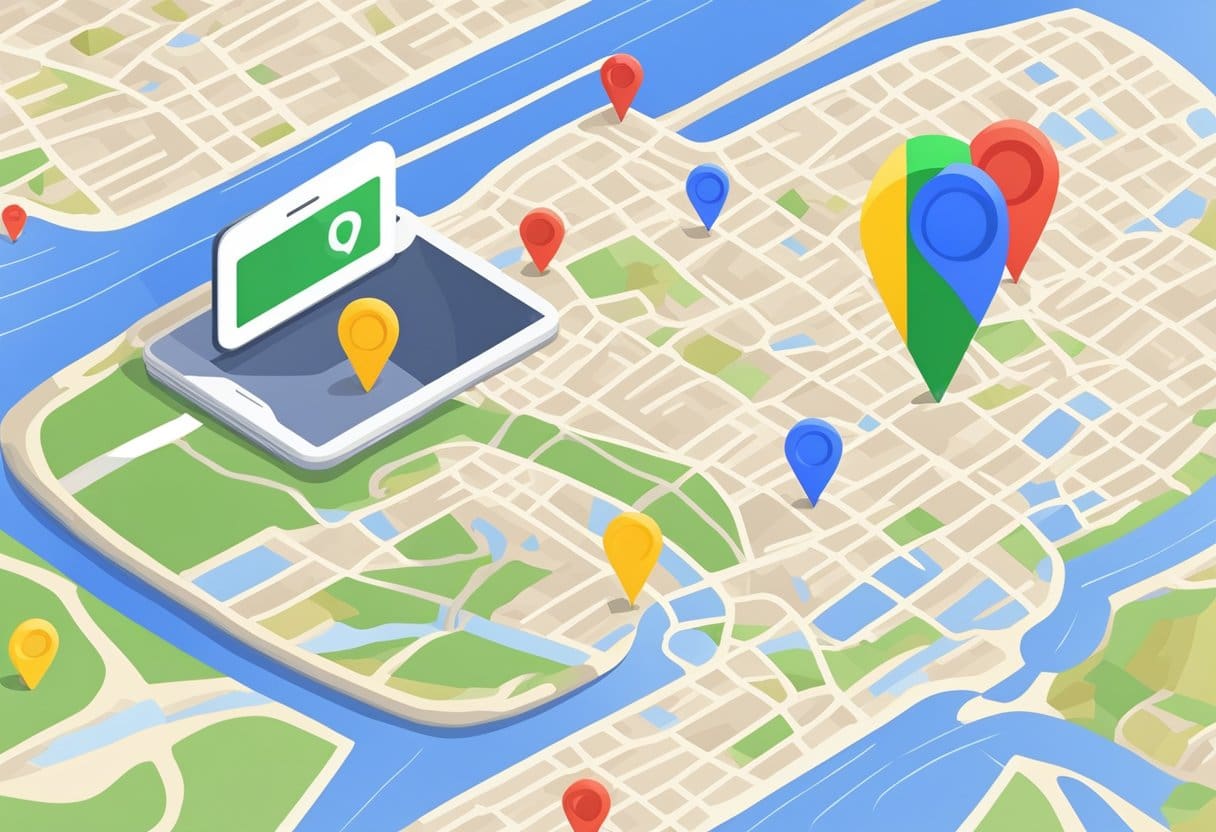
Откройте приложение Google Maps, чтобы добавить булавку на Google Maps с помощью мобильного устройства. Убедитесь, что у вас стабильное подключение к Интернету и что на вашем устройстве включен GPS для точного определения местоположения.
В приложении найдите местоположение или перейдите к определенной области, проводя пальцем по карте и увеличивая или уменьшая ее масштаб. Найдя нужное место, нажмите и удерживайте место, куда вы хотите поместить булавку. Через несколько секунд в выбранном месте появится красная булавка.
Теперь, когда вы установили булавку, вы можете сохранить или поделиться местоположением. Для этого нажмите на небольшую информационную панель внизу экрана. Если вы хотите найти дорогу к месту, вы также можете сделать это с этой панели.
Не забывайте использовать Карты Google ответственно и проверять точность своих булавок, чтобы они предоставляли полезную информацию для вас и других людей, которые могут получить к ним доступ.
Установка булавки на Картах Google на мобильном устройстве
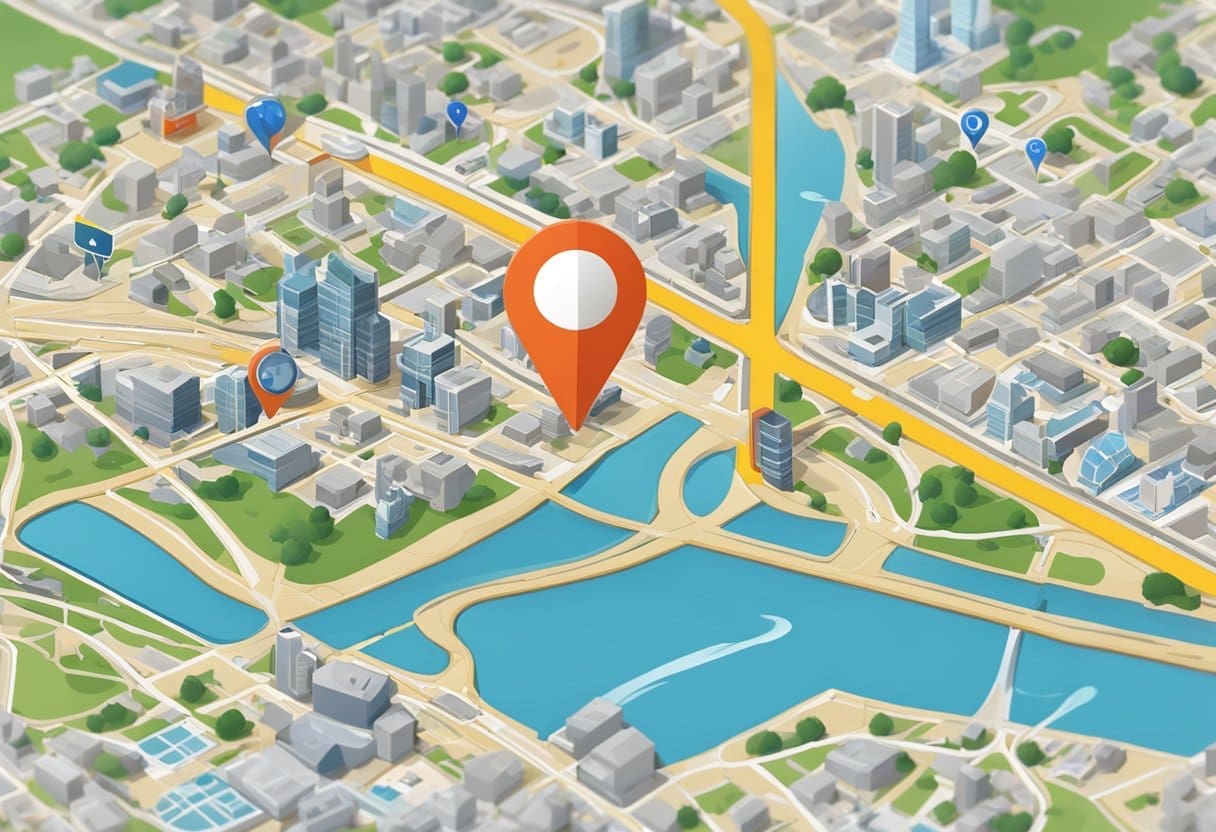
В этом разделе будет обсуждаться, как поставить отметку на Картах Google на мобильных устройствах, особенно на Android и iOS. Добавление булавки — полезная функция, позволяющая отметить местоположение, найти маршрут или поделиться им с другими.
Для Android-устройств
Чтобы добавить булавку на Карты Google с помощью устройства Android, выполните следующие действия:
- Откройте приложение Google Maps на телефоне или планшете Android.
- Найдите адрес или перемещайтесь по карте, чтобы найти место, куда вы хотите вставить булавку.
- Увеличьте масштаб настолько, насколько необходимо, чтобы увидеть местоположение.
- Нажмите и удерживайте место, куда вы хотите вставить булавку.
- В этом месте появится красная булавка, а внизу экрана появится информационная панель.
- Нажмите на местоположение на информационной панели, чтобы поделиться им, сохранить, добавить метку или проложить маршрут.
Для iOS-устройств
Для пользователей iOS процесс установки метки на Картах Google аналогичен Android:
- Запустите приложение Google Maps на своем iPhone или iPad.
- Найдите нужное место, выполнив поиск адреса или перемещаясь по карте.
- Увеличьте масштаб, чтобы увидеть местоположение на карте.
- Нажмите и удерживайте палец в том месте, куда вы хотите поместить булавку.
- Появится красная булавка, а внизу экрана появится информационная панель.
- Нажмите на местоположение на информационной панели, чтобы поделиться им, сохранить, пометить его или найти маршруты.
Доступ к Картам Google на настольных устройствах
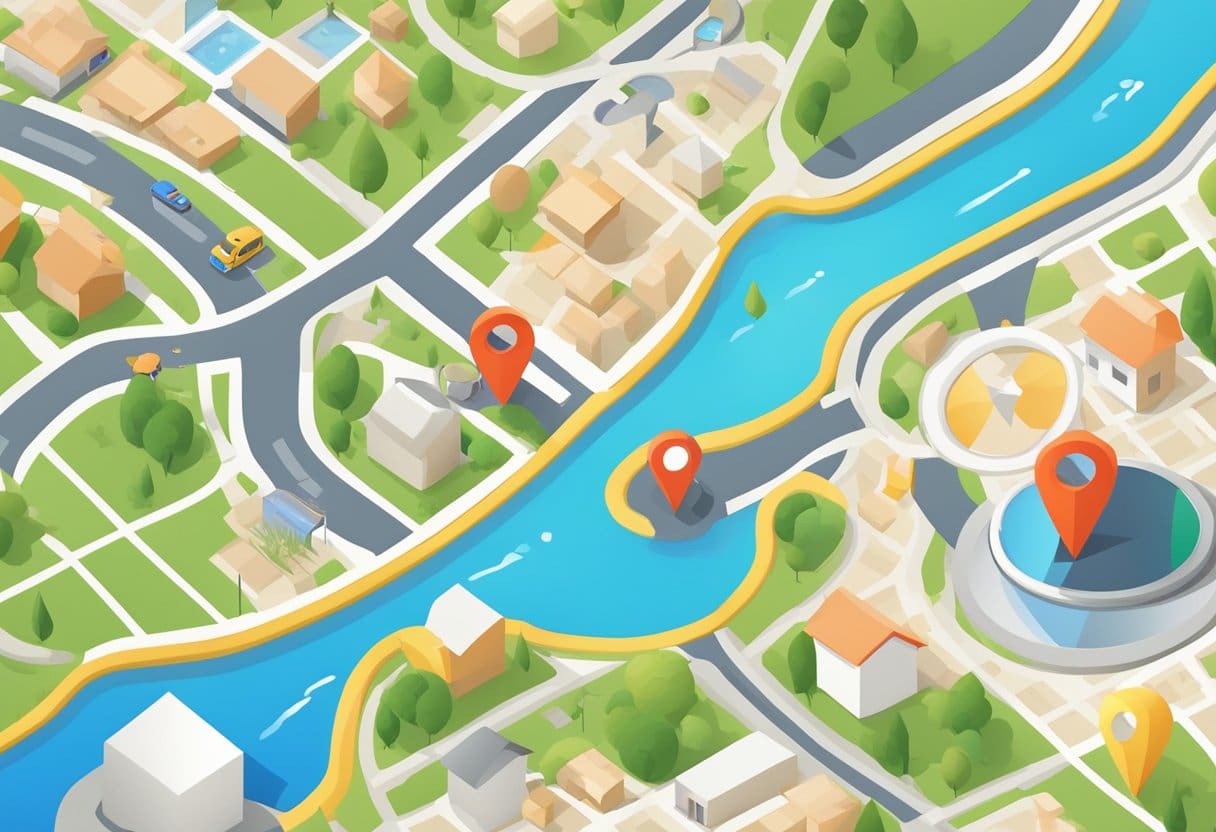
Сначала откройте предпочитаемый вами веб-браузер и посетите Веб-сайт Google Maps. Убедитесь, что вы вошли в свою учетную запись Google, чтобы получить доступ ко всем функциям и сохранить свои контакты для дальнейшего использования.
Увеличивайте и уменьшайте масштаб с помощью кнопок +/- в правом нижнем углу или с помощью колеса прокрутки мыши для точной навигации по карте. Кроме того, вы можете найти конкретный адрес, город или достопримечательность, введя его в строку поиска в левом верхнем углу экрана.
После того, как вы определили место, куда хотите вставить булавку, нажмите на точную точку, чтобы установить временную булавку. В нижней части карты появится небольшое информационное окно, в котором будут показаны сведения о выбранном месте. Чтобы сохранить это местоположение, нажмите кнопку «Сохранить» в информационном поле и выберите один из доступных вариантов, таких как «Избранное», «Помеченные» или «Места, которые вы посетили». Теперь значок будет сохранен в вашей учетной записи Google и доступен на всех ваших устройствах Google Maps.
Установка булавки на Картах Google на компьютере
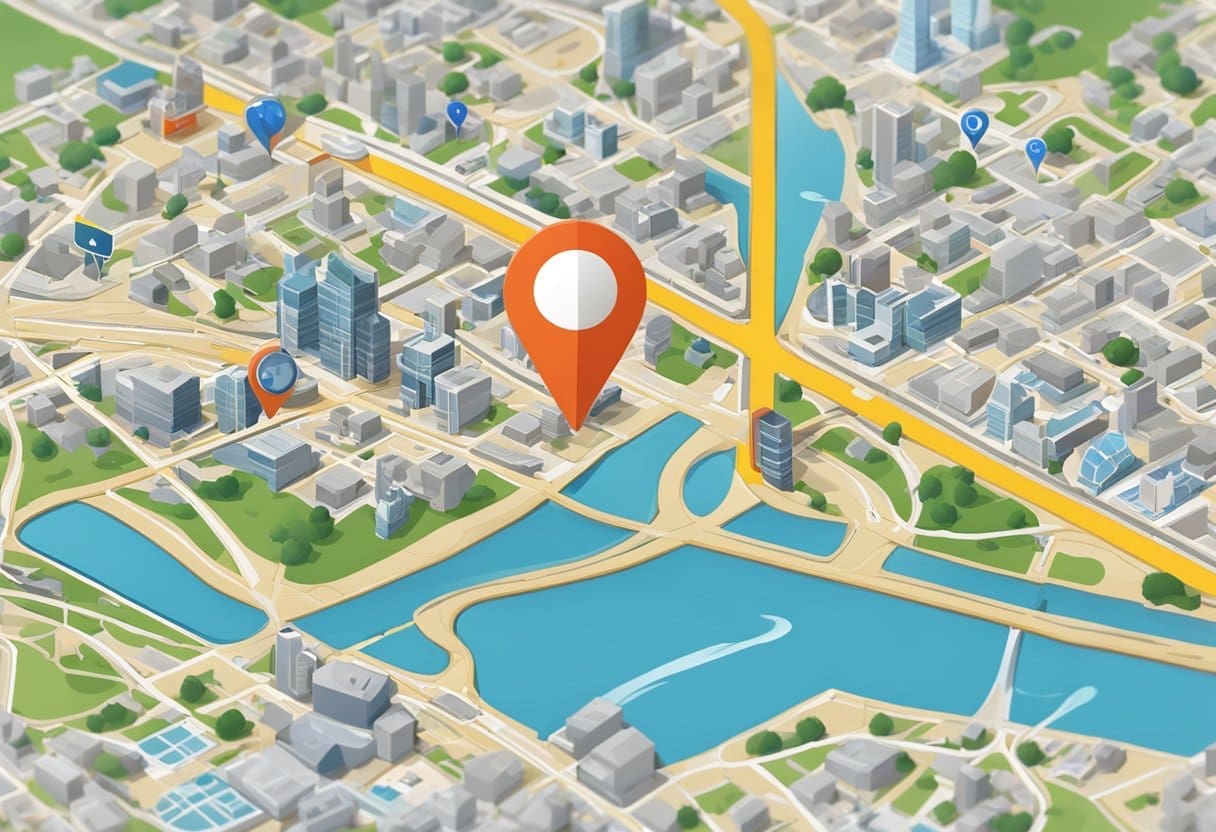
Чтобы добавить булавку на Карты Google с помощью рабочего стола, откройте предпочитаемый вами браузер и перейдите на домашнюю страницу Карт Google. Отсюда у вас есть два варианта поиска места для размещения булавки: поиск адреса или просмотр карты вручную.
Вариант 1. Поиск адреса.
Если вы знаете конкретный адрес или название места, куда хотите прикрепить булавку, введите его в строку поиска в левом верхнем углу экрана. Карты Google автоматически приблизят указанное место. Чтобы вручную опустить штифт, перейдите к Варианту 2.
Вариант 2. Просмотр карты вручную.
Если вы предпочитаете вручную просматривать карту, чтобы найти нужное местоположение, используйте мышь, чтобы щелкнуть и перетащить карту, а также колесо прокрутки, чтобы увеличить или уменьшить масштаб. Как только вы найдете место, куда хотите вставить булавку, сделайте долгий щелчок левой кнопкой мыши по этому месту. В выбранном месте мгновенно появится маленькая красная булавка.
После установки булавки всплывающее окно внизу экрана отобразит подробную информацию о местоположении, например город и координаты. В этом всплывающем окне можно сохранить закрепленное местоположение, найти маршруты или поделиться этим местоположением с другими.
Если вы случайно уронили булавку не в том месте, щелкните в другом месте на карте, чтобы удалить ее, и повторите попытку.
Навигация по закрепленным местоположениям
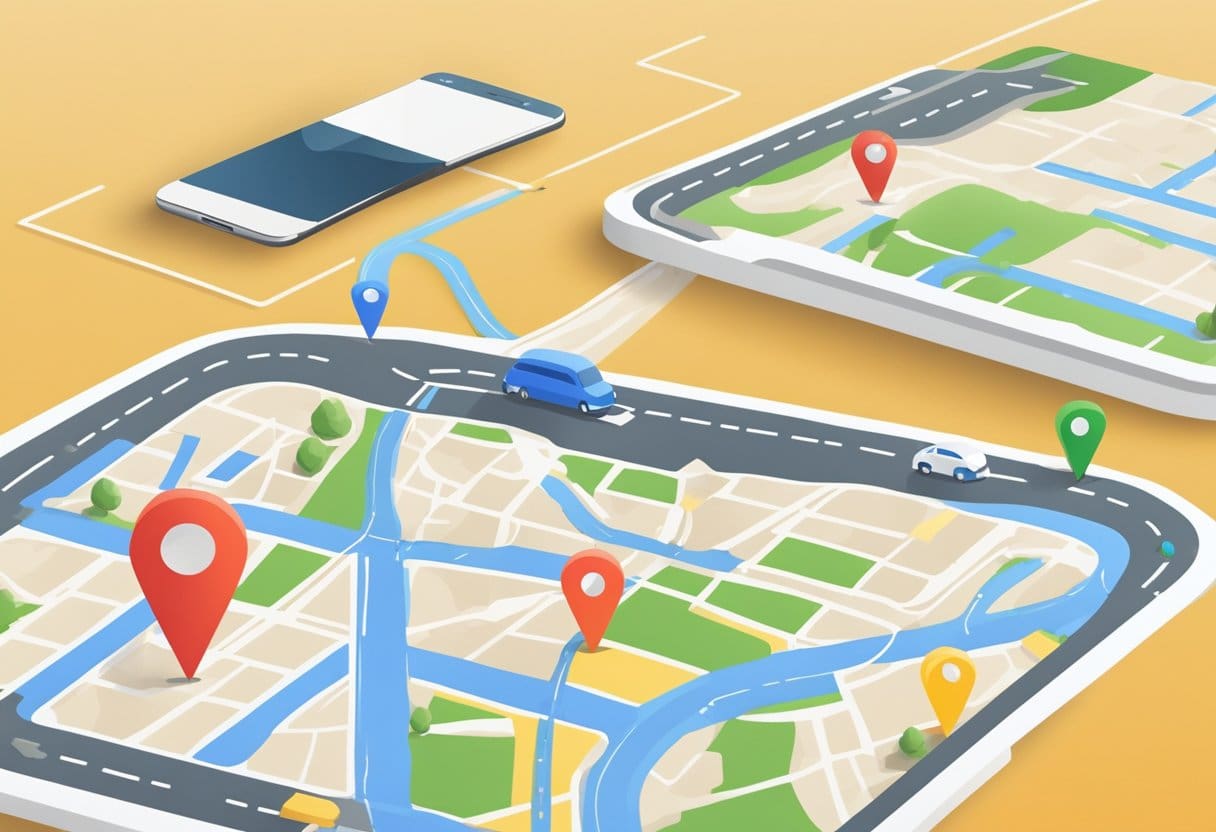
После того, как вы поместите булавку на Карты Google, навигация к этому месту станет намного проще. Сначала нажмите на булавку, чтобы открыть небольшую информационную панель внизу экрана. На этой панели подробно указано закрепленное местоположение, например адрес или название места.
Чтобы проложить маршрут до закрепленного места, все, что вам нужно сделать, это нажать кнопку «Маршрут» на информационной панели. Затем Карты Google предложат лучшие варианты маршрута в зависимости от желаемого способа передвижения, который может включать пешую прогулку, езду на велосипеде, автомобиль или общественный транспорт. Выберите предпочитаемый режим, нажав на соответствующий значок, а затем следуйте подробным пошаговым инструкциям приложения.
Карты Google также позволяют сохранять закрепленные местоположения для дальнейшего использования. Для этого нажмите кнопку «Сохранить» на информационной панели. Позже вы сможете получить доступ к сохраненным местоположениям, открыв Карты Google и нажав вкладку «Сохраненные» в нижней части экрана. Отсюда вы можете упорядочить сохраненные пины в списки или поделиться ими с друзьями и семьей.
Если вам нужно удалить булавку, нажмите на булавку еще раз, а затем выберите опцию «Удалить». При этом булавка будет удалена с карты и всех связанных с ней сохраненных списков. Помните, что практика помогает достичь совершенства при навигации по закрепленным местам на Картах Google. Итак, продолжайте экспериментировать; вскоре вы овладеете искусством легкого планирования своих маршрутов.
Последнее обновление: 19 ноября 2023 г.

Сандип Бхандари имеет степень бакалавра вычислительной техники Университета Тапар (2006 г.). Имеет 20-летний опыт работы в сфере технологий. Он проявляет большой интерес к различным техническим областям, включая системы баз данных, компьютерные сети и программирование. Подробнее о нем можно прочитать на его био страница.
