Что такое Google Календарь

Календарь Google — это мощный и универсальный онлайн-инструмент от Google, который позволяет организовывать и планировать события, встречи и задачи с помощью оптимизированного и удобного интерфейса. Его интеграция с другими службами Google, такими как Gmail, Google Drive и Google Meet, а также совместимость со сторонними приложениями, делает его эффективным и удобным.
Как профессионал, вы можете использовать Календарь Google, чтобы управлять своим плотным графиком, назначать встречи, отслеживать сроки и устанавливать напоминания о важных событиях. Кроме того, он позволяет настраивать и классифицировать события, используя разные цвета, гарантируя, что вы сможете быстро различать различные типы действий.
Одной из важных особенностей Календаря Google является возможность делиться своим календарем с другими людьми. Эта функция особенно ценна при совместной работе с коллегами, согласовании расписания с членами семьи или информировании друзей о предстоящих событиях. Если вы поделитесь своим календарем, другим будет проще просматривать вашу доступность, что позволит вам оптимизировать свое время и эффективно координировать свои планы.
Как поделиться своим календарем Google
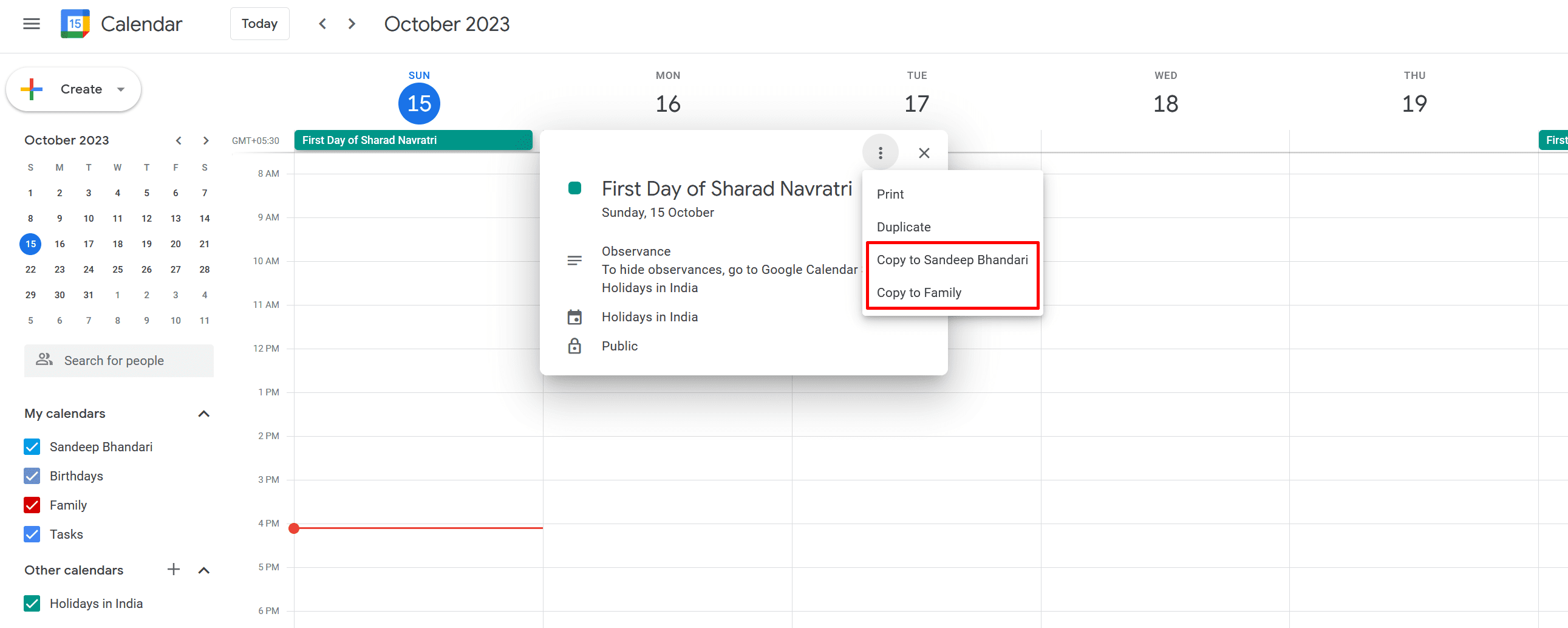
В этом разделе вы узнаете, как поделиться своим Календарем Google с другими. Мы сосредоточимся на трех основных методах обмена: обмен с конкретными людьми, создание ссылки для общего доступа и встраивание Календаря Google на веб-сайт.
Поделитесь с конкретными людьми
Чтобы поделиться своим календарем с определенными людьми, выполните следующие действия:
- Откройте Календарь Google в веб-браузере на своем компьютере.
- Найдите календарь, которым хотите поделиться, в разделе «Мои календари» слева.
- Наведите курсор на этот календарь, нажмите три точки и выберите «Настройки и общий доступ».
- Прокрутите вниз до раздела «Поделиться с конкретными людьми».
- Нажмите «Добавить людей» и введите адрес электронной почты человека, с которым вы хотите поделиться календарем.
- Если человек уже есть в вашей адресной книге, вы можете ввести пару символов и щелкнуть имя, чтобы автозаполнить его.
- Выберите соответствующие разрешения в раскрывающемся меню.
- Наконец, нажмите «Отправить», чтобы поделиться календарем с указанным пользователем.
Создание общей ссылки
Если вы предпочитаете поделиться своим календарем с помощью ссылки, выполните следующие действия:
- Откройте Календарь Google в веб-браузере на своем компьютере.
- В разделе «Мои календари» слева найдите календарь, которым хотите поделиться.
- Наведите курсор на этот календарь, нажмите три точки и выберите «Настройки и общий доступ».
- Прокрутите вниз до раздела «Разрешения доступа».
- Установите флажок «Сделать доступным для всех» или «Сделать доступным для your_domain.com».
- Выберите уровень доступа из раскрывающегося списка (например, «Просмотреть только сведения о свободном/занятом времени», «Просмотреть все сведения о событии»).
- Ссылка для общего доступа будет предоставлена в разделе «Общедоступный URL» или «HTML».
- Скопируйте эту ссылку и поделитесь ею с теми, кому вы хотите предоставить доступ к своему календарю.
Вставьте свой календарь Google на веб-сайт
Чтобы встроить Календарь Google на веб-сайт, выполните следующие действия:
- Откройте Календарь Google в веб-браузере на своем компьютере.
- В разделе «Мои календари» слева найдите календарь, который хотите встроить.
- Наведите курсор на этот календарь, нажмите три точки и выберите «Настройки и общий доступ».
- Прокрутите вниз до раздела «Интегрировать календарь».
- Скопируйте предоставленный «Код для вставки».
- Вставьте этот код в HTML-код вашего веб-сайта, где вы хотите разместить календарь.
Следуя этим инструкциям, вы можете легко поделиться своим Календарем Google с другими, создать ссылку для общего доступа или встроить ее на свой веб-сайт.
Управление общими календарями Google
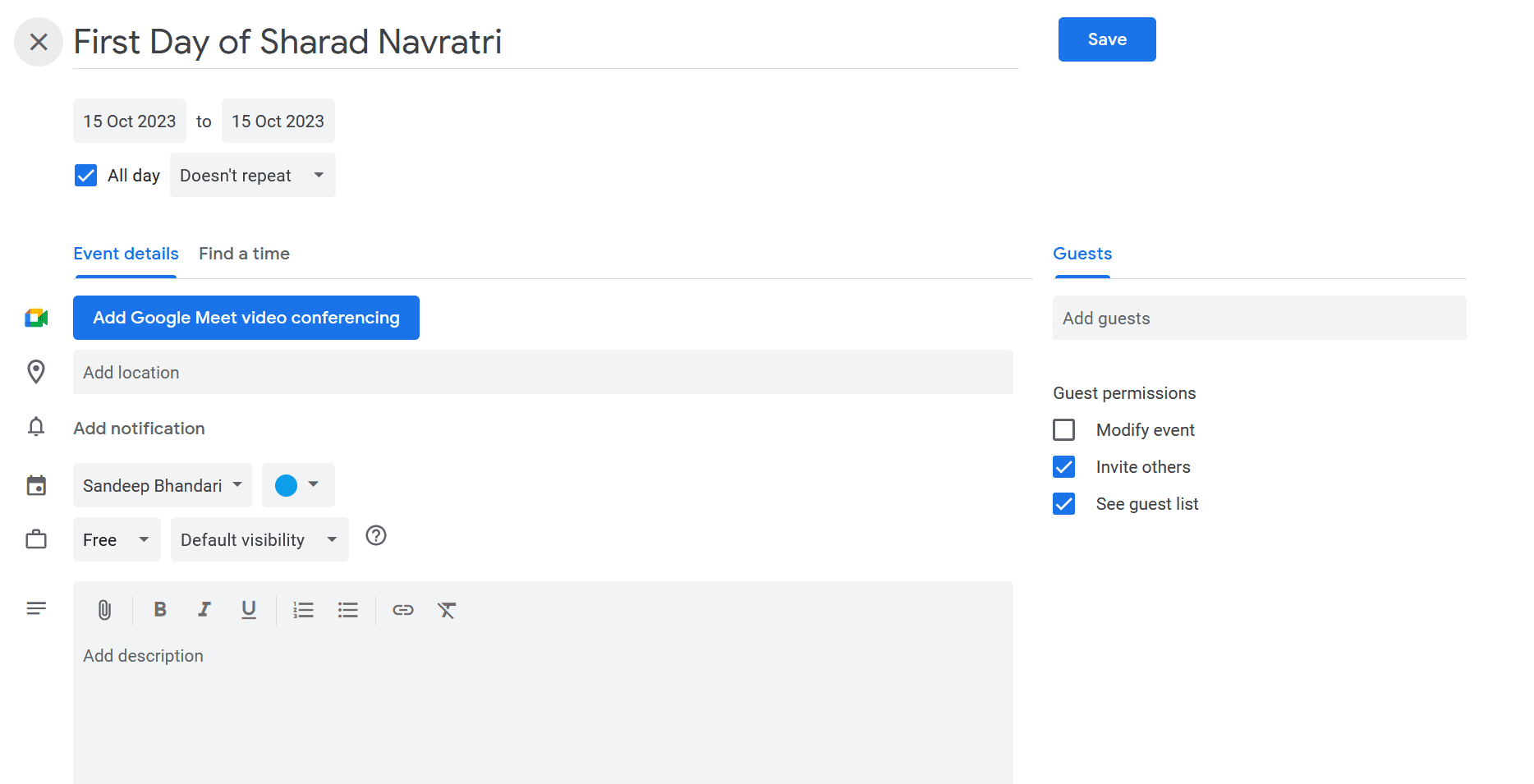
Изменение настроек разрешений
При совместном использовании Календаря Google с другими важно правильно управлять настройками разрешений. Чтобы изменить настройки разрешений, выполните следующие действия:
- Откройте Google Calendar В Вашем браузере.
- На левой панели найдите «Мои календари» .
- Наведите курсор на календарь, которым хотите управлять, затем нажмите кнопку три вертикальные точки рядом с названием календаря.
- Выберите Настройки и обмен из меню.
- Прокрутите вниз до Делитесь с конкретными людьми .
- Здесь вы увидите список людей, которые в настоящее время имеют доступ к вашему календарю. Вы можете легко обновить их разрешения, щелкнув раскрывающееся меню рядом с их именами и выбрав соответствующий уровень доступа:
- Посмотреть только информацию о свободном/занятом времени (скрыть детали)
- Посмотреть все подробности мероприятия
- Внесите изменения в события
- Вносить изменения и управлять совместным доступом
Выполнив эти шаги, вы можете гарантировать, что люди, имеющие доступ к вашему Календарю Google, будут иметь только те разрешения, которые вы им хотите.
Отключение общего доступа к календарю
Если вам нужно закрыть доступ к Календарю Google кому-либо или полностью прекратить его использование, выполните следующие простые шаги:
- Откройте Google Calendar В Вашем браузере.
- На левой панели найдите «Мои календари» .
- Наведите курсор на календарь, доступ к которому хотите отменить, затем нажмите кнопку три вертикальные точки рядом с названием календаря.
- Выберите Настройки и обмен из меню.
- Прокрутите вниз до Делитесь с конкретными людьми .
- Чтобы отменить общий доступ к конкретному пользователю, нажмите кнопку "ИКС" символ рядом с их именем, а затем Удалить.
- Альтернативно, если вы хотите полностью прекратить общий доступ к календарю для всех или других пользователей, прокрутите вниз до Разрешения доступа раздел и снимите флажок рядом с «Сделать общедоступным» or «Поделиться с конкретными людьми».
Выполнив эти действия, вы сможете эффективно управлять настройками общего Календаря Google и контролировать, кто может иметь к нему доступ.
Устранение распространенных проблем
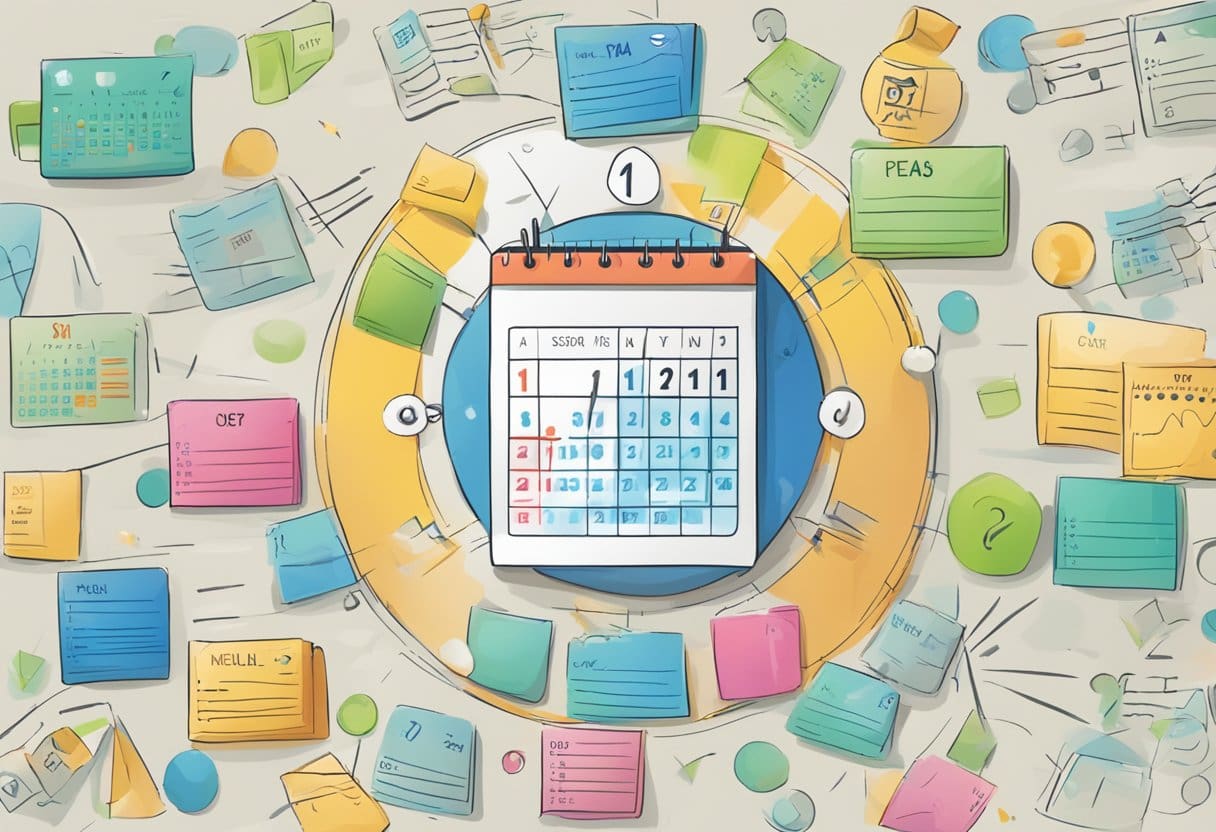
Устранение ошибок совместного использования
Иногда у вас могут возникнуть проблемы при попытке поделиться своим Календарем Google. Вот несколько шагов по устранению распространенных ошибок общего доступа:
- Проверьте ваше интернет соединение: убедитесь, что вы подключены к Интернету и уровень сигнала вашего устройства достаточен.
- Проверьте настройки видимости календаря: перейдите в Календарь Google, щелкните значок с тремя точками рядом с календарем, которым хотите поделиться, и выберите «Настройки и общий доступ». Убедитесь, что видимость календаря установлена на соответствующий уровень.
- Убедитесь, что у вас правильные адреса электронной почты: дважды проверьте адреса электронной почты людей, которым вы пытаетесь предоставить доступ к календарю, чтобы убедиться в их точности.
Исправление проблем с разрешениями
Иногда люди, с которыми вы делитесь своим календарем, могут не иметь необходимых разрешений на доступ к нему. Чтобы решить эту проблему, выполните следующие действия:
- Проверьте настройки общего доступа: перейдите на страницу «Настройки и обмен» календаря, которым вы хотите поделиться. В разделе «Поделиться с конкретными людьми» убедитесь, что адрес электронной почты каждого человека указан правильно, а уровень разрешений установлен должным образом (например, «Просмотреть все сведения о мероприятии» или «Внести изменения в мероприятия»).
- Повторно отправить приглашения на общий доступ: вы можете повторно отправить приглашения на общий доступ, щелкнув значок с тремя точками рядом с адресом электронной почты человека в разделе «Поделиться с определенными людьми», а затем выбрав «Отправить приглашение повторно».
- Попросите получателей подтвердить получение электронной почты.: попросите людей, с которыми вы поделились своим календарем, проверить свою электронную почту на предмет приглашения к совместному использованию и выполнить действия, чтобы принять его.
Выполнив эти действия по устранению ошибок общего доступа и устранению проблем с разрешениями, вы сможете успешно предоставлять доступ к своему Календарю Google другим на профессиональном уровне.
Отключить общий доступ к календарю
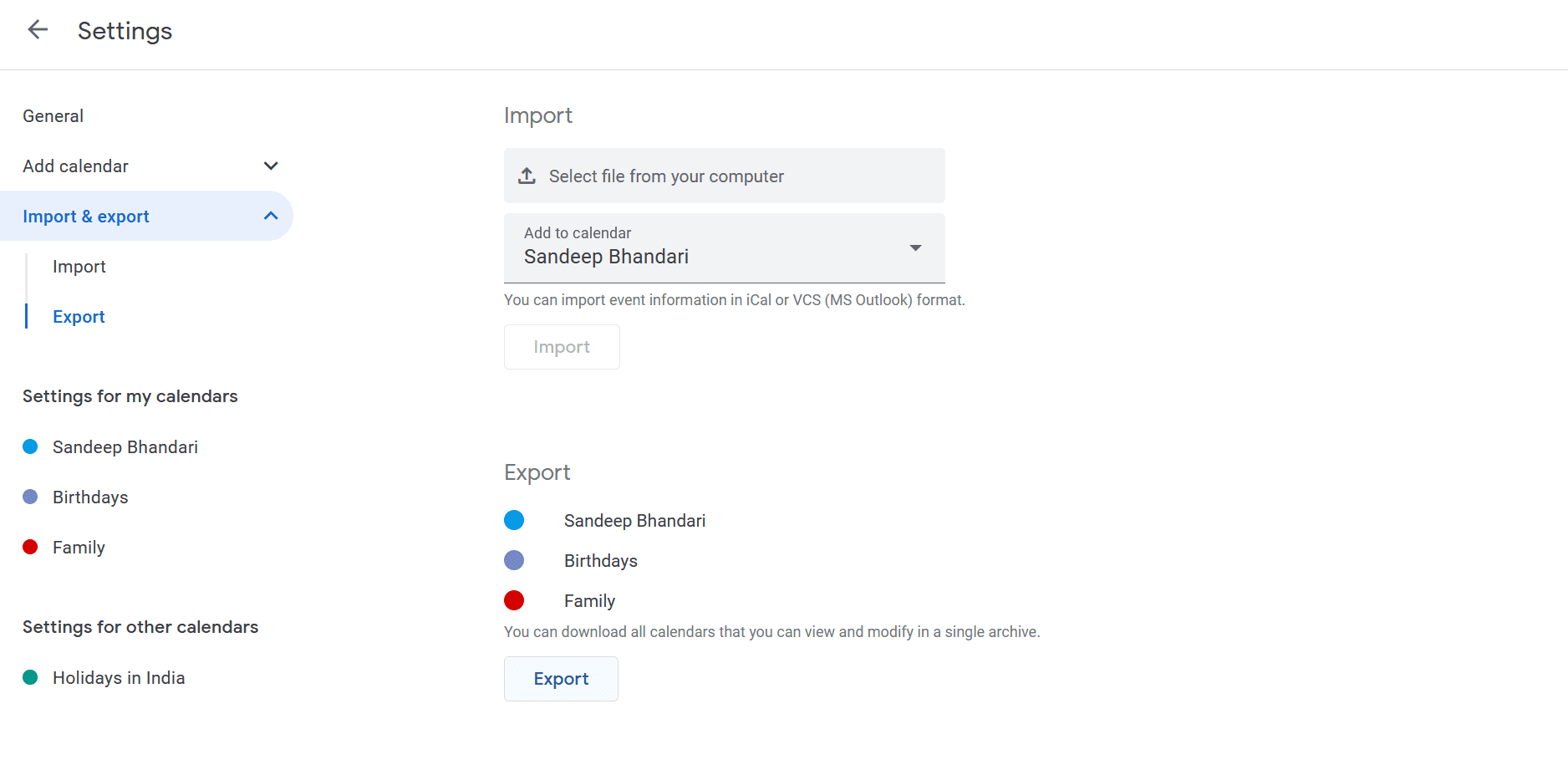
Когда вы делитесь своим Календарем Google с другими, может наступить момент, когда вы захотите ограничить этот доступ. Отключить общий доступ к календарю для определенных людей или полностью удалить общие календари — это простой процесс. Вот как можно легко и профессионально отключить общий доступ к календарю.
Для начала откройте свой Календарь Google, посетив calendar.google.com в предпочитаемом вами веб-браузере или с помощью приложения Календарь Google на мобильном устройстве. Найдите календарь, доступ к которому вы хотите прекратить, в левом столбце. Обычно это находится в разделе «Мои календари», но у вас также может быть дополнительный календарь, доступ к которому вы хотите прекратить.
Затем наведите указатель мыши на календарь, для которого вы хотите отключить общий доступ, и щелкните три вертикальные точки, которые появляются справа от названия календаря. Это откроет меню. Оттуда выберите «Настройки и общий доступ». Откроется настройки календаря и параметры общего доступа.
В настройках найдите раздел «Поделиться с конкретными людьми». В этом разделе содержится список людей, имеющих доступ к вашему календарю. Чтобы отключить общий доступ к календарю для отдельного человека, щелкните значок корзины рядом с его адресом электронной почты. Это лишит их доступа к вашему календарю и деактивирует функцию общего доступа. Повторите этот процесс для каждого человека, которому вы хотите отключить общий доступ к календарю.
Если вы хотите полностью закрыть доступ к своему календарю для всех, вы можете сделать это, отключив кнопку «Сделать доступным для всех» в разделе «Разрешения на доступ» в настройках календаря. Это гарантирует, что только у вас будет доступ к вашему календарю.
Помните, что вы всегда можете обновить настройки общего доступа, если передумаете или вам понадобится предоставить доступ к календарю другим людям. Отключение общего доступа к календарю — важный аспект сохранения контроля над вашим расписанием и обеспечения конфиденциальности ваших данных.
Последнее обновление: 15 октября 2023 г.

Сандип Бхандари имеет степень бакалавра вычислительной техники Университета Тапар (2006 г.). Имеет 20-летний опыт работы в сфере технологий. Он проявляет большой интерес к различным техническим областям, включая системы баз данных, компьютерные сети и программирование. Подробнее о нем можно прочитать на его био страница.
