Что такое iCloud?
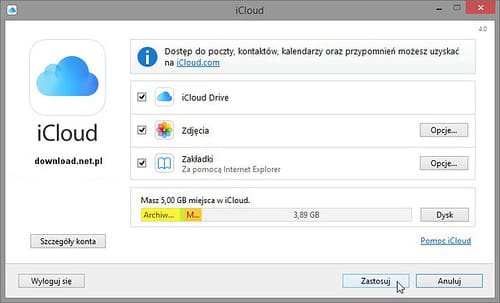
iCloud — это облачное хранилище и служба облачных вычислений, которую Apple предоставляет своим пользователям. Он позволяет хранить ваши данные, такие как фотографии, видео, документы, заметки и контакты, в безопасном и удаленном месте, к которому вы можете получить доступ с любого вашего устройства Apple или даже с компьютера под управлением Windows.
Войдя в iCloud на своем iPhone, iPad, Mac или компьютере с Windows, вы сможете синхронизировать данные на всех своих устройствах, делая свою цифровую жизнь более организованной и бесперебойной. iCloud предлагает удобный способ резервного копирования ваших данных, обмена информацией с друзьями и семьей и совместной работы.
Apple очень серьезно относится к безопасности iCloud, используя шифрование для защиты ваших данных. Благодаря добавлению двухфакторной аутентификации доступ к вашей учетной записи можно получить только на устройствах, которым вы доверяете, что гарантирует безопасность вашей личной информации.
iCloud предлагает различные функции, такие как iCloud Drive для хранения файлов и доступа к ним, «Фото iCloud» для синхронизации фотографий и видео, а также «Найти iPhone», который помогает найти потерянное или украденное устройство. Он также предоставляет такие услуги, как «Связка ключей iCloud», которая защищает ваши пароли и данные кредитной карты, а также «Семейный доступ», позволяющий вам делиться покупками в App Store, музыкой и многим другим с членами вашей семьи.
В заключение отметим, что iCloud — это важная услуга для пользователей Apple, которые хотят обеспечить безопасность, организованность и доступность своих данных на нескольких устройствах. Войдя в iCloud на своем iPhone, iPad, Mac или компьютере с Windows, вы сможете воспользоваться его многочисленными функциями и оптимизировать свою цифровую жизнь.
Настройка iCloud на iPhone и iPad
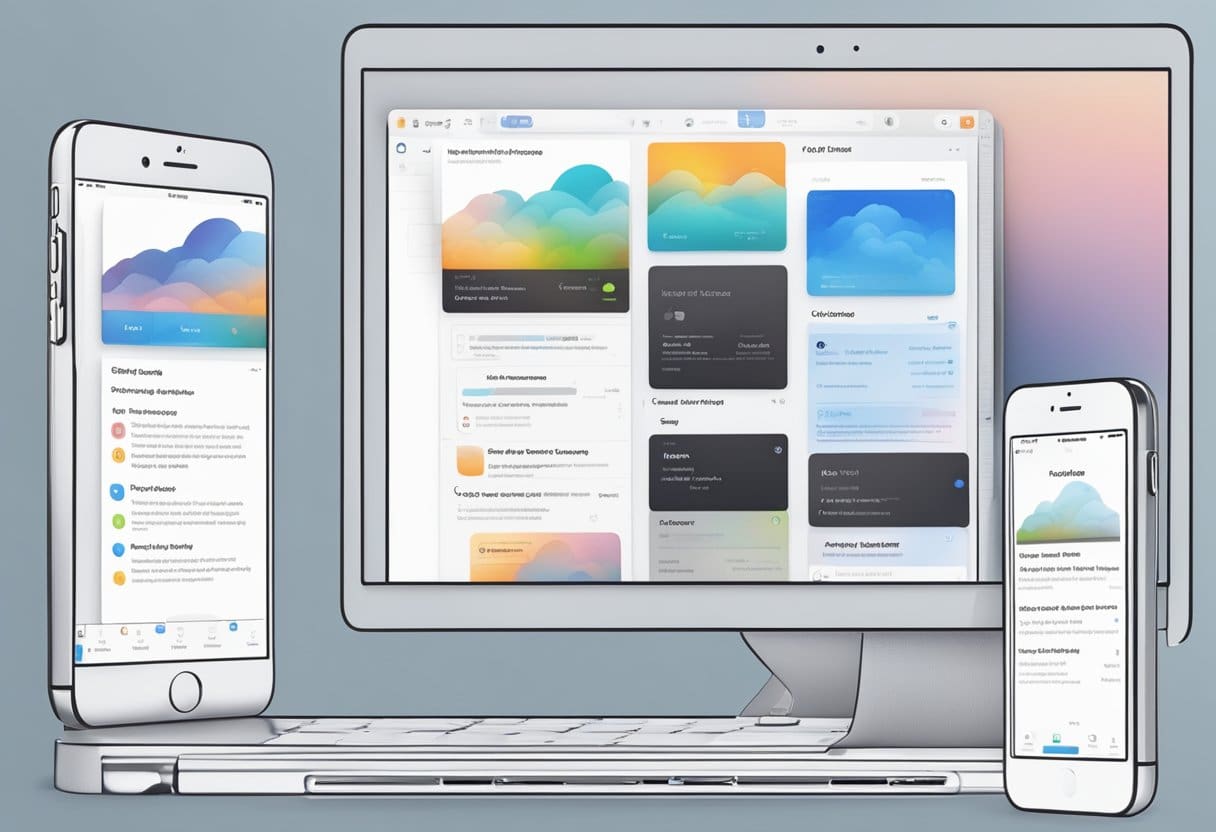
Создание Apple ID
Прежде чем вы сможете войти в iCloud на своем iPhone или iPad, вам понадобится Apple ID. Если у вас его еще нет, выполните следующие действия, чтобы создать Apple ID:
- Откройте приложение Настройки приложение на вашем устройстве.
- Нажмите Войдите в свой iPhone/iPad в верхней части экрана.
- Нажмите У вас нет Apple ID или забыли его? и затем нажмите Создать Apple ID.
- Следуйте инструкциям на экране, чтобы создать новый Apple ID. Вы должны указать свое имя, дату рождения, действительный адрес электронной почты и создать пароль.
Вход в iCloud
Получив Apple ID, вы сможете войти в iCloud на своем iPhone или iPad. Вот как:
- Откройте приложение Настройки приложение на вашем устройстве.
- Нажмите Войдите в свой iPhone/iPad в верхней части экрана.
- Введите свой Apple ID и пароль, затем нажмите войдите.
Для устройств под управлением iOS 16, iPadOS 16 или более поздней версии:
- Нажмите ICloud и включите каждое приложение или функцию, которую хотите использовать, переключив переключатель рядом с ним. Кран показать все чтобы увидеть больше приложений.
Для устройств под управлением iOS 15, iPadOS 15 или более ранней версии:
- Нажмите ICloud и включите каждое приложение или функцию, которую хотите использовать, переключив переключатель рядом с ним.
После входа в iCloud ваше устройство будет синхронизировать данные (например, фотографии, файлы, почту, контакты, календари, заметки и напоминания) на всех ваших устройствах Apple.
Использование iCloud на Mac
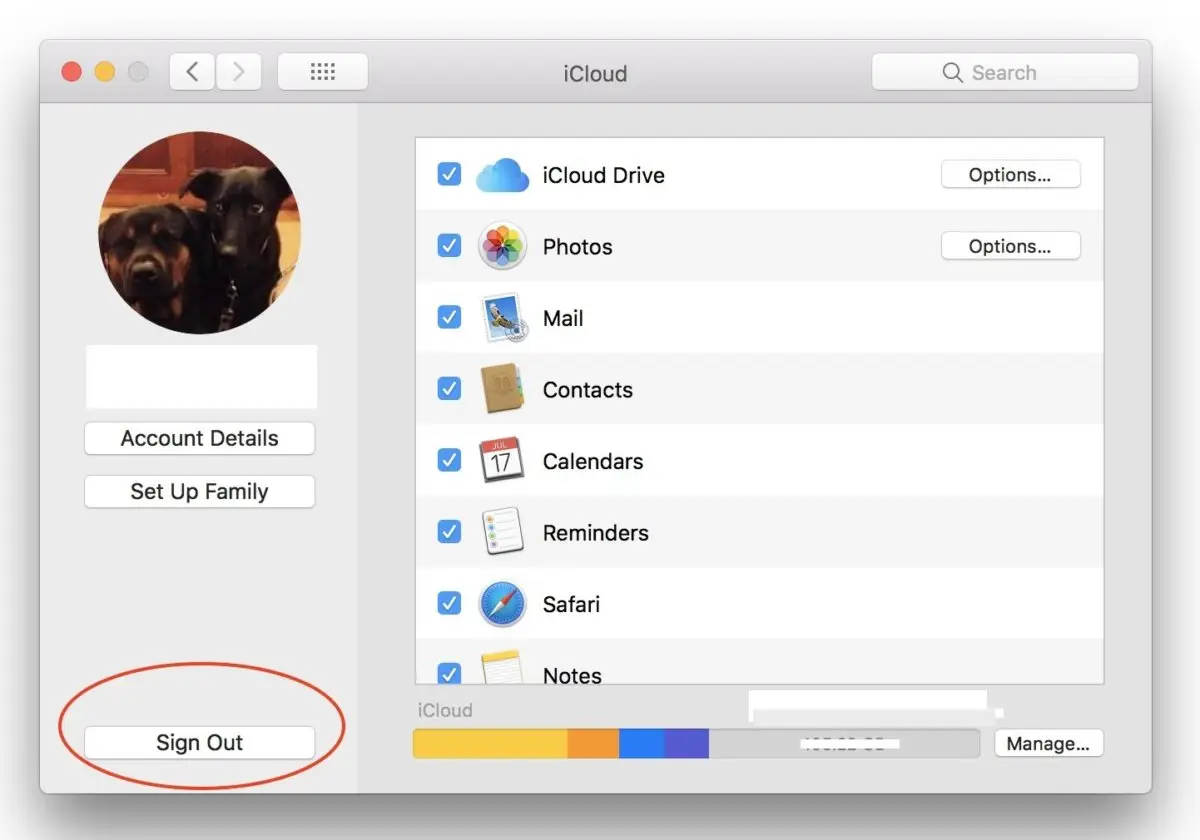
Создание Apple ID
Прежде чем использовать iCloud на своем Mac, вам необходимо создать Apple ID. Для этого выполните следующие действия:
- Откройте приложение Меню Apple в верхнем левом углу экрана.
- Нажмите на Системные настройки и откройте Apple ID .
- Нажмите Создать Apple ID и следуйте инструкциям по настройке учетной записи.
Не забудьте использовать действительный адрес электронной почты, так как вам необходимо подтвердить его для завершения процесса.
Вход в iCloud
Получив Apple ID, вы сможете войти в iCloud на своем Mac. Вот как:
- Нажмите на Меню Apple и перейти в Системные настройки.
- Нажмите на Apple ID . Если вы используете macOS Mojave или более раннюю версию, нажмите ICloud.
- Введите свой Apple ID и пароль, затем нажмите войдите.
Теперь вы вошли в iCloud, который автоматически включается на вашем Mac. Вы можете настроить параметры iCloud, выбрав, какие приложения и службы вы хотите использовать с iCloud, например «Заметки», «Фотографии» и iCloud Drive. Выполните следующие действия, чтобы настроить параметры iCloud:
- Откройте приложение Меню Apple и нажмите на Системные настройки.
- Нажмите Apple ID . Если вы используете macOS Mojave или более раннюю версию, нажмите ICloud.
- Выберите приложения и службы, которые вы хотите использовать с iCloud, установив или сняв соответствующие флажки.
Теперь все готово для использования iCloud на вашем Mac. Ваши файлы и настройки будут синхронизироваться на всех ваших устройствах Apple, обеспечивая беспрепятственный доступ и обмен ими.
Доступ к iCloud в Windows
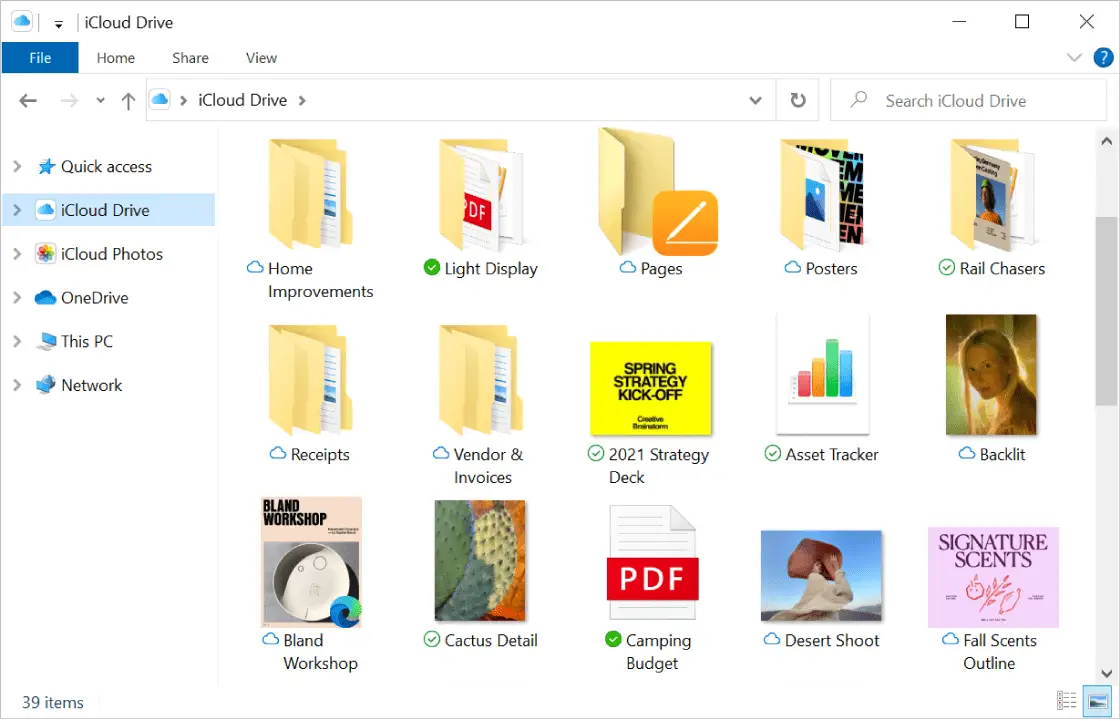
Загрузка iCloud для Windows
Чтобы получить доступ к iCloud на ПК с Windows, вам необходимо сначала загрузить и установить iCloud для Windows. Убедитесь, что ваш ПК с ОС Windows соответствует требованиям минимальные системные требования прежде чем продолжить. Вы можете загрузить iCloud для Windows с сайта Microsoft Store или посетите Сайт поддержки Apple для получения дополнительной информации о загрузке и настройке iCloud для Windows.
Вход в iCloud
После установки iCloud для Windows на ваш компьютер вы можете войти в систему, используя свой Apple ID. Чтобы войти в систему, выполните следующие действия:
- Откройте iCloud для Windows, выполнив поиск «iCloud» в меню «Пуск» или найдя его в списке приложений или программ.
- При появлении запроса введите свой Apple ID и пароль.
- Нажмите кнопку «Войти».
После входа вы можете получить доступ к своим файлам и данным iCloud, включая фотографии, документы и закладки. Кроме того, iCloud Drive позволяет синхронизировать файлы и получать к ним доступ с другими устройствами Apple.
Не забывайте сохранять свой Apple ID в безопасности и выходить из iCloud при использовании общедоступного или общего компьютера.
Устранение распространенных проблем со входом в iCloud
Иногда вы можете столкнуться с проблемами при входе в iCloud. В этом разделе представлены решения некоторых распространенных проблем со входом в iCloud.
Неверный Apple ID или пароль
Если вы не можете войти в iCloud из-за неверного идентификатора Apple ID или пароля, выполните следующие действия:
- Дважды проверьте свой Apple ID и пароль на наличие ошибок при вводе.
- Убедитесь, что клавиша Caps Lock не включена при вводе пароля.
- Если вы забыли свой Apple ID или пароль, посетите Страница учетной записи Apple ID чтобы восстановить их.
- Убедитесь, что ваше устройство подключено к Интернету.
- Если вы продолжаете сталкиваться с проблемами, сбросьте пароль, следуя инструкциям Apple. инструкции по сбросу пароля.
Проблемы двухфакторной аутентификации
Двухфакторная аутентификация добавляет дополнительный уровень безопасности к вашему Apple ID. Однако иногда это может быть источником проблем со входом в систему. Чтобы устранить проблемы с двухфакторной аутентификацией, выполните следующие действия:
- Убедитесь, что у вас есть доступ к доверенному устройству, связанному с вашим Apple ID. Это устройство понадобится вам для получения кода подтверждения для двухфакторной аутентификации.
- Убедитесь, что на вашем доверенном устройстве установлена последняя версия iOS, iPadOS или macOS.
- Если вы не можете получить код подтверждения, попробуйте отправить его повторно или воспользуйтесь возможностью получить код с помощью текстового сообщения или телефонного звонка.
- Если вы потеряете доступ к доверенному устройству, вы можете использовать Восстановление аккаунта чтобы восстановить доступ к вашей учетной записи iCloud. Однако этот процесс может занять несколько дней по соображениям безопасности.
Решив эти распространенные проблемы со входом в iCloud, вы можете обеспечить бесперебойную и безопасную работу при доступе к своей учетной записи iCloud на устройствах iPhone, iPad, Mac и Windows.
Последнее обновление: 06 ноября 2023 г.

Сандип Бхандари имеет степень бакалавра вычислительной техники Университета Тапар (2006 г.). Имеет 20-летний опыт работы в сфере технологий. Он проявляет большой интерес к различным техническим областям, включая системы баз данных, компьютерные сети и программирование. Подробнее о нем можно прочитать на его био страница.
