พื้นฐานของสถานะ Discord
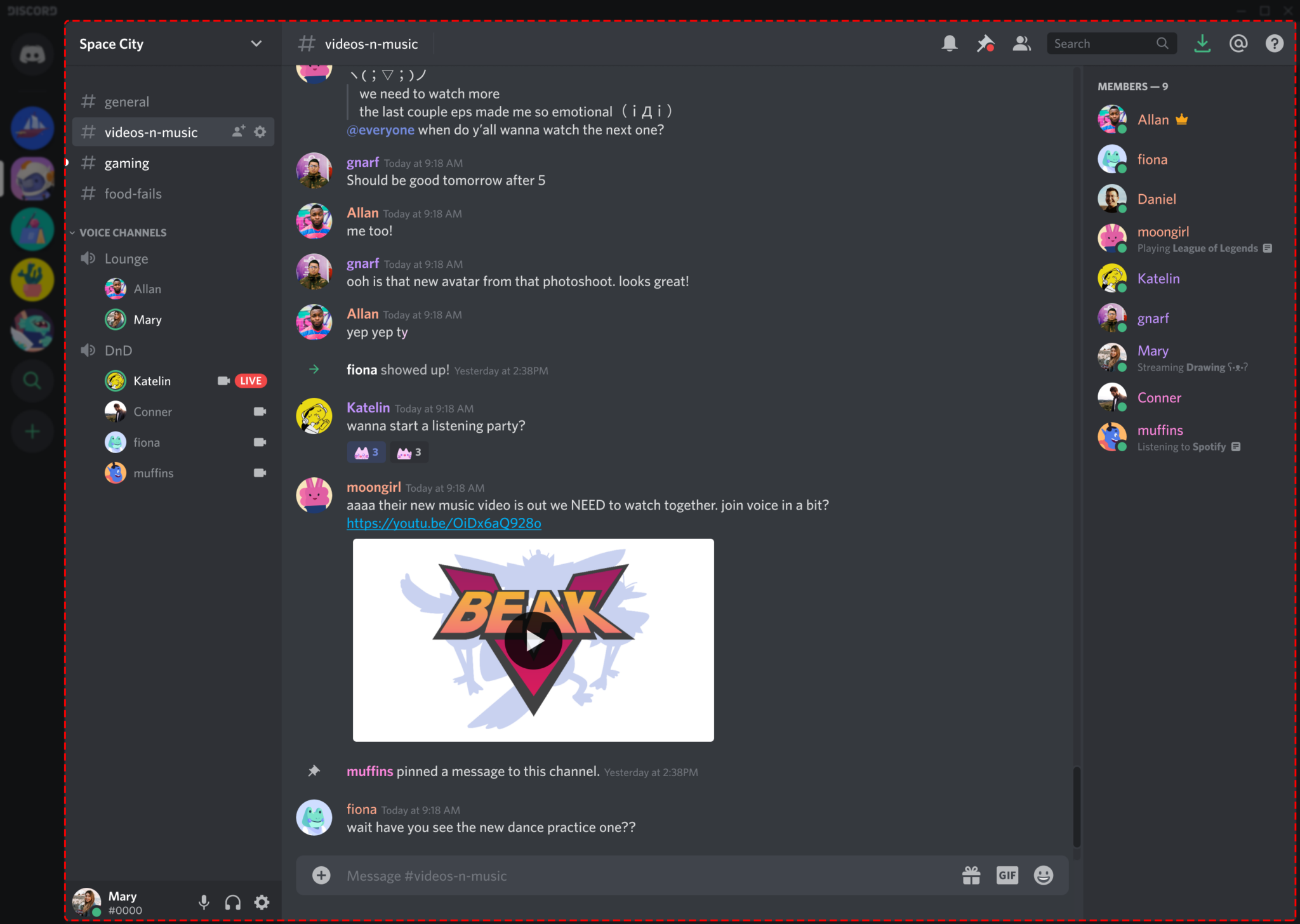
Discord เป็นแพลตฟอร์มการสื่อสารยอดนิยมที่ประสบปัญหาขัดข้องและหยุดทำงานเป็นครั้งคราว หากต้องการตรวจสอบสถานะปัจจุบันของ Discord คุณสามารถไปที่ทางการได้ หน้าสถานะซึ่งให้ข้อมูลแบบเรียลไทม์เกี่ยวกับการทำงานของคุณสมบัติต่างๆ เช่น API, เกตเวย์ และการแจ้งเตือนแบบพุช หน้าสถานะยังแสดงเปอร์เซ็นต์ความพร้อมใช้งานในช่วง 60 วันที่ผ่านมา เพื่อให้คุณเห็นภาพรวมความน่าเชื่อถือของ Discord
เมื่อคุณสงสัยว่า Discord ล่ม การตรวจสอบการเชื่อมต่ออินเทอร์เน็ตของคุณก่อนถือเป็นสิ่งสำคัญ วิธีที่รวดเร็วในการดำเนินการคือไปที่เว็บไซต์อื่นหรือใช้แอปพลิเคชันอื่นที่ต้องใช้อินเทอร์เน็ต หากคุณแน่ใจว่าการเชื่อมต่อของคุณเสถียรและ Discord หยุดทำงานแล้ว ให้ลองใช้เวอร์ชันเว็บของแพลตฟอร์มแทน
สิ่งสำคัญคือต้องจำไว้ว่าบริการ Discord อาจประสบปัญหาขัดข้องบางส่วน โดยส่งผลต่อคุณสมบัติหรือภูมิภาคบางอย่างเท่านั้น หากคุณประสบปัญหาอย่างต่อเนื่อง การรีสตาร์ทอุปกรณ์ การอัปเดตไคลเอนต์ Discord หรือการติดตั้งแอปพลิเคชันใหม่สามารถช่วยแก้ไขปัญหาได้ นอกจากนี้ ให้พิจารณาตรวจสอบแพลตฟอร์มโซเชียลมีเดียและฟอรัมเพื่อดูการอัปเดตและแนวทางแก้ไขที่เป็นไปได้จากชุมชน Discord
โดยสรุป การทำความเข้าใจพื้นฐานของสถานะของ Discord จะมีประโยชน์เมื่อคุณต้องการระบุว่าการหยุดให้บริการส่งผลกระทบต่อแพลตฟอร์มหรือไม่ ตรวจสอบหน้าสถานะอย่างเป็นทางการ ตรวจสอบการเชื่อมต่ออินเทอร์เน็ตของคุณ และใช้เทคนิคการแก้ไขปัญหาอื่น ๆ เพื่อแก้ไขปัญหาใด ๆ ที่อาจเกิดขึ้น
การระบุปัญหาการหยุดทำงานของ Discord

ตรวจสอบการเชื่อมต่อเครือข่าย
เมื่อจัดการกับปัญหาการเชื่อมต่อ ขั้นตอนแรกคือต้องตรวจสอบให้แน่ใจว่าคุณมีการเชื่อมต่ออินเทอร์เน็ตที่เสถียร ตรวจสอบว่าแอปหรือเว็บไซต์อื่นๆ ทำงานได้ดีหรือไม่ เพื่อยืนยันว่าเครือข่ายของคุณไม่ใช่สาเหตุของการหยุดทำงาน หากคุณไม่สามารถสร้างการเชื่อมต่อที่เสถียรในส่วนของคุณได้ ให้ลองขั้นตอนเหล่านี้:
- รีเซ็ตเราเตอร์หรือโมเด็มของคุณ
- สลับระหว่างการเชื่อมต่อ Wi-Fi และข้อมูลมือถือ
- ติดต่อผู้ให้บริการอินเทอร์เน็ตของคุณสำหรับการหยุดทำงานที่อาจเกิดขึ้น
ตรวจสอบการตั้งค่าอุปกรณ์ของคุณ
เพื่อขจัดความเป็นไปได้ที่การตั้งค่าอุปกรณ์ของคุณจะทำให้เกิดปัญหา ต่อไปนี้เป็นขั้นตอนที่ต้องปฏิบัติตาม:
- รีสตาร์ทอุปกรณ์ของคุณ: สิ่งนี้สามารถช่วยรีเฟรชระบบและแก้ไขข้อผิดพลาดเล็กน้อยที่อาจทำให้เกิดปัญหากับ Discord
- อัพเดท Discord: ตรวจสอบให้แน่ใจว่าคุณใช้ Discord เวอร์ชันล่าสุด เนื่องจากเวอร์ชันที่ล้าสมัยอาจทำให้เกิดปัญหาการเชื่อมต่อและฟังก์ชันการทำงานได้
- ตรวจสอบการอนุญาตของแอพ: ไปที่การตั้งค่าอุปกรณ์ของคุณและตรวจสอบให้แน่ใจว่า Discord มีสิทธิ์ที่จำเป็น เช่น การเข้าถึงไมโครโฟนและพื้นที่เก็บข้อมูลของคุณ
ด้วยการทำตามขั้นตอนเหล่านี้ คุณสามารถระบุได้ว่าการหยุดทำงานของ Discord นั้นมีสาเหตุมาจากปัญหาทางฝั่งของคุณหรือปัญหากับเซิร์ฟเวอร์ของพวกเขา หากคุณยืนยันว่าการตั้งค่าเครือข่ายและอุปกรณ์ของคุณถูกต้อง ปัญหาน่าจะเกิดจาก Discord คุณสามารถตรวจสอบหน้าสถานะของ Discord เพื่อดูการหยุดทำงานอย่างต่อเนื่องหรือการหยุดชะงักของบริการ
การตีความข้อความแสดงข้อผิดพลาดบน Discord
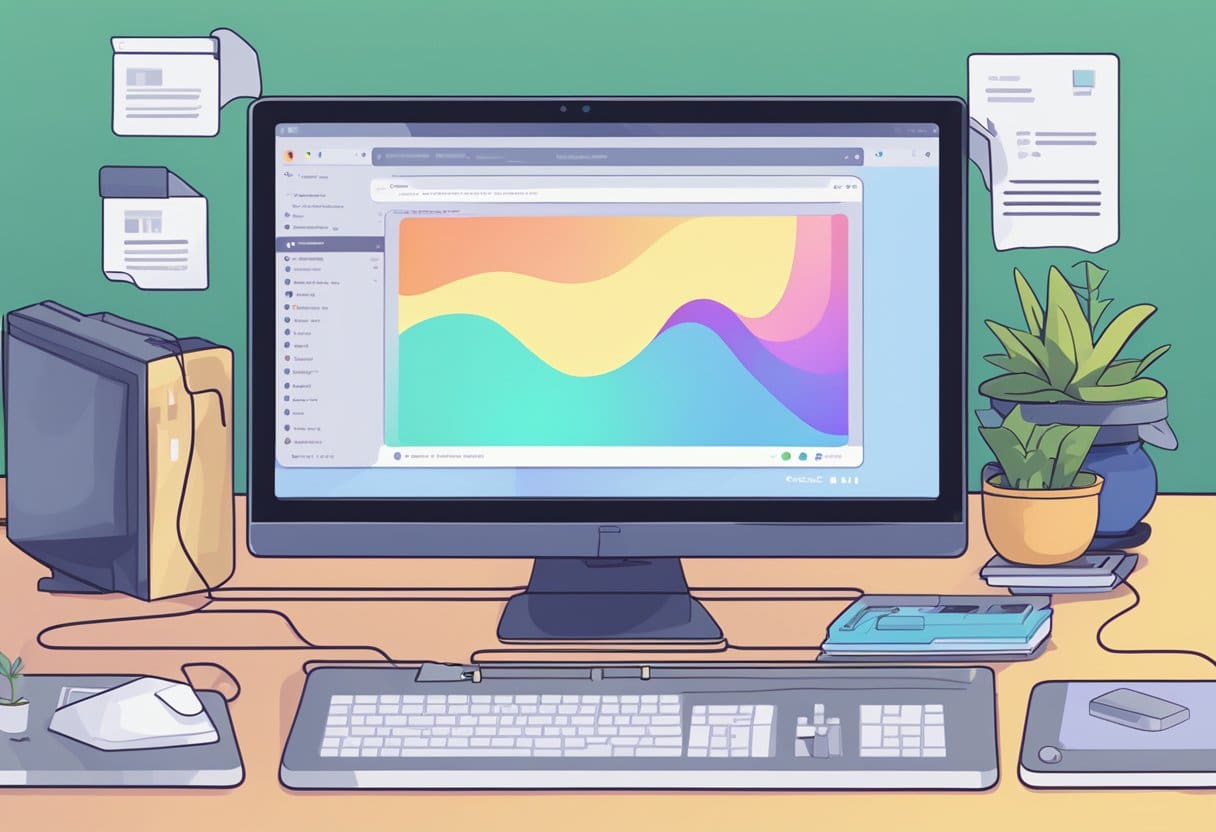
เมื่อพบปัญหาบน Discord การระบุปัญหาที่ซ่อนอยู่และนำวิธีแก้ไขที่เหมาะสมไปใช้เป็นสิ่งสำคัญ ข้อความแสดงข้อผิดพลาดให้ข้อมูลเชิงลึกเกี่ยวกับสิ่งที่อาจทำให้เกิดปัญหา เรามาหารือเกี่ยวกับข้อผิดพลาดทั่วไปและแนวทางแก้ไขที่อาจเกิดขึ้น
หากคุณเห็น “ข้อความไม่สามารถโหลดได้” ผิดพลาด ซึ่งบ่งบอกถึงปัญหาการเชื่อมต่อ หากต้องการแก้ไขปัญหานี้ ให้ลองทำตามขั้นตอนต่อไปนี้:
- ปิดและเปิดแอป Discord ใหม่
- รีสตาร์ทเครื่องคอมพิวเตอร์ของคุณ
- ตรวจสอบการเชื่อมต่ออินเทอร์เน็ตของคุณอีกครั้ง และลองรีสตาร์ทเราเตอร์ของคุณหากจำเป็น
- ทำเครื่องหมายช่องข้อความว่าอ่านแล้วเพื่อหลีกเลี่ยงข้อผิดพลาดที่อาจเกิดขึ้น
ข้อผิดพลาดอื่นที่คุณอาจเผชิญคือ “การขัดข้องของไคลเอ็นต์ที่เพิ่มขึ้น” นี่อาจเป็นเพราะปัญหาที่ทราบแล้วซึ่งทีมวิศวกรของ Discord กำลังทำงานอยู่ ติดตามหน้าสถานะ Discord เพื่อดูการอัปเดต ในระหว่างนี้ ให้ลองทำตามขั้นตอนเหล่านี้:
- อัปเดตแอป Discord ของคุณเป็นเวอร์ชันล่าสุด
- เรียกใช้แอปในฐานะผู้ดูแลระบบบน Windows
- ปิดการใช้งานซอฟต์แวร์ป้องกันไวรัสหรือไฟร์วอลล์ชั่วคราวที่อาจรบกวน Discord
สุดท้ายนี้ หากคุณประสบปัญหาการเชื่อมต่อโดยไม่มีข้อความแสดงข้อผิดพลาดใดๆ การตรวจสอบว่า Discord ทำงานอย่างถูกต้องหรือไม่ก็ยังมีประโยชน์อยู่ เพื่อการแก้ปัญหาอย่างรวดเร็ว ให้ลองทำดังนี้:
- ใช้เวอร์ชันเว็บของ Discord ในเบราว์เซอร์ของคุณ
- เก็บแพลตฟอร์มการสื่อสารทางเลือกไว้สำหรับการสำรองข้อมูล
- ติดตามหน้าสถานะ Discord และโซเชียลมีเดียเพื่อดูประกาศจากทีมงาน Discord
โปรดจำไว้ว่าข้อความแสดงข้อผิดพลาดจะมีไว้เพื่อแนะนำคุณไปสู่แนวทางแก้ไข ด้วยการตีความและแก้ไขปัญหาเหล่านี้อย่างถูกต้อง คุณสามารถเพลิดเพลินกับประสบการณ์ Discord ของคุณต่อไปได้โดยไม่หยุดชะงักมากเกินไป
ขั้นตอนในการแก้ไขการหยุดทำงานของ Discord
การประสบปัญหาระบบหยุดทำงานด้วย Discord อาจทำให้หงุดหงิด โดยเฉพาะอย่างยิ่งเมื่อคุณพึ่งพา Discord เพื่อสื่อสารกับเพื่อน เพื่อนร่วมทีม หรือชุมชนออนไลน์ ต่อไปนี้เป็นขั้นตอนบางส่วนที่คุณสามารถทำได้เพื่อแก้ไขปัญหาการหยุดทำงานของ Discord และสนทนาต่อ
ติดตั้ง Discord อีกครั้ง
ในบางกรณี การติดตั้ง Discord ใหม่อาจช่วยแก้ปัญหาได้ เพื่อทำสิ่งนี้:
- ปิด Discord ทั้งหมดบนอุปกรณ์ของคุณ
- ถอนการติดตั้ง Discord จากอุปกรณ์ของคุณ สำหรับ Windows ให้ไปที่แผงควบคุม เลือก “ถอนการติดตั้งโปรแกรม” ค้นหา Discord และถอนการติดตั้ง สำหรับ macOS ให้ลากแอพ Discord ไปที่ถังขยะ
- ดาวน์โหลด Discord เวอร์ชันล่าสุดจากพวกเขา เว็บไซต์อย่างเป็นทางการ.
- ติดตั้งแอป Discord ที่ดาวน์โหลดใหม่บนอุปกรณ์ของคุณ
- เปิดตัว Discord และลงชื่อเข้าใช้ด้วยข้อมูลรับรองบัญชีของคุณ
อัปเดตซอฟต์แวร์อุปกรณ์ของคุณ
การอัปเดตซอฟต์แวร์ของอุปกรณ์ให้ทันสมัยเป็นสิ่งสำคัญเพื่อรักษาการทำงานที่เหมาะสมของแอปพลิเคชันที่ติดตั้งทั้งหมด รวมถึง Discord หากต้องการอัปเดตซอฟต์แวร์ของคุณ:
- ผู้ใช้ Windows
- คลิกที่เริ่มและเลือกการตั้งค่า (ไอคอนรูปเฟือง)
- ไปที่ "อัปเดตและความปลอดภัย"
- คลิก “ตรวจสอบการอัปเดต” Windows จะค้นหาอัพเดตใหม่ ดาวน์โหลด และติดตั้งโดยอัตโนมัติ หากมี
- ผู้ใช้ macOS
- คลิกที่เมนู Apple ที่มุมซ้ายบนของหน้าจอ
- เลือก “การตั้งค่าระบบ”
- คลิกที่ "อัพเดตซอฟต์แวร์"
- หากมีการอัปเดตให้คลิก "อัปเดตทันที" เพื่อติดตั้ง
คุณสามารถทำให้ Discord กลับมาทำงานได้อีกครั้งบนอุปกรณ์ของคุณโดยทำตามขั้นตอนเหล่านี้ หากยังเกิดปัญหาอยู่ ให้ลองไปที่ ศูนย์ช่วยเหลือความขัดแย้ง เพื่อขอความช่วยเหลือเพิ่มเติม
โซลูชันทางเลือกสำหรับการหยุดทำงานถาวร
หากคุณประสบปัญหาการหยุดทำงานอย่างต่อเนื่องกับ Discord และการแก้ไขตามปกติไม่ได้ผล คุณสามารถลองใช้วิธีแก้ปัญหาอื่นได้
ขอความช่วยเหลือจากทีมสนับสนุนของ Discord
ก่อนอื่น ให้พิจารณาติดต่อทีมสนับสนุน Discord เพื่อขอความช่วยเหลือ พวกเขามีประสบการณ์ในการจัดการปัญหาด้านเทคนิคและสามารถให้คำแนะนำทีละขั้นตอนในการแก้ไขปัญหาได้ หากต้องการติดต่อฝ่ายสนับสนุน Discord โปรดไปที่ หน้าให้ความช่วยเหลืออย่างเป็นทางการและส่งคำขอพร้อมคำอธิบายโดยละเอียดเกี่ยวกับปัญหาที่คุณกำลังเผชิญ
พิจารณาใช้ VPN
อีกทางเลือกหนึ่งคือการใช้ VPN (Virtual Private Network) เพื่อเลี่ยงข้อจำกัดด้านเครือข่ายที่อาจเกิดขึ้นหรือข้อจำกัดทางภูมิศาสตร์ ปัญหาเครือข่ายท้องถิ่นหรือ ISP บางครั้งอาจทำให้เกิดปัญหาในการเข้าถึงบริการบางอย่าง เช่น Discord การเชื่อมต่อกับ VPN ช่วยให้คุณสามารถเปลี่ยนตำแหน่งเสมือนและอาจหลีกเลี่ยงปัญหาเหล่านี้ได้ โปรดทราบว่าแม้ว่าการใช้ VPN จะสามารถหลีกเลี่ยงปัญหาการเชื่อมต่อได้ แต่ก็อาจไม่ใช่วิธีแก้ปัญหาที่ดีที่สุดสำหรับการหยุดทำงานอย่างต่อเนื่อง
ต่อไปนี้เป็นภาพรวมโดยย่อเกี่ยวกับวิธีใช้ VPN:
- เลือกบริการ VPN ที่เชื่อถือได้ซึ่งเหมาะสมกับความต้องการและงบประมาณของคุณ
- ติดตั้งแอปพลิเคชัน VPN บนอุปกรณ์ของคุณและลงชื่อเข้าใช้บัญชีของคุณ
- เชื่อมต่อกับเซิร์ฟเวอร์ VPN ในตำแหน่งอื่น
- เปิด Discord และตรวจสอบว่าปัญหาการเชื่อมต่อได้รับการแก้ไขหรือไม่
โปรดจำไว้ว่า การเลือกผู้ให้บริการ VPN ที่น่าเชื่อถือถือเป็นสิ่งสำคัญ เนื่องจากอาจส่งผลต่อประสิทธิภาพและความปลอดภัยของการเชื่อมต่อของคุณได้ สำรวจตัวเลือกต่างๆ พิจารณาบทวิจารณ์ของผู้ใช้ และตัดสินใจอย่างมีข้อมูลเมื่อเลือกบริการ VPN
การรักษาประสิทธิภาพของ Discord
อัพเดทปกติ
เพื่อให้แน่ใจว่าฟังก์ชันการทำงานจะราบรื่นของ Discord จำเป็นอย่างยิ่งที่จะต้อง อัปเดตแอปพลิเคชันอยู่เสมอ. การอัปเดตเป็นประจำจะมีการปรับปรุงประสิทธิภาพ การแก้ไขจุดบกพร่อง และคุณลักษณะใหม่ๆ วิธีอัปเดต Discord:
- ปิดแอปพลิเคชั่น Discord หากทำงานอยู่
- เปิด Discord อีกครั้งและปล่อยให้ตรวจสอบการอัปเดตโดยอัตโนมัติ
- หากมีการอัปเดต Discord จะดาวน์โหลดและติดตั้งโดยอัตโนมัติ
ล้างแคชและข้อมูล
เมื่อเวลาผ่านไป Discord จะสะสมแคชและไฟล์ข้อมูลที่อาจทำให้เกิดปัญหาด้านประสิทธิภาพการทำงานหรือแม้แต่การหยุดทำงานชั่วคราว การล้างแคชและข้อมูลสามารถปรับปรุงประสิทธิภาพของแอปพลิเคชันได้:
- ปิดความขัดแย้ง ถ้ามันกำลังทำงานอยู่
- ข่าวประชา คีย์ Windows + R เพื่อเปิดกล่องโต้ตอบเรียกใช้
- ชนิดภาพเขียน
%appdata%และคลิกที่ปุ่มตกลง - ค้นหาตำแหน่ง ไม่ลงรอยกัน โฟลเดอร์ให้คลิกขวาที่ไฟล์แล้วคลิก ลบ.
- กลับไปที่กล่องโต้ตอบเรียกใช้ พิมพ์
%localappdata%และคลิกที่ปุ่มตกลง - ค้นหาตำแหน่ง ไม่ลงรอยกัน โฟลเดอร์ให้คลิกขวาที่ไฟล์แล้วคลิก ลบ.
- รีสตาร์ทคอมพิวเตอร์แล้วเปิด Discord อีกครั้ง แอปพลิเคชันจะสร้างแคชและไฟล์ข้อมูลใหม่โดยอัตโนมัติ
การปฏิบัติตามแนวทางปฏิบัติเหล่านี้จะช่วยรักษาระดับประสิทธิภาพและลดโอกาสที่จะประสบปัญหากับ Discord
อัพเดตล่าสุด : 20 พฤศจิกายน 2023

Sandeep Bhandari สำเร็จการศึกษาระดับปริญญาตรี สาขาวิศวกรรมคอมพิวเตอร์จาก Thapar University (2006) เขามีประสบการณ์ 20 ปีในสาขาเทคโนโลยี เขามีความสนใจในด้านเทคนิคต่างๆ รวมถึงระบบฐานข้อมูล เครือข่ายคอมพิวเตอร์ และการเขียนโปรแกรม คุณสามารถอ่านเพิ่มเติมเกี่ยวกับเขาได้จากเขา หน้าไบโอ.

