การระบุเครื่องมือ Snipping ของ Windows

Windows Snipping Tool เป็นยูทิลิตี้ในตัวที่ให้คุณถ่ายภาพหน้าจอและบันทึกไว้ในคอมพิวเตอร์ของคุณ มีตัวเลือกมากมายสำหรับการจับภาพหน้าจอของคุณ เช่น สนิปสี่เหลี่ยม รูปแบบอิสระ หน้าต่าง และแบบเต็มหน้าจอ หากต้องการเข้าถึง Snipping Tool อย่างรวดเร็ว คุณสามารถใช้แป้นพิมพ์ลัดได้
หากต้องการเปิดเครื่องมือสนิปโดยใช้ปุ่มลัดแป้นพิมพ์ ให้กด ปุ่ม Windows + Shift + S พร้อมกัน จะแสดงวิดเจ็ตเล็กๆ ที่ด้านบนของหน้าจอ โดยมีตัวเลือกในการจับภาพหน้าจอถึง 4 ตัวเลือก ได้แก่ Rectangle Snip, Freeform Snip, Window Snip และ Full-Screen Snip
ต่อไปนี้เป็นภาพรวมโดยย่อของตัวเลือกการสนิปต่างๆ ที่มี:
- สนิปสี่เหลี่ยม: จับภาพพื้นที่สี่เหลี่ยมบนหน้าจอของคุณโดยคลิกและลากไปยังส่วนที่ต้องการ
- Snip แบบอิสระ: สร้างภาพหน้าจอในรูปแบบที่กำหนดเองโดยคลิกและวาดรอบๆ พื้นที่ที่คุณต้องการจับภาพ
- สนิปหน้าต่าง: จับภาพหน้าต่างหรือกล่องโต้ตอบเฉพาะโดยคลิกที่หน้าต่างนั้น
- สนิปแบบเต็มหน้าจอ: จับภาพหน้าจอทั้งหมดของคุณ
เมื่อคุณเลือกโหมดสนิปแล้ว ให้คลิกที่ไอคอนที่เกี่ยวข้อง จากนั้นวาดหรือคลิกบนพื้นที่ที่คุณต้องการจับภาพ ภาพหน้าจอจะถูกบันทึกลงในคลิปบอร์ดของคุณ เพื่อให้คุณสามารถวางลงในโปรแกรมแก้ไขรูปภาพหรือแอปพลิเคชันอื่นเพื่อบันทึกหรือแชร์
ด้วยการใช้ Windows Snipping Tool และแป้นพิมพ์ลัด คุณสามารถปรับปรุงขั้นตอนการทำงานและจับภาพหน้าจอได้อย่างมีประสิทธิภาพมากขึ้น
ทางลัดเครื่องมือ Snipping ของ Windows
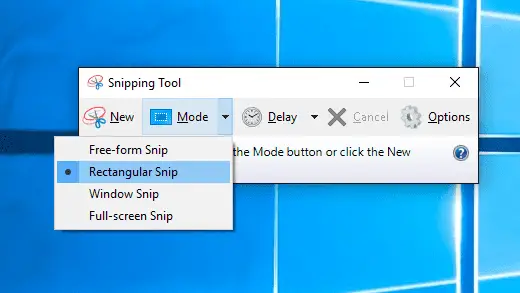
Windows Snipping Tool เป็นแอปพลิเคชั่นที่มีประโยชน์ที่ช่วยให้คุณจับภาพหน้าจอและสนิปได้อย่างง่ายดาย หากต้องการเปิดเครื่องมือนี้อย่างรวดเร็วบนคอมพิวเตอร์ของคุณ ให้กดปุ่ม ปุ่ม Windows + Shift + S แป้นพิมพ์ลัด เมื่อคุณใช้แป้นพิมพ์ลัดนี้ หน้าจอเดสก์ท็อปของคุณจะมืดลง และคุณจะเห็นไอคอนห้าไอคอนที่ด้านบนของหน้าจอ
ไอคอนเหล่านี้แสดงถึงตัวเลือกการสนิปต่างๆ ที่คุณสามารถเลือกได้:
- Rectangle Snip: ตัวเลือกนี้ให้คุณจับภาพส่วนสี่เหลี่ยมของหน้าจอได้โดยการคลิกและลากเคอร์เซอร์
- Freeform Snip: ตัวเลือกนี้ช่วยให้คุณวาดรูปร่างที่กำหนดเองรอบๆ พื้นที่ที่คุณต้องการจับภาพ
- Window Snip: วิธีนี้จะจับภาพหน้าต่างหรือกล่องโต้ตอบที่ใช้งานอยู่บนหน้าจอของคุณ
- Full-screen Snip: ตัวเลือกนี้จะจับภาพหน้าจอทั้งหมดของคุณ
หลังจากเลือกตัวเลือกการสนิปที่เหมาะสมแล้ว ภาพที่ถ่ายจะถูกบันทึกลงในคลิปบอร์ดของคุณ เพื่อให้คุณสามารถวางลงในแอปพลิเคชันหรือโปรแกรมแก้ไขรูปภาพที่คุณต้องการได้
นอกจากทางลัดสนิปพื้นฐานแล้ว คุณยังสามารถใช้สิ่งต่อไปนี้ได้:
- Print Screen (PrtSc): ปุ่มนี้จะจับภาพสนิปแบบเต็มหน้าจอและบันทึกลงในคลิปบอร์ดของคุณ
- แป้นโลโก้ Windows + Shift + R: ทางลัดนี้จะบันทึกวิดีโอสนิปของกิจกรรมบนหน้าจอของคุณ
อย่าลืมใช้เครื่องมือ Snipping Tool ด้วยความรับผิดชอบและมีประสิทธิภาพ และคุณจะพบว่ามันเป็นตัวช่วยอันล้ำค่าสำหรับงานประจำวันของคุณ
การกำหนดค่าแป้นพิมพ์ลัด
เมื่อต้องการกำหนดค่าแป้นพิมพ์ลัดแบบกำหนดเองสำหรับ Windows Snipping Tool ให้ทำตามขั้นตอนเหล่านี้ ขั้นแรก ให้ค้นหาแอป Snipping Tool ในเมนู Start คลิกขวาที่แอปแล้วเลือก "เพิ่มเติม" จากนั้นเลือก "เปิดตำแหน่งไฟล์" นี่จะเป็นการเปิดตำแหน่งของทางลัด Snipping Tool ใน File Explorer
จากนั้นคลิกขวาที่ทางลัด Snipping Tool แล้วเลือก "Properties" ในหน้าต่างคุณสมบัติ คลิกหรือแตะภายในช่อง "ปุ่มทางลัด" กดปุ่มผสมที่คุณต้องการ เช่น Ctrl + Alt + S เมื่อคุณเลือกชุดค่าผสมที่คุณต้องการแล้ว คลิกหรือกด “ตกลง” เพื่อบันทึกแป้นพิมพ์ลัดใหม่ของคุณ
เมื่อกำหนดค่าแป้นพิมพ์ลัดที่คุณกำหนดเองแล้ว ตอนนี้คุณสามารถเปิด Snipping Tool ได้อย่างง่ายดายโดยการกดปุ่มที่คุณเลือกพร้อมกัน หรือใช้ทางลัด Windows + Shift + S เพื่อเปิดวิดเจ็ตสนิปหน้าจอโดยตรงโดยไม่ต้องกำหนดค่าทางลัดที่กำหนดเอง
ภายในหน้าต่างเครื่องมือสนิป ให้ใช้แป้นพิมพ์ลัดต่างๆ เพื่อช่วยคุณในการจับภาพและบันทึกภาพหน้าจอของคุณอย่างมีประสิทธิภาพ ต่อไปนี้เป็นแป้นพิมพ์ลัดที่จำเป็นบางประการ:
- Ctrl + N: ถ่ายภาพหน้าจอใหม่
- Ctrl + S: บันทึกภาพหน้าจอปัจจุบันในโฟลเดอร์และรูปแบบไฟล์ที่คุณเลือก
- Ctrl + C: คัดลอกภาพหน้าจอปัจจุบันไปยังคลิปบอร์ดของคุณ
- Ctrl + P: พิมพ์ภาพหน้าจอของคุณ
อย่าลืมรักษาแป้นพิมพ์ลัดให้เป็นมืออาชีพและจดจำได้ง่าย การใช้แป้นพิมพ์ลัดจะปรับปรุงขั้นตอนการทำงานของคุณด้วย Windows Snipping Tool ทำให้การจับภาพและแชร์ภาพหน้าจอของคุณรวดเร็วและมีประสิทธิภาพยิ่งขึ้น
การใช้แป้นพิมพ์ลัด
ทางลัดสำหรับ New Snip
หากต้องการสร้างสนิปใหม่โดยใช้ Windows Snipping Tool ให้กด Ctrl + N บนแป้นพิมพ์ของคุณ นี่จะเป็นการเปิดอินสแตนซ์ใหม่ของเครื่องมือ ให้คุณจับภาพหน้าจอโดยเลือกพื้นที่ของหน้าจอ
ทางลัดสำหรับ Snip & Sketch
แม้ว่าจะไม่ใช่ส่วนโดยตรงของ Snipping Tool แต่ไฟล์ Snip & Sketch แอปพลิเคชันเป็นทางเลือกที่มีประโยชน์สำหรับการจับภาพหน้าจอ หากต้องการเปิด ให้กด Windows + Shift + S- หน้าจอของคุณจะมืดลง และตัวเลือกต่างๆ จะปรากฏที่ด้านบน เพื่อให้คุณสามารถเลือกรูปแบบการสนิปที่ต้องการได้
ทางลัดสำหรับ Snip แบบเต็มหน้าจอ
หากต้องการสนิปแบบเต็มหน้าจอโดยใช้ Snipping Tool ให้เปิดเครื่องมือแล้วกด Alt + M ตามมาด้วย Alt + F- วิธีนี้จะจับภาพทั้งหน้าจอของคุณ หรือกดที่ PrtScn ปุ่มบนแป้นพิมพ์ของคุณจะจับภาพสนิปแบบเต็มหน้าจอโดยไม่ต้องใช้เครื่องมือสนิป
ทางลัดสำหรับ Snip สี่เหลี่ยม
หากต้องการเลือกตัวเลือกสนิปแบบสี่เหลี่ยมในเครื่องมือสนิป ให้กด Alt + M ตามมาด้วย Alt + R- ซึ่งจะช่วยให้คุณสามารถวาดรูปสี่เหลี่ยมผืนผ้าบนหน้าจอเพื่อจับภาพพื้นที่ที่ต้องการภายในสนิปได้
ทางลัดสำหรับ Snip แบบฟรีฟอร์ม
หากต้องการสนิปที่มีรูปทรงไม่สม่ำเสมอมากขึ้น ให้ใช้ตัวเลือกสนิปที่มีรูปแบบอิสระ กด Alt + M ตามมาด้วย Alt + F ภายในเครื่องมือ Snipping เพื่อเปิดใช้งานโหมดนี้ วาดรอบๆ พื้นที่ที่คุณต้องการจับภาพเพื่อสร้างสนิปแบบกำหนดเอง
การแก้ไขปัญหาแป้นพิมพ์ลัด
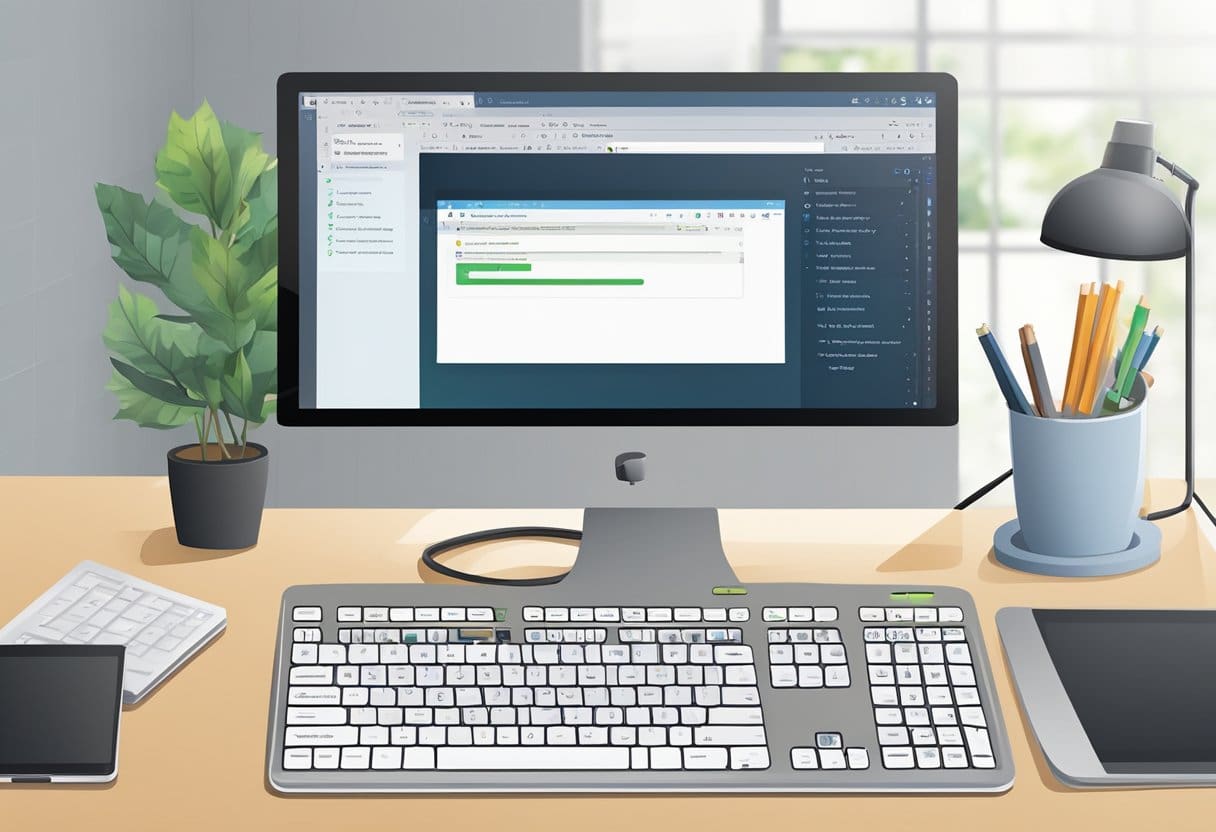
windows Update
บางครั้งแป้นพิมพ์ลัด Snipping Tool อาจทำงานไม่ถูกต้องหากระบบ Windows ของคุณล้าสมัย เพื่อให้การทำงานราบรื่น โปรดอัปเดต Windows ของคุณอยู่เสมอ คุณสามารถตรวจสอบการอัพเดตได้โดยไปที่ การตั้งค่า > อัปเดตและความปลอดภัย > windows Update. คลิก ตรวจหาการปรับปรุง และปฏิบัติตามคำแนะนำเพื่อติดตั้งการอัปเดตที่มีอยู่
รีสตาร์ทคอมพิวเตอร์
วิธีแก้ไขปัญหาที่ง่ายที่สุดและมีประสิทธิภาพในการแก้ไขปัญหาแป้นพิมพ์ลัด Snipping Tool คือการรีสตาร์ทคอมพิวเตอร์ ขั้นตอนนี้จะทำให้ระบบของคุณสามารถรีเฟรชและแก้ไขปัญหาชั่วคราวได้ อย่าลืมบันทึกไฟล์ที่เปิดไว้ก่อนที่จะรีสตาร์ท เนื่องจากข้อมูลที่ยังไม่ได้บันทึกจะสูญหาย
กำหนดค่าแป้นพิมพ์ลัดใหม่
หากแป้นพิมพ์ลัด Snipping Tool ของคุณยังคงใช้งานไม่ได้ ให้ลองกำหนดค่าแป้นพิมพ์ลัดใหม่ ทำตามขั้นตอนเหล่านี้เพื่อกำหนดค่าแป้นพิมพ์ลัดใหม่:
- ไปที่ การตั้งค่า > ง่ายในการเข้าถึง > แป้นพิมพ์.
- ภายใต้ ทางลัดหน้าจอพิมพ์เปิดใช้งาน “ใช้ปุ่ม PrtScn เพื่อเปิดการสนิปหน้าจอ”
- ลองใช้ทางลัด Windows+Shift+S เพื่อเปิด Snipping Tool
เมื่อทำตามขั้นตอนการแก้ไขปัญหาเหล่านี้ คุณจะสามารถแก้ไขปัญหาใดๆ ที่เกี่ยวข้องกับแป้นพิมพ์ลัด Snipping Tool ได้
เครื่องมือสนิปทางเลือก
มีเครื่องมือสนิปทางเลือกมากมายสำหรับ Windows ที่คุณสามารถใช้หากคุณกำลังมองหาคุณสมบัติหรือตัวเลือกการปรับแต่งเพิ่มเติม สองตัวเลือกยอดนิยม ได้แก่ Greenshot และ Snip & Sketch
Greenshot เป็นเครื่องมือสนิปแบบโอเพ่นซอร์สฟรีที่มีฟีเจอร์ต่างๆ มากมายเพื่อทำให้การจับภาพหน้าจอตรงไปตรงมามากขึ้น ด้วย Greenshot คุณสามารถ:
- เลือกพื้นที่ใดก็ได้ของหน้าจอที่จะจับภาพ
- จับภาพหน้าต่างเฉพาะ
- จับภาพแบบเต็มหน้าจอ
- สร้างภาพการเลื่อนของหน้าเว็บ
คุณยังสามารถแก้ไขและใส่คำอธิบายประกอบภาพหน้าจอของคุณได้อย่างสะดวกโดยใช้โปรแกรมแก้ไขรูปภาพในตัว Greenshot เป็นตัวเลือกที่ยอดเยี่ยมหากคุณต้องการเครื่องมือสนิปที่มีประสิทธิภาพและใช้งานง่ายโดยไม่มีค่าใช้จ่าย
Snip & Sketch เป็นอีกหนึ่งเครื่องมือสนิปที่มีอยู่ใน Windows 10 ซึ่งคุณสามารถเข้าถึงได้โดยใช้ Windows + Shift + S แป้นพิมพ์ลัด เครื่องมือนี้แตกต่างจาก Snipping Tool แบบเดิมเล็กน้อย แต่มีฟังก์ชันการทำงานที่คล้ายคลึงกัน ด้วย Snip & Sketch คุณสามารถ:
- จับภาพพื้นที่เฉพาะโดยใช้สนิปสี่เหลี่ยม
- จับภาพส่วนของหน้าจอด้วยสนิปรูปแบบอิสระ
- จับภาพหน้าต่างเฉพาะด้วยการสนิปหน้าต่าง
อย่างไรก็ตาม สิ่งสำคัญที่ควรทราบคือแป้นพิมพ์ลัดไม่ได้เปิด Snip & Sketch โดยตรง แต่จะแสดงเมนูตัวเลือกให้เลือก หากคุณใช้ Windows 10 อยู่แล้ว Snip & Sketch อาจเป็นทางเลือกแทน Snipping Tool โดยไม่ต้องดาวน์โหลดซอฟต์แวร์เพิ่มเติมใดๆ
เมื่อใช้เครื่องมือสนิปทางเลือกเหล่านี้ อย่าลืมทดลองใช้คุณสมบัติและตัวเลือกการปรับแต่งต่างๆ เพื่อค้นหาเครื่องมือที่ตรงกับความต้องการเฉพาะของคุณมากที่สุด ด้วยวิธีนี้ คุณสามารถปรับปรุงกระบวนการจับภาพหน้าจอและปรับปรุงประสิทธิภาพการทำงานได้
เครื่องมือ Snipping กับหน้าจอการพิมพ์
เครื่องมือ snipping และ พิมพ์หน้าจอ มีประโยชน์สำหรับการจับภาพหน้าจอบนคอมพิวเตอร์ Windows ของคุณ การทำความเข้าใจความแตกต่างระหว่างสองตัวเลือกนี้จะช่วยให้คุณตัดสินใจได้ว่าตัวเลือกใดที่เหมาะกับความต้องการของคุณมากที่สุด
Snipping Tool ช่วยให้คุณสามารถจับภาพหน้าจอที่กำหนดเองพร้อมตัวเลือกการเลือกต่างๆ โดยการกด Windows+Shift+Sคุณสามารถเปิด Snipping Tool ใน Windows 10 หรือ Windows 11 ได้ โดยจะมีโหมดภาพหน้าจอที่แตกต่างกัน XNUMX โหมด รวมถึงภาพหน้าจอบริเวณสี่เหลี่ยม ภาพหน้าจอแบบเต็มหน้าจอ ภาพหน้าจอของหน้าต่างใดหน้าต่างหนึ่ง และภาพหน้าจอรูปแบบอิสระ
ในทางกลับกัน ปุ่ม Print Screen ช่วยให้สามารถจับภาพหน้าจอได้รวดเร็วและตรงไปตรงมายิ่งขึ้น เมื่อคุณกด ชนะ + PrintScreenการจับภาพหน้าจอของคุณจะถูกบันทึกโดยตรงไปยังโฟลเดอร์ภาพหน้าจอของคอมพิวเตอร์ของคุณ โดยไม่มีขั้นตอนหรือการแก้ไขขั้นกลาง
เพื่อช่วยให้คุณเข้าใจความแตกต่างที่สำคัญระหว่างวิธีการจับภาพหน้าจอทั้งสองวิธีได้ดีขึ้น ด้านล่างนี้คือการเปรียบเทียบโดยย่อ:
| ลักษณะ | เครื่องมือ snipping | พิมพ์หน้าจอ |
|---|---|---|
| คีย์ลัด | Windows+Shift+S | ชนะ + PrintScreen |
| โหมดภาพหน้าจอ | ขอบเขตสี่เหลี่ยม เต็มหน้าจอ หน้าต่างเฉพาะ รูปแบบอิสระ | เต็มจอเท่านั้น |
| ตัวเลือกการแก้ไข | วาดภาพหน้าจอก่อนบันทึก | ไม่มี |
| บันทึกอัตโนมัติ | ไม่ | ใช่ |
โดยสรุป หากคุณต้องการตัวเลือกการควบคุมและการปรับแต่งเพิ่มเติมเมื่อจับภาพหน้าจอ Snipping Tool คือตัวเลือกที่ดีกว่า อย่างไรก็ตาม หากความเร็วและความเรียบง่ายมีความสำคัญมากกว่า ปุ่ม Print Screen จะทำให้คุณสามารถจับภาพหน้าจอบนคอมพิวเตอร์ Windows ของคุณได้เร็วและรบกวนน้อยลง
อัพเดตล่าสุด : 06 พฤศจิกายน 2023

Sandeep Bhandari สำเร็จการศึกษาระดับปริญญาตรี สาขาวิศวกรรมคอมพิวเตอร์จาก Thapar University (2006) เขามีประสบการณ์ 20 ปีในสาขาเทคโนโลยี เขามีความสนใจในด้านเทคนิคต่างๆ รวมถึงระบบฐานข้อมูล เครือข่ายคอมพิวเตอร์ และการเขียนโปรแกรม คุณสามารถอ่านเพิ่มเติมเกี่ยวกับเขาได้จากเขา หน้าไบโอ.

