โหมดเต็มหน้าจอใน Windows
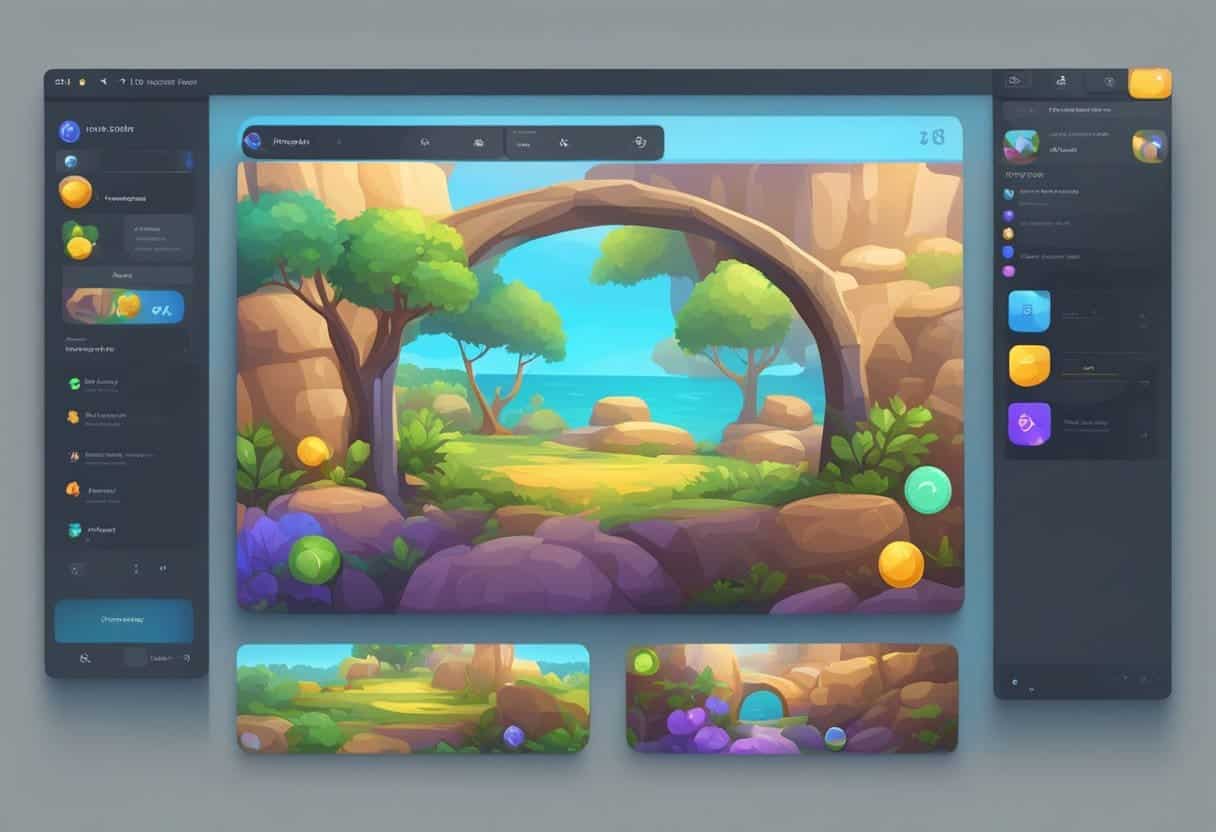
แนวคิดของแบบเต็มหน้าจอ
โหมดเต็มหน้าจอช่วยให้คุณใช้พื้นที่แสดงผลทั้งหมดของจอภาพของคุณเมื่อใช้แอพหรือเล่นเกมบนพีซี Windows ของคุณ เมื่อเปิดใช้งานโหมดนี้ คุณสามารถซ่อนองค์ประกอบอินเทอร์เฟซ เช่น แถบงานและแถบหัวเรื่องได้ โดยเน้นที่เนื้อหาที่คุณกำลังมีส่วนร่วม หากต้องการเปิดใช้งานโหมดเต็มหน้าจอ ทางลัดเช่น Alt + Enter, F11 หรือ Windows + Shift + Enter ขึ้นอยู่กับแอปพลิเคชันหรือเกม อย่างไรก็ตาม โปรดทราบว่าไม่ใช่ทุกแอปพลิเคชันที่เข้ากันได้กับโหมดเต็มหน้าจอ และอาจต้องมีการปรับการตั้งค่าเพิ่มเติมเพื่อความเข้ากันได้
ข้อดีข้อเสียของโหมดเต็มหน้าจอ
จุดเด่น:
- อสังหาริมทรัพย์บนหน้าจอที่ขยายใหญ่สุด: ในโหมดเต็มหน้าจอ คุณสามารถใช้ประโยชน์จากทั้งหน้าจอได้ ซึ่งเป็นประโยชน์อย่างยิ่งสำหรับงานหรือเกมที่ต้องการพื้นที่ในการมองเห็นมากขึ้น
- การรบกวนที่ลดลง: ด้วยองค์ประกอบอินเทอร์เฟซที่ซ่อนอยู่ คุณสามารถมุ่งเน้นไปที่เนื้อหาที่มีอยู่ได้มากขึ้น ซึ่งนำไปสู่ประสิทธิภาพการทำงานและความดื่มด่ำที่สูงขึ้น
- ประสิทธิภาพที่ดีที่สุด: แอปพลิเคชั่นหรือเกมบางตัวอาจทำงานได้อย่างราบรื่นขึ้นในโหมดเต็มหน้าจอ เนื่องจากระบบจัดสรรทรัพยากรเพิ่มเติมให้กับโปรแกรมที่ทำงานอยู่เบื้องหน้า
จุดด้อย:
- ปัญหาความไม่เข้ากัน: แอปพลิเคชั่นหรือเกมบางประเภทไม่รองรับโหมดเต็มหน้าจอโดยไม่มีการปรับการตั้งค่าด้วยตนเองหรือวิธีแก้ปัญหา
- การเข้าถึงที่จำกัด: ในโหมดเต็มหน้าจอ การเข้าถึงแอพหรือการแจ้งเตือนอื่นๆ อย่างรวดเร็วอาจถูกขัดขวางเนื่องจากทาสก์บาร์และองค์ประกอบอื่นๆ ถูกซ่อนอยู่
- ปิดการใช้งานคุณสมบัติอื่นๆ: ในบางกรณี การเปิดใช้งานโหมดเต็มหน้าจออาจปิดการใช้งานคุณสมบัติบางอย่าง เช่น การปรับขนาดหน้าต่างหรือการสลับระหว่างหลายหน้าต่าง
หากต้องการใช้โหมดเต็มหน้าจอใน Windows ให้เกิดประโยชน์สูงสุด ให้ระบุแอปพลิเคชันหรือเกมที่จะได้รับประโยชน์จากโหมดนี้ และใช้ทางลัดที่เหมาะสมเพื่อสลับระหว่างโหมดต่างๆ ได้อย่างง่ายดาย ทำความคุ้นเคยกับข้อดีและข้อเสียข้างต้นเพื่อเพิ่มประสิทธิภาพประสบการณ์โดยรวมของคุณ
ขั้นตอนเบื้องต้นก่อนโหมดเต็มหน้าจอ
ก่อนที่จะพยายามทำให้แอพหรือเกมใดๆ แสดงผลแบบเต็มหน้าจอใน Windows มีขั้นตอนเบื้องต้นบางประการที่คุณควรดำเนินการ เพื่อให้แน่ใจว่าระบบของคุณสามารถรองรับโหมดเต็มหน้าจอได้อย่างเหมาะสม และคุณจะได้รับประสบการณ์ที่ดีที่สุด
ความต้องการของระบบ
ขั้นแรก ตรวจสอบข้อกำหนดระบบของคุณ และตรวจสอบให้แน่ใจว่าคอมพิวเตอร์ของคุณตรงตามข้อกำหนดขั้นต่ำสำหรับแอพหรือเกม ซึ่งจะช่วยป้องกันปัญหาใดๆ เกี่ยวกับประสิทธิภาพหรือความเข้ากันได้ ข้อกำหนดสำคัญบางประการที่ต้องพิจารณา ได้แก่:
- หน่วยประมวลผล: ตรวจสอบให้แน่ใจว่า CPU ของคุณมีพลังเพียงพอที่จะรันแอพหรือเกมได้อย่างราบรื่น
- หน่วยความจำ: ตรวจสอบว่าคุณมี RAM เพียงพอที่จะรองรับแอปหรือเกมหรือไม่ โดยเฉพาะอย่างยิ่งเมื่อใช้งานในโหมดเต็มหน้าจอ
- กราฟิก: ตรวจสอบให้แน่ใจว่า GPU ของคุณสามารถเรนเดอร์แอปหรือเกมได้อย่างถูกต้องในโหมดเต็มหน้าจอ
การตรวจสอบความละเอียดหน้าจอ
จากนั้น ตรวจสอบความละเอียดหน้าจอของคุณและตรวจสอบให้แน่ใจว่าได้ตั้งค่าเป็นการตั้งค่าที่แนะนำแล้ว สิ่งนี้จะช่วยให้แอพพลิเคชั่นและเกมแสดงผลได้อย่างถูกต้องในโหมดเต็มหน้าจอ หากต้องการตรวจสอบความละเอียดหน้าจอของคุณ ให้ทำตามขั้นตอนเหล่านี้:
- คลิกขวาที่เดสก์ท็อปแล้วเลือก ตั้งค่าการแสดงผล.
- เลื่อนลงไปที่ สเกลและเลย์เอาต์ ส่วนและจดบันทึกความละเอียดปัจจุบันของคุณ
- หากไม่ได้ตั้งค่าเป็นความละเอียดที่แนะนำ ให้คลิกเมนูแบบเลื่อนลงแล้วเลือกตัวเลือกที่แนะนำ
- คลิก ใช้ เพื่อบันทึกการเปลี่ยนแปลงของคุณ
เมื่อคุณได้ระบุความต้องการของระบบและความละเอียดของหน้าจอแล้ว คุณสามารถทำให้แอปหรือเกมแสดงแบบเต็มหน้าจอใน Windows ได้ โปรดจำไว้ว่าไม่ใช่ทุกแอปพลิเคชันที่รองรับโหมดเต็มหน้าจอ บางส่วนอาจต้องใช้ทางลัดหรือการเปลี่ยนแปลงการตั้งค่าเฉพาะเพื่อเปิดใช้งาน
ขั้นตอนการสร้างแอปแบบเต็มหน้าจอใน Windows
หากต้องการให้แอพหรือเกมแสดงแบบเต็มหน้าจอใน Windows ให้ทำตามขั้นตอนด้านล่าง:
- ลองใช้ Alt + Enter แป้นพิมพ์ลัด วิธีนี้ใช้ได้กับเกมและแอพส่วนใหญ่ เว้นแต่จะใช้เพื่อเปิดใช้งานคุณสมบัติอื่นๆ ทางลัดยังใช้เพื่อสลับจากโหมดเต็มหน้าจอเป็นโหมดหน้าต่าง
- ข่าวประชา F11 สำหรับทางลัดแบบเต็มหน้าจอใน Windows วิธีนี้ใช้งานได้เป็นหลักในเว็บเบราว์เซอร์และบริการสตรีมมิ่ง แต่ให้ลองใช้ในแอปพลิเคชันอื่น บางโปรแกรมอาจมีปุ่มหรือตัวเลือกเต็มหน้าจอของตัวเอง
- ในกรณีที่คุณใช้ Windows 11 คุณสามารถลองใช้ ชนะ + Shift + Enter การรวมกันที่สำคัญ เคล็ดลับนี้ส่วนใหญ่ใช้ได้กับแอป Universal Windows Platform (UWP) จาก Microsoft Store โดยจะลบแถบชื่อเรื่องและซ่อนแถบงานสำหรับแอป ใช้ลำดับคีย์เดียวกันเพื่อออกจากโหมดเต็มหน้าจอ
- หากแอปรองรับโหมดเต็มหน้าจอ คุณสามารถค้นหาปุ่มเฉพาะหรือตัวเลือกภายในเมนูการตั้งค่าหรือเกมของแอป
โปรดทราบว่าไม่ใช่ทุกแอปพลิเคชันที่รองรับโหมดเต็มหน้าจอ คุณอาจต้องดูเอกสารหรือฟอรัมผู้ใช้สำหรับแอพหรือเกมเฉพาะ หากคุณไม่พบตัวเลือกเต็มหน้าจอโดยใช้วิธีการข้างต้น แอปพลิเคชั่นบางตัวอาจไม่นำเสนอประสบการณ์แบบเต็มหน้าจอ แต่คุณสามารถลองซ่อนเมนูที่มองเห็นได้หรือทาสก์บาร์ของ Windows เพื่อสร้างพื้นที่หน้าจอเพิ่มเติม
ขั้นตอนการสร้างเกมแบบเต็มหน้าจอใน Windows
หากต้องการสร้างเกมแบบเต็มหน้าจอใน Windows คุณสามารถทำตามขั้นตอนง่ายๆ เหล่านี้:
- ใช้แป้นพิมพ์ลัด Alt + Enter: กดปุ่ม Alt และ Enter พร้อมกันขณะเล่นเกม วิธีนี้ใช้ได้กับเกมและแอพพลิเคชั่นส่วนใหญ่ เว้นแต่จะใช้ทางลัดนี้กับฟีเจอร์อื่นๆ โปรดทราบว่าทางลัดนี้ใช้ไม่ได้ในเว็บเบราว์เซอร์
- เข้าถึงการตั้งค่าเกม: เกมบางเกมมีการตั้งค่าในเกมหรือเมนูตัวเลือกที่คุณสามารถสลับระหว่างโหมดเต็มหน้าจอและโหมดหน้าต่างได้ ค้นหาเมนูการตั้งค่า มองหาตัวเลือกต่างๆ เช่น "การแสดงผล" หรือ "การตั้งค่าวิดีโอ" แล้วเลือกตัวเลือกเต็มหน้าจอ
- ซ่อนแถบงานโดยอัตโนมัติ: ในบางกรณี การซ่อนแถบงานสามารถช่วยสร้างประสบการณ์เต็มหน้าจอที่ดื่มด่ำได้ โดยคลิกขวาที่แถบงาน เลือก "การตั้งค่าแถบงาน" และเปิด "ซ่อนแถบงานโดยอัตโนมัติในโหมดเดสก์ท็อป"
โปรดทราบว่าไม่ใช่ทุกเกมที่รองรับโหมดเต็มหน้าจอ นอกจากนี้ บางเกมอาจต้องรีสตาร์ทหรือรีสตาร์ทระบบเพื่อใช้การตั้งค่าเต็มหน้าจอ
คุณสามารถใช้แป้นพิมพ์ลัด Windows + Shift + Enter สำหรับแอปพลิเคชันทั่วไปเพื่อสลับโหมดเต็มหน้าจอสำหรับแอปพลิเคชัน Windows 11 ส่วนใหญ่ อย่างไรก็ตาม วิธีนี้ไม่รองรับปุ่ม Esc เพื่อออกจากโหมดเต็มหน้าจอ
ในกรณีของเว็บเบราว์เซอร์ คุณสามารถใช้ F11 ปุ่มเพื่อสลับโหมดเต็มหน้าจอ หรือทำตามขั้นตอนเหล่านี้:
- คลิกไอคอนเมนูสามจุดที่มุมขวาบนของหน้าต่าง
- วางเมาส์เหนือตัวเลือก "ซูม" ในเมนูที่ปรากฏขึ้น
- คลิกที่ตัวเลือก "เต็มหน้าจอ" ในเมนูย่อยที่ปรากฏขึ้น
หรือคุณสามารถใช้แป้นพิมพ์ลัด Ctrl + Shift + F เพื่อเปลี่ยนเป็นโหมดเต็มหน้าจอในเว็บเบราว์เซอร์
โปรดจำไว้ว่าแอปและเกมบางรายการอาจมีปัญหาเกี่ยวกับการปรับขนาดหรือประสิทธิภาพเมื่อเปลี่ยนเป็นโหมดเต็มหน้าจอ ตรวจสอบให้แน่ใจว่าระบบของคุณตรงตามข้อกำหนดขั้นต่ำเพื่อประสิทธิภาพสูงสุด
การแก้ไขปัญหาแบบเต็มหน้าจอ
ปัญหาและแนวทางแก้ไขทั่วไป
ปัญหา: โหมดเต็มหน้าจอไม่เปิดใช้งานโดยใช้ Alt+Enter
Solution: แอพหรือเกมบางเกมอาจไม่รองรับแป้นพิมพ์ลัดนี้ ตรวจสอบการตั้งค่าของแอปพลิเคชันเฉพาะเพื่อดูตัวเลือกเต็มหน้าจอและเปิดใช้งาน
ปัญหา: แถบงานมองเห็นได้ในโหมดเต็มหน้าจอ
Solution: ตรวจสอบให้แน่ใจว่าทาสก์บาร์ได้รับการตั้งค่าเป็นการตั้งค่าเริ่มต้น คลิกขวาที่ทาสก์บาร์ เลือก "การตั้งค่าแถบงาน" และยืนยันว่าเปิดใช้งาน "ซ่อนแถบงานโดยอัตโนมัติ" แล้ว
ปัญหา: ขอบสีดำรอบๆ แอพหรือเกมในโหมดเต็มหน้าจอ
Solution: ปัญหานี้อาจเกิดจากการตั้งค่ากราฟิกการ์ดของคุณ เปิดแผงควบคุมกราฟิกการ์ดของคุณแล้วมองหาการตั้งค่าขนาดหรืออัตราส่วนภาพ ปรับการตั้งค่าเหล่านี้ให้พอดีกับแอพหรือเกมบนหน้าจอทั้งหมดของคุณ
ขั้นตอนการแก้ไขปัญหาขั้นสูง
- โหมดที่เข้ากัน: หากแอปหรือเกมยังคงไม่เปิดแบบเต็มหน้าจอ คุณสามารถลองเรียกใช้ในโหมดที่เข้ากันได้ คลิกขวาที่ทางลัดของแอป เลือก "คุณสมบัติ" แล้วคลิกแท็บ "ความเข้ากันได้" จากนั้น คุณสามารถทดลองใช้การตั้งค่าความเข้ากันได้ต่างๆ และตรวจสอบว่าปัญหาเต็มหน้าจอได้รับการแก้ไขหรือไม่
- ความละเอียดจอภาพ: ตรวจสอบให้แน่ใจว่าความละเอียดจอภาพของคุณตรงกับความละเอียดที่แนะนำของแอพหรือเกม คุณสามารถตรวจสอบและเปลี่ยนความละเอียดได้โดยคลิกขวาที่เดสก์ท็อป เลือก "การตั้งค่าการแสดงผล" และปรับความละเอียดภายใต้ "ขนาดและเค้าโครง"
- อัปเดตไดรเวอร์กราฟิก: ไดรเวอร์กราฟิกที่ล้าสมัยอาจทำให้เกิดปัญหาแบบเต็มหน้าจอได้ ตรวจสอบให้แน่ใจว่าไดรเวอร์การ์ดแสดงผลของคุณเป็นปัจจุบันโดยไปที่เว็บไซต์ของผู้ผลิตและดาวน์โหลดเวอร์ชันล่าสุด
- ปิดใช้งานการเพิ่มประสิทธิภาพแบบเต็มหน้าจอ: แอพหรือเกมบางตัวอาจทำงานได้ไม่ดีกับการเพิ่มประสิทธิภาพแบบเต็มหน้าจอของ Windows หากต้องการปิดใช้งานคุณลักษณะนี้ ให้คลิกขวาที่ทางลัดของแอป เลือก "คุณสมบัติ" แล้วคลิกแท็บ "ความเข้ากันได้" ยกเลิกการเลือก "ปิดใช้งานการเพิ่มประสิทธิภาพเต็มหน้าจอ" แล้วคลิก "ตกลง"
โปรดจำไว้ว่าการอัปเดตระบบปฏิบัติการ Windows ของคุณเป็นสิ่งสำคัญเพื่อให้มั่นใจถึงประสิทธิภาพสูงสุดและความเข้ากันได้กับแอพและเกม
เครื่องมือเพิ่มเติมสำหรับประสบการณ์เต็มหน้าจอ
โปรแกรมของบุคคลที่สาม
นอกเหนือจากเครื่องมือในตัวที่ Windows มีให้แล้ว ยังมีโปรแกรมของบริษัทอื่นเพื่อช่วยคุณสร้างแอปและเกมแบบเต็มหน้าจออีกด้วย ตัวอย่างเช่น Borderless Gaming เป็นแอปพลิเคชั่นยอดนิยมที่ออกแบบมาเพื่อจุดประสงค์นี้ ช่วยให้คุณสามารถบังคับหน้าต่างใด ๆ ให้เป็นโหมดเต็มหน้าจอหรือโหมดไร้ขอบ มอบประสบการณ์ที่ดีขึ้นเมื่อเล่นเกมหรือใช้แอพพลิเคชั่นที่ไม่รองรับโหมดเหล่านี้โดยกำเนิด
เครื่องมือที่มีประโยชน์อีกอย่างคือ การเล่นเกมไร้ขอบแบบมีหน้าต่าง- โปรแกรมนี้นำเสนอฟังก์ชันการทำงานที่คล้ายกับ Borderless Gaming แต่มีคุณสมบัติที่แตกต่างกันซึ่งอาจเหมาะกับความต้องการของคุณ ลองลองใช้โปรแกรมของบริษัทอื่นหลายๆ โปรแกรมเพื่อดูว่าโปรแกรมใดที่เหมาะกับความต้องการของคุณมากที่สุด
เครื่องมือ Windows ในตัว
Windows มีเครื่องมือและการตั้งค่าในตัวหลายอย่างที่สามารถช่วยจัดการประสบการณ์แบบเต็มหน้าจอได้ บางส่วนได้แก่:
- Alt + Enter: แป้นพิมพ์ลัดนี้สามารถสลับระหว่างโหมดเต็มหน้าจอและโหมดหน้าต่างในแอปพลิเคชันและเกมส่วนใหญ่ อย่างไรก็ตาม โปรดทราบว่าอาจไม่ทำงานในเว็บเบราว์เซอร์บางตัว
- การตั้งค่าแถบงาน: คุณสามารถตั้งค่าทาสก์บาร์ของคุณให้ซ่อนโดยอัตโนมัติเมื่อไม่ได้ใช้งาน ในการดำเนินการนี้ ให้คลิกขวาที่ทาสก์บาร์ของคุณ ไปที่ "การตั้งค่าแถบงาน" และเปิดใช้งาน "ซ่อนแถบงานโดยอัตโนมัติในโหมดเดสก์ท็อป" หรือ "ซ่อนแถบงานโดยอัตโนมัติในโหมดแท็บเล็ต" การตั้งค่านี้จะเพิ่มพื้นที่หน้าจอและมอบประสบการณ์เต็มหน้าจอที่ดื่มด่ำยิ่งขึ้น
- ขยายหน้าต่างให้ใหญ่สุด: หากต้องการทำให้หน้าต่างเต็มหน้าจอ ให้คลิกที่ปุ่มขยายใหญ่สุด (ไอคอนสี่เหลี่ยม) ที่มุมขวาบนของหน้าต่าง ซึ่งจะทำให้หน้าต่างใช้พื้นที่หน้าจอทั้งหมด ยกเว้นทาสก์บาร์หากไม่ได้ตั้งค่าให้ซ่อนอัตโนมัติ
โปรดจำไว้ว่าประสิทธิภาพของเครื่องมือและการตั้งค่าเหล่านี้อาจแตกต่างกันไปขึ้นอยู่กับแอปพลิเคชันหรือเกมเฉพาะที่คุณใช้ ทดลองใช้วิธีการต่างๆ เพื่อค้นหาประสบการณ์เต็มหน้าจอที่เหมาะกับความต้องการของคุณ
อัพเดตล่าสุด : 17 พฤศจิกายน 2023

Sandeep Bhandari สำเร็จการศึกษาระดับปริญญาตรี สาขาวิศวกรรมคอมพิวเตอร์จาก Thapar University (2006) เขามีประสบการณ์ 20 ปีในสาขาเทคโนโลยี เขามีความสนใจในด้านเทคนิคต่างๆ รวมถึงระบบฐานข้อมูล เครือข่ายคอมพิวเตอร์ และการเขียนโปรแกรม คุณสามารถอ่านเพิ่มเติมเกี่ยวกับเขาได้จากเขา หน้าไบโอ.

