คีย์บอร์ดอิโมจิคืออะไร?
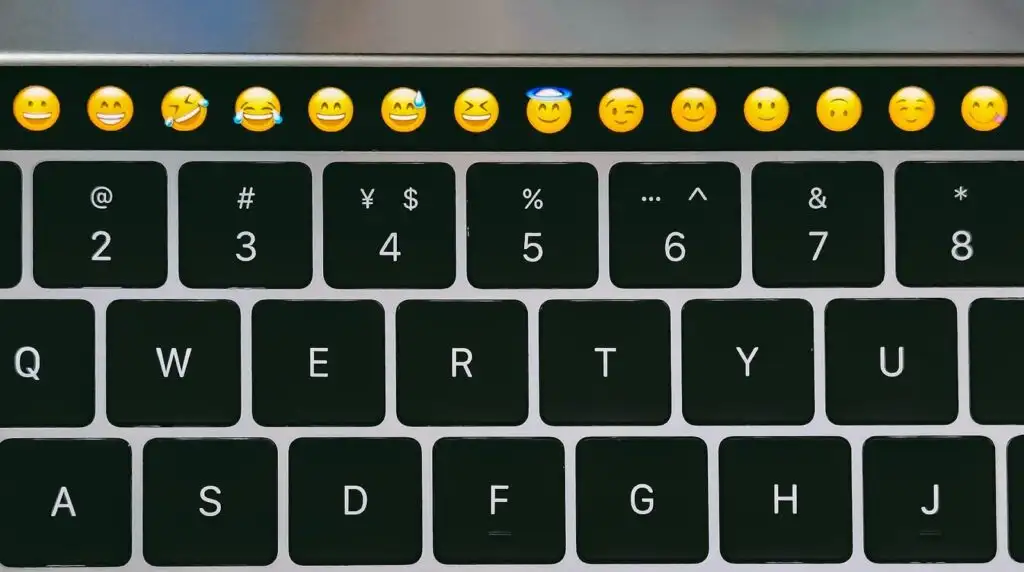
Emoji Keyboard เป็นเครื่องมือป้อนข้อมูลเสมือนจริงที่ให้คุณเพิ่มอักขระอิโมจิลงในข้อความของคุณได้ อักขระอิโมจิเหล่านี้เป็นภาพดิจิทัลหรือไอคอนขนาดเล็กที่ใช้เพื่อแสดงอารมณ์ ความคิด หรือวัตถุในการสื่อสารทางอิเล็กทรอนิกส์
ความสำคัญของคีย์บอร์ดอิโมจิ
แป้นพิมพ์อิโมจิมอบวิธีที่ง่ายและรวดเร็วในการเพิ่มบุคลิกหรือถ่ายทอดอารมณ์ในข้อความของคุณ อิโมจิสามารถช่วยให้คุณ:
- แสดงความรู้สึกโดยไม่ต้องใช้คำพูด
- เพิ่มองค์ประกอบที่สนุกสนานหรือสร้างสรรค์ให้กับข้อความของคุณ
- ปรับปรุงโทนสีโดยรวมของข้อความของคุณ
อิโมจิในข้อความหรือเอกสารของคุณสามารถทำให้การสื่อสารน่าสนใจและดึงดูดสายตามากขึ้น
การเข้าถึงคีย์บอร์ด Emoji บน Mac
หากต้องการเข้าถึงคีย์บอร์ดอิโมจิบน Mac ของคุณ ให้ทำตามขั้นตอนง่ายๆ เหล่านี้:
- เปิดแอปพลิเคชัน ตำแหน่งที่คุณต้องการแทรกอิโมจิ
- คลิก บนช่องข้อความเพื่อตั้งค่าเคอร์เซอร์ในตำแหน่งที่คุณต้องการให้อิโมจิปรากฏ
- ข่าวประชา คำสั่ง + การควบคุม + ช่องว่าง บนแป้นพิมพ์ของคุณเพื่อเปิด Emoji Keyboard
- เลื่อนดูอิโมจิที่มีอยู่ เพื่อค้นหาสิ่งที่คุณต้องการใช้
- คลิกที่อิโมจิที่เลือก เพื่อแทรกลงในข้อความของคุณ
ตอนนี้คุณเข้าถึงและใช้ Emoji Keyboard บน Mac ของคุณเรียบร้อยแล้วเพื่อปรับปรุงข้อความของคุณด้วยอิโมจิ
การใช้คีย์บอร์ดอิโมจิอย่างเหมาะสม

การเพิ่มอิโมจิสามารถเพิ่มความสนุกสนานและเสน่ห์ให้กับข้อความหรือเอกสารของคุณได้ หากคุณใช้ Mac คุณสามารถเข้าถึงอิโมจิที่มีให้เลือกมากมายได้อย่างง่ายดาย เราจะอธิบายวิธีใช้งานแป้นพิมพ์อิโมจิและรวมอิโมจิในข้อความของคุณได้อย่างราบรื่น
การนำทางคีย์บอร์ดอิโมจิ
การเข้าถึงคีย์บอร์ดอิโมจิบน Mac ของคุณเป็นเรื่องง่าย ขั้นแรก เปิดแอปที่คุณต้องการเพิ่มอิโมจิ เมื่อเลือกพื้นที่ป้อนข้อความแล้ว ให้กด Control + Command + Space พร้อมกัน แผงอิโมจิจะปรากฏบนหน้าจอของคุณ โดยมีอิโมจิมากมาย คุณสามารถเลื่อนดูรายการเพื่อเรียกดูอิโมจิที่มีอยู่ หรือใช้ช่องค้นหาเพื่อค้นหาอิโมจิที่ต้องการ พิมพ์คำอธิบายอีโมจิที่ต้องการลงในช่องค้นหา จากนั้นตัวเลือกที่เกี่ยวข้องจะปรากฏขึ้น
การใช้อิโมจิในข้อความ
เมื่อคุณพบอิโมจิที่สมบูรณ์แบบแล้ว ให้คลิกที่อิโมจิเพื่อแทรกลงในข้อความ โปรดทราบว่าควรใช้อิโมจิเท่าที่จำเป็นและในบริบทที่เหมาะสม เมื่อเขียนเอกสารอย่างเป็นทางการหรือสื่อสารกับผู้ติดต่อทางวิชาชีพ ทางที่ดีควรหลีกเลี่ยงอิโมจิ เว้นแต่คุณจะมั่นใจว่าจะได้รับการตอบรับอย่างดี อย่างไรก็ตาม เมื่อสนทนากับเพื่อนหรือถ่ายทอดอารมณ์ของคุณในการสนทนาแบบเป็นกันเองหรือโพสต์บนโซเชียลมีเดีย คุณสามารถใช้อิโมจิเพื่อเน้นประเด็น แสดงบุคลิกของคุณ หรือเพิ่มความสนุกสนานให้กับการสนทนาได้ตามต้องการ
โปรดจำไว้ว่า การใช้คีย์บอร์ดอิโมจิบน Mac ของคุณทำได้ง่ายเพียงแค่กด Control + Command + Space และเลือกอิโมจิที่ต้องการ ด้วยการฝึกฝนเพียงเล็กน้อย คุณจะกลายเป็นมืออาชีพในการนำทางคีย์บอร์ดอิโมจิและรวมอิโมจิเข้ากับการสื่อสารของคุณ
คุณสมบัติขั้นสูงของคีย์บอร์ดอิโมจิ
การปรับแต่งห้องสมุดอิโมจิ
คีย์บอร์ดอิโมจิบน Mac ของคุณช่วยให้คุณปรับแต่งคลังอิโมจิของคุณได้โดยการเพิ่มสัญลักษณ์และอักขระใหม่ โดยทำตามขั้นตอนเหล่านี้:
- เปิดบานหน้าต่าง Emoji & Symbols โดยกด Control + Command + Space ในช่องป้อนข้อความ
- คลิกไอคอนรูปเฟืองที่มุมซ้ายบนของหน้าต่าง
- เลือก "ปรับแต่งรายการ" จากเมนูแบบเลื่อนลง
- ในหน้าต่างการปรับแต่ง คุณสามารถเลือกหมวดหมู่ที่คุณต้องการให้แสดงในไลบรารีอิโมจิได้
- หลังจากเลือกหมวดหมู่แล้ว คลิก "เสร็จสิ้น" เพื่อบันทึกการเปลี่ยนแปลง
ตอนนี้คลังอิโมจิของคุณจะแสดงหมวดหมู่ที่คุณเลือก ทำให้ง่ายต่อการค้นหาและใช้สัญลักษณ์ที่คุณต้องการ
ส่วนอิโมจิที่ใช้บ่อย
ส่วนอิโมจิที่ใช้บ่อยในแป้นพิมพ์อิโมจิช่วยให้คุณเข้าถึงอิโมจิที่คุณใช้บ่อยที่สุดได้อย่างรวดเร็ว โดยจะอัปเดตโดยอัตโนมัติตามการใช้งานของคุณ ดังนั้นอีโมจิที่คุณชื่นชอบจึงอยู่ใกล้แค่ปลายนิ้วเสมอ หากต้องการเข้าถึงส่วนนี้:
- กด Control + Command + Space เพื่อเปิดแป้นพิมพ์อิโมจิ
- มองหาหมวดหมู่ "ใช้บ่อย" ที่ด้านบนของหน้าต่าง
- เลื่อนดูอิโมจิเพื่อค้นหาอันที่คุณต้องการ จากนั้นคลิกที่อิโมจิเพื่อแทรกลงในข้อความของคุณ
อย่าลืมใช้อิโมจิอย่างชาญฉลาดและเป็นมืออาชีพ เพราะมันอาจส่งผลต่อโทนเสียงในการสื่อสารของคุณได้อย่างมาก ด้วยการทำความเข้าใจและใช้คุณสมบัติขั้นสูงของคีย์บอร์ดอิโมจิบน Mac คุณจะปรับปรุงการโต้ตอบแบบข้อความและแสดงออกถึงความเป็นตัวคุณได้อย่างมีประสิทธิภาพมากขึ้น
การแก้ไขปัญหา

แป้นพิมพ์ลัดไม่ทำงาน
หากปุ่มลัดแป้นพิมพ์อิโมจิไม่ทำงานบน Mac ของคุณ ให้ลองวิธีแก้ไขปัญหาต่อไปนี้:
- ตรวจสอบฮาร์ดแวร์ของแป้นพิมพ์: ตรวจสอบให้แน่ใจว่าคีย์บอร์ดของคุณทำงานอย่างถูกต้องและเชื่อมต่อกับ Mac ของคุณแล้ว
- รีสตาร์ท Mac ของคุณ: บางครั้งการรีสตาร์ทอย่างรวดเร็วสามารถแก้ไขปัญหาเล็กๆ น้อยๆ ได้
- ปิดการใช้งานคีย์ปักหมุด: ไปที่เมนู Apple > การตั้งค่าระบบ > การช่วยการเข้าถึง > คีย์บอร์ด และตรวจสอบให้แน่ใจว่า Sticky Keys ปิดอยู่
- ตรวจสอบลูกโลกคีย์: ตรวจสอบให้แน่ใจว่าเปิดใช้งาน Globe Key บน Mac ของคุณในเมนู Apple > การตั้งค่าระบบ > คีย์บอร์ด > แหล่งอินพุต หากไม่เป็นเช่นนั้น ให้เปิดใช้งานและตั้งค่าทางลัดเป็นแสดงอิโมจิและสัญลักษณ์
- รีเซ็ตคีย์ตัวปรับแต่ง: ในเมนู Apple > การตั้งค่าระบบ > คีย์บอร์ด คลิก “ปุ่มตัวปรับแต่ง” แล้วรีเซ็ตเป็นค่าเริ่มต้น
อิโมจิไม่แสดงขึ้นมา
หากอิโมจิไม่ปรากฏหรือแสดงอย่างถูกต้องบน Mac ของคุณ ให้ลองขั้นตอนเหล่านี้:
- อัปเดต macOS: ไปที่เมนู Apple > การตั้งค่าระบบ > การอัปเดตซอฟต์แวร์ และตรวจสอบให้แน่ใจว่า macOS ของคุณเป็นปัจจุบัน
- ตรวจสอบความเข้ากันได้ของแอป: บางแอปอาจไม่รองรับอิโมจิ ลองใช้อิโมจิในแอปอื่นเพื่อดูว่าปัญหาเกิดขึ้นกับแอปพลิเคชันเดียวหรือไม่
- รีเซ็ตแคชแบบอักษร: คุณสามารถใช้แอปของบุคคลที่สาม เช่น “Font Finagler” เพื่อรีเซ็ตแคชแบบอักษรของคุณ ซึ่งอาจแก้ไขปัญหาที่อิโมจิไม่แสดงขึ้นมา
- ติดตั้งแบบอักษร Emoji อีกครั้ง: หากปัญหายังคงอยู่ ให้ลองติดตั้งแบบอักษรอิโมจิใหม่ ในการดำเนินการนี้ ให้ดาวน์โหลดแบบอักษร “Apple Color Emoji.ttc” จากนั้นไปที่ ~/Library/Fonts/ และแทนที่ไฟล์เก่าด้วยไฟล์ใหม่
อย่าลืมอดทนในขณะที่แก้ไขปัญหาและทดสอบแต่ละวิธีเพื่อแก้ไขปัญหาอย่างมีประสิทธิภาพ
การดูแลรักษาคีย์บอร์ดอิโมจิ
อัปเดตซอฟต์แวร์ระบบของคุณ
เพื่อให้มั่นใจว่าแป้นพิมพ์อิโมจิบน Mac ทำงานได้อย่างราบรื่น จำเป็นต้องอัปเดตซอฟต์แวร์ระบบให้ทันสมัยอยู่เสมอ การอัปเดต macOS ของคุณเป็นประจำไม่เพียงแต่ปรับปรุงประสิทธิภาพโดยรวม แต่ยังช่วยให้คุณมั่นใจได้ว่าคุณจะสามารถเข้าถึงชุดอิโมจิล่าสุดได้ หากต้องการอัปเดต macOS ให้ทำตามขั้นตอนเหล่านี้:
- คลิกที่ โลโก้ Apple ที่มุมบนซ้ายของหน้าจอ
- เลือก การตั้งค่าระบบ และคลิก การปรับปรุงซอฟต์แวร์.
- หากมีการอัพเดตใด ๆ ให้คลิก อัปเดตทันที เพื่อเริ่มต้นกระบวนการ
ด้วยการอัพเดต macOS อยู่เสมอ คุณจะมั่นใจได้ว่าคีย์บอร์ดอิโมจิของคุณทำงานได้อย่างไร้ที่ติ และคุณสามารถเข้าถึงอิโมจิล่าสุดได้
ทำความสะอาดคีย์บอร์ดเป็นประจำ
แป้นพิมพ์ที่สะอาดตาช่วยให้มั่นใจได้ว่าทุกปุ่มทำงานได้อย่างถูกต้อง รวมถึงปุ่มที่จำเป็นในการเข้าถึงแป้นพิมพ์อิโมจิด้วย เพื่อป้องกันไม่ให้สิ่งสกปรกสะสมและรักษาคีย์บอร์ดของ Mac ให้อยู่ในสภาพดีเยี่ยม ให้ปฏิบัติตามเคล็ดลับการทำความสะอาดเหล่านี้:
- ก่อนทำความสะอาด ให้ปิดเครื่อง Mac ของคุณแล้วถอดปลั๊กอุปกรณ์ภายนอกใดๆ
- ใช้ผ้านุ่มไม่เป็นขุยทำความสะอาดพื้นผิวคีย์บอร์ดอย่างอ่อนโยน
- หากจำเป็น ให้ใช้ผ้าชุบน้ำหมาดๆ เล็กน้อย ระวังอย่าให้เปียกเกินไปเพื่อไม่ให้เกิดความเสียหาย
- ทำความสะอาดระหว่างปุ่มด้วยแปรงขนนุ่มแห้ง หรือใช้ลมอัดเพื่อขจัดฝุ่นและอนุภาคต่างๆ
ด้วยการรักษาความสะอาดคีย์บอร์ด คุณจะหลีกเลี่ยงปัญหาเกี่ยวกับฟังก์ชันการทำงานและรักษาการเข้าถึงคีย์บอร์ดอิโมจิได้อย่างง่ายดาย
รีเซ็ต SMC และ PRAM
หากคุณประสบปัญหากับแป้นพิมพ์อิโมจิบน Mac การรีเซ็ตตัวควบคุมการจัดการระบบ (SMC) และ RAM พารามิเตอร์ (PRAM) สามารถช่วยได้ ส่วนประกอบเหล่านี้จัดเก็บการตั้งค่าที่เกี่ยวข้องกับแป้นพิมพ์และฟังก์ชันอื่นๆ ของระบบ ทำตามขั้นตอนด้านล่างเพื่อรีเซ็ต:
รีเซ็ต SMC:
- ปิดเครื่อง Mac ของคุณและถอดสายไฟออก
- รอ 15 วินาทีแล้วเชื่อมต่อสายไฟอีกครั้ง
- รอ 5 วินาที จากนั้นกดปุ่มเปิด/ปิดเพื่อเปิด Mac ของคุณ
รีเซ็ตรถเข็น:
- ปิด Mac ของคุณ
- กดปุ่มเปิด/ปิด จากนั้นกดปุ่มค้างไว้ทันที ตัวเลือกเสริม (Option), คำสั่ง, Pและ R ปุ่มบนแป้นพิมพ์ของคุณ
- กดปุ่มเหล่านี้ค้างไว้ประมาณ 20 วินาทีจนกว่าคุณจะได้ยินเสียงเตือนเริ่มต้นระบบหรือเห็นโลโก้ Apple
- ปล่อยปุ่มและปล่อยให้ Mac ของคุณเริ่มทำงานตามปกติ
ด้วยการรีเซ็ตส่วนประกอบเหล่านี้ คุณสามารถแก้ไขปัญหาที่อาจเกิดขึ้นและเพลิดเพลินไปกับฟังก์ชันคีย์บอร์ดอิโมจิของคุณต่อไปได้
อัพเดตล่าสุด : 06 พฤศจิกายน 2023

Sandeep Bhandari สำเร็จการศึกษาระดับปริญญาตรี สาขาวิศวกรรมคอมพิวเตอร์จาก Thapar University (2006) เขามีประสบการณ์ 20 ปีในสาขาเทคโนโลยี เขามีความสนใจในด้านเทคนิคต่างๆ รวมถึงระบบฐานข้อมูล เครือข่ายคอมพิวเตอร์ และการเขียนโปรแกรม คุณสามารถอ่านเพิ่มเติมเกี่ยวกับเขาได้จากเขา หน้าไบโอ.

