ความต้องการของระบบสำหรับ Minecraft บน Mac

ก่อนที่จะดาวน์โหลดและติดตั้ง Minecraft บน Mac การตรวจสอบให้แน่ใจว่าคอมพิวเตอร์ของคุณตรงตามข้อกำหนดของระบบที่จำเป็นถือเป็นสิ่งสำคัญ สิ่งนี้จะช่วยให้ได้รับประสบการณ์การเล่นเกมที่ราบรื่นโดยไม่มีปัญหาด้านประสิทธิภาพ
ระบบปฏิบัติการ: Mac ของคุณต้องใช้ OS X 64 บิตโดยใช้เวอร์ชัน 10.9 Maverick หรือใหม่กว่า แนะนำให้ใช้ macOS เวอร์ชันล่าสุดเพื่อประสิทธิภาพสูงสุด
ซีพียู/โปรเซสเซอร์: ตรวจสอบให้แน่ใจว่า Mac ของคุณมี AMD A8 7600 APU หรือโปรเซสเซอร์ที่เทียบเท่า การอัพเกรดเป็น CPU ที่ทรงพลังยิ่งขึ้นสามารถช่วยปรับปรุงประสิทธิภาพโดยรวมของ Minecraft ได้
แรม: ข้อกำหนด RAM ขั้นต่ำสำหรับ Minecraft คือ 4 GB อย่างไรก็ตาม ขอแนะนำให้มีหน่วยความจำเพิ่มขึ้นเพื่อประสบการณ์การเล่นเกมที่ราบรื่นยิ่งขึ้น โดยเฉพาะอย่างยิ่งหากคุณใช้ม็อดหรือการตั้งค่าที่ใช้ทรัพยากรมาก
พื้นที่จัดเก็บ: ตรวจสอบให้แน่ใจว่า Mac ของคุณมีพื้นที่เก็บข้อมูลเพียงพออย่างน้อย 2 GB เพื่อรองรับการติดตั้ง Minecraft
นอกจากนี้ Minecraft ได้เพิ่มการรองรับสถาปัตยกรรม ARM64 ของ Apple ผู้ใช้ Mac M1 และ M2 สามารถเพลิดเพลินกับ Minecraft บนอุปกรณ์ของตนได้
เมื่อคุณคุ้นเคยกับข้อกำหนดของระบบที่จำเป็นสำหรับ Minecraft บน Mac แล้ว คุณสามารถดาวน์โหลดและติดตั้งเกมได้อย่างมั่นใจ โปรดจำไว้เสมอว่าจะต้องทำให้ระบบของคุณทันสมัยอยู่เสมอเพื่อให้แน่ใจว่าจะได้รับประสบการณ์การเล่นเกมที่ราบรื่น
การซื้อและดาวน์โหลด Minecraft

คุณต้องซื้อเกมก่อนจึงจะสามารถเล่น Minecraft บน Mac ได้ โดยไปที่เว็บไซต์ Minecraft อย่างเป็นทางการที่ minecraft.net. คลิก "รับ Minecraft" ในหน้าแรก จากนั้นเลือก "Minecraft: Java Edition" สำหรับ Mac เสร็จสิ้นขั้นตอนการซื้อแล้วคุณจะได้รับลิงค์ดาวน์โหลด
เริ่มต้นด้วยการเปิดเว็บเบราว์เซอร์บน Mac และไปที่หน้าดาวน์โหลด Launcher ของ Minecraft ค้นหาการดาวน์โหลดสำหรับ Mac OS แล้วคลิกเพื่อเริ่มดาวน์โหลดไฟล์ เมื่อการดาวน์โหลดเสร็จสิ้น ให้ไปที่โฟลเดอร์ "ดาวน์โหลด" เพื่อค้นหาไฟล์ตัวติดตั้ง
หมายเหตุ: ตรวจสอบให้แน่ใจว่า Mac ของคุณตรงตามข้อกำหนดขั้นต่ำของระบบเพื่อให้รัน Minecraft ได้อย่างราบรื่น ขอแนะนำให้ Mac ของคุณมี Mac OS X 10.13 High Sierra หรือใหม่กว่า, โปรเซสเซอร์ Intel Core i5-4690 หรือ AMD A10-7800 (หรือเทียบเท่า) เป็นอย่างน้อย และติดตั้ง Java เวอร์ชันล่าสุด
หากต้องการติดตั้ง Minecraft ให้ทำตามขั้นตอนเหล่านี้:
- ดับเบิลคลิกไฟล์ติดตั้ง Minecraft ที่ดาวน์โหลดมา เพื่อเริ่มขั้นตอนการติดตั้ง
- หากคุณเห็นคำเตือนด้านความปลอดภัย ให้ไปที่ “การตั้งค่าระบบ” > “ความปลอดภัยและความเป็นส่วนตัว” แล้วคลิก “เปิดต่อไป” ซึ่งจะทำให้การติดตั้งดำเนินต่อไปได้
- หลังจากเปิดตัวโปรแกรมติดตั้งแล้ว ให้ปฏิบัติตามคำแนะนำบนหน้าจอเพื่อดำเนินการติดตั้งให้เสร็จสิ้น เลือกสถานที่ที่คุณต้องการติดตั้งเกมและยอมรับข้อกำหนดและเงื่อนไขใด ๆ
เมื่อกระบวนการติดตั้งเสร็จสมบูรณ์ คุณสามารถเปิด Minecraft ได้จากโฟลเดอร์ Applications หรือผ่าน Launchpad บน Mac ของคุณ ลงชื่อเข้าใช้ด้วยข้อมูลบัญชี Minecraft ของคุณเพื่อเข้าถึงเกม เท่านี้คุณก็พร้อมที่จะสนุกไปกับ Minecraft บน Mac ของคุณแล้ว
กำลังติดตั้งไมน์คราฟต์

กำลังรัน Minecraft.dmg
First, download the Minecraft installation file (Minecraft.dmg) from the official Minecraft website to begin the installation process. Once the download is complete, locate the Minecraft.dmg file in your Downloads folder and double-click on it. This will open the Minecraft installation window.
การย้าย Minecraft ไปยังโฟลเดอร์ Applications
หลังจากเปิดหน้าต่างการติดตั้ง คุณจะเห็นโลโก้ Minecraft และไอคอนโฟลเดอร์ Applications ถ้าจะติดตั้ง Minecraft บน Mac ให้คลิกแล้วลากโลโก้ Minecraft ไปที่ไอคอนโฟลเดอร์ Applications วิธีนี้จะคัดลอกไฟล์เกมไปยังโฟลเดอร์ Applications ของคุณ ซึ่งเป็นที่จัดเก็บแอปพลิเคชัน Mac ส่วนใหญ่
พอกระบวนการ copy เสร็จสิ้น คุณจะเข้า Minecraft ได้จากโฟลเดอร์ Applications ดับเบิลคลิกที่ไอคอน Minecraft ในโฟลเดอร์ Applications เพื่อเริ่มเกม คุณอาจได้รับแจ้งให้เข้าสู่ระบบด้วยบัญชี Minecraft ของคุณ หากคุณยังไม่ได้ดำเนินการ หากคุณไม่มีบัญชี คุณสามารถสร้างบัญชีได้ที่ เว็บไซต์ Minecraft อย่างเป็นทางการ.
หลังจากเข้าสู่ระบบ ตัวเปิดเกมจะเปิดขึ้น ให้คุณปรับการตั้งค่าและเริ่มเล่น Minecraft บน Mac ของคุณได้
การตั้งค่า Minecraft
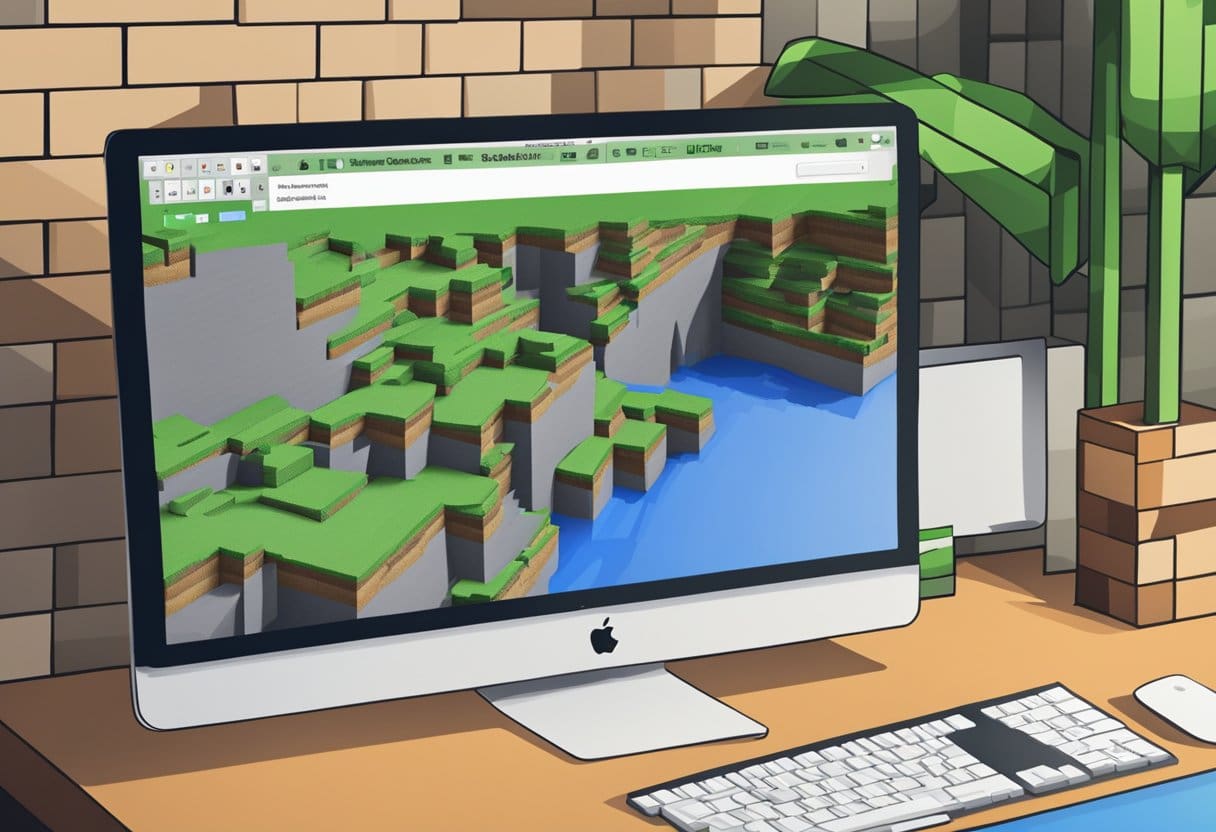
ก่อนที่คุณจะเริ่มต้น ตรวจสอบให้แน่ใจว่า Mac ของคุณตรงตามข้อกำหนดขั้นต่ำของระบบสำหรับการรัน Minecraft Mac ของคุณควรมี Mac OS X 10.13 High Sierra หรือใหม่กว่า, โปรเซสเซอร์ Intel Core i5-4690 หรือ AMD A10-7800 (หรือเทียบเท่า) เป็นอย่างน้อย และ RAM ขนาด 8 GB
หากต้องการดาวน์โหลดและติดตั้ง Minecraft ให้ทำตามขั้นตอนเหล่านี้:
- ซื้อเกม: ไปที่เว็บไซต์ Minecraft อย่างเป็นทางการและซื้อใบอนุญาต Minecraft
- ดาวน์โหลดเกม: เมื่อคุณซื้อใบอนุญาตแล้ว คุณสามารถดาวน์โหลดไคลเอนต์เกมได้จากเว็บไซต์ Minecraft ค้นหาเวอร์ชัน Mac และคลิกเพื่อเริ่มกระบวนการดาวน์โหลด
- ติดตั้งเกม: หลังจากการดาวน์โหลดเสร็จสิ้น ให้ค้นหาไฟล์ที่ดาวน์โหลด ซึ่งควรเป็น a
.dmgไฟล์. ดับเบิลคลิกเพื่อ mount ตัวติดตั้ง แล้วลากไอคอน Minecraft ไปใส่ในโฟลเดอร์ Applications
ณ จุดนี้ คุณติดตั้ง Minecraft บน Mac ของคุณสำเร็จแล้ว ก่อนที่คุณจะเริ่มเล่น คุณต้องตั้งค่าบัญชีผู้ใช้ของคุณและกำหนดการตั้งค่าเกม
- สร้างบัญชี: เรียกใช้แอปพลิเคชัน Minecraft จากโฟลเดอร์แอปพลิเคชันของคุณ คลิกที่ "ลงทะเบียน" เพื่อสร้างบัญชีใหม่ หรือ "เข้าสู่ระบบ" หากคุณมีบัญชีอยู่แล้ว
- เลือกเกมเมอร์แท็ก: นี่จะเป็นชื่อสาธารณะของคุณในชุมชน Xbox เลือกชื่อที่ไม่ซ้ำใครและสร้างสรรค์ที่แสดงถึงตัวคุณ
- กำหนดการตั้งค่า: เมื่อเข้าสู่ระบบแล้วให้ไปที่การตั้งค่าเกม ปรับการตั้งค่าวิดีโอ เสียง และการควบคุมตามความต้องการและตัวเลือกการเข้าถึงที่คุณอาจต้องการ
- เลือกโหมดเกม: Minecraft มีโหมดเกมหลากหลาย รวมถึงเอาชีวิตรอด สร้างสรรค์ การผจญภัย และผู้ชม เลือกสิ่งที่ตรงกับความสนใจและเป้าหมายของคุณมากที่สุด
หลังจากทำตามขั้นตอนเหล่านี้เสร็จแล้ว คุณก็พร้อมที่จะสำรวจโลกอันกว้างใหญ่ของ Minecraft บน Mac ของคุณ ดำดิ่งและเริ่มสร้าง ขุดเหมือง และประดิษฐ์สิ่งของในเกมที่ดื่มด่ำและน่าดึงดูดนี้
การแก้ไขปัญหาทั่วไป

บางครั้ง คุณอาจประสบปัญหาขณะดาวน์โหลดหรือติดตั้ง Minecraft บน Mac ของคุณ มาดูปัญหาทั่วไปและแนวทางแก้ไขกันดีกว่า
ฉบับที่ 1: Minecraft ขัดข้องเมื่อเริ่มต้นระบบ
ปัญหาที่พบบ่อยที่ผู้ใช้บางรายรายงานคือ Minecraft ขัดข้องเมื่อเริ่มต้นระบบ อาจเนื่องมาจากสาเหตุหลายประการ เช่น ซอฟต์แวร์ล้าสมัยหรือไฟล์เสียหาย เมื่อต้องการแก้ไขปัญหานี้ ให้ทำตามขั้นตอนเหล่านี้:
- ตรวจสอบให้แน่ใจว่า Mac ของคุณใช้งาน macOS เวอร์ชันล่าสุด
- อัปเดตการติดตั้ง Java ของคุณเป็นเวอร์ชันล่าสุด
- ลบ mods หรือชุดทรัพยากรใด ๆ ที่อาจทำให้เกิดปัญหาความเข้ากันได้
- หากปัญหายังคงอยู่ ให้ลองติดตั้ง Minecraft ใหม่
ปัญหาที่ 2: Launcher ไม่เปิดขึ้น
หาก Minecraft Launcher เปิดหรือทำงานไม่ถูกต้อง ให้ลองขั้นตอนเหล่านี้:
- รีสตาร์ท Mac ของคุณและตรวจสอบว่าปัญหายังคงมีอยู่หรือไม่
- ตรวจสอบให้แน่ใจว่าการเชื่อมต่ออินเทอร์เน็ตของคุณเสถียร
- อัปเดตไดรเวอร์กราฟิกของคุณ
- หากจำเป็น ให้ติดตั้ง Minecraft Launcher อีกครั้ง
ปัญหาที่ 3: ปัญหาประสิทธิภาพของเกม
หากคุณประสบปัญหาด้านประสิทธิภาพ เช่น การกระตุกหรือกระตุกขณะเล่น Minecraft ให้ทำตามขั้นตอนต่อไปนี้เพื่อปรับปรุงประสิทธิภาพของเกม:
- ลดการตั้งค่ากราฟิกในเกม
- ปิดแอปพลิเคชันพื้นหลังที่อาจใช้ทรัพยากรระบบ
- จัดสรร RAM ให้ Minecraft เพิ่มถ้าคุณมีหน่วยความจำเพียงพอ
- อัปเดตไดรเวอร์กราฟิกของคุณ
อย่าลืมอดทนรอในขณะที่แก้ไขปัญหา เนื่องจากอาจต้องใช้เวลาระยะหนึ่งในการระบุสาเหตุของปัญหา เมื่อทำตามขั้นตอนเหล่านี้ คุณจะสามารถแก้ไขปัญหาทั่วไปส่วนใหญ่ที่เกี่ยวข้องกับการดาวน์โหลดและติดตั้ง Minecraft สำหรับ Mac ได้
อัพเดตล่าสุด : 19 พฤศจิกายน 2023

Sandeep Bhandari สำเร็จการศึกษาระดับปริญญาตรี สาขาวิศวกรรมคอมพิวเตอร์จาก Thapar University (2006) เขามีประสบการณ์ 20 ปีในสาขาเทคโนโลยี เขามีความสนใจในด้านเทคนิคต่างๆ รวมถึงระบบฐานข้อมูล เครือข่ายคอมพิวเตอร์ และการเขียนโปรแกรม คุณสามารถอ่านเพิ่มเติมเกี่ยวกับเขาได้จากเขา หน้าไบโอ.

