FireStick และ Kodi

FireStick คืออะไร?
Amazon FireStick เป็นอุปกรณ์ขนาดเล็กที่เสียบเข้ากับพอร์ต HDMI ของทีวีของคุณและช่วยให้คุณสามารถสตรีมเนื้อหาสื่อต่าง ๆ เช่นภาพยนตร์และรายการทีวีผ่านทางอินเทอร์เน็ต มีแอปที่ติดตั้งไว้ล่วงหน้าหลายแอป รวมถึงบริการสตรีมมิ่งยอดนิยมอย่าง Netflix และ Hulu คุณยังสามารถดาวน์โหลดและติดตั้งแอพอื่นๆ เพื่อเพิ่มตัวเลือกความบันเทิงของคุณได้
Kodi คืออะไร?
Kodi เป็นซอฟต์แวร์โอเพ่นซอร์สมีเดียเซ็นเตอร์ที่ให้คุณจัดการและสตรีมเนื้อหามีเดียผ่านอุปกรณ์ต่างๆ ความอเนกประสงค์ของ Kodi มาจากส่วนเสริมจำนวนนับไม่ถ้วน ซึ่งช่วยให้ผู้ใช้สามารถเข้าถึงเนื้อหาจากแหล่งต่างๆ รวมถึงบริการสตรีมมิ่ง ที่เก็บข้อมูลที่เชื่อมต่อกับเครือข่าย และไฟล์ในเครื่อง มันเข้ากันได้กับแพลตฟอร์มต่าง ๆ รวมถึง Windows, macOS, Android, iOS และ Amazon FireStick
Tubi TV คืออะไร?
Tubi TV เป็นบริการสตรีมมิ่งฟรียอดนิยมที่นำเสนอภาพยนตร์และรายการทีวีที่มีโฆษณาสนับสนุนในหลากหลายประเภท ไม่เหมือนกับแพลตฟอร์มสตรีมมิ่งอื่นๆ เช่น Netflix และ Hulu ตรงที่ Tubi TV ไม่จำเป็นต้องสมัครสมาชิก การติดตั้งแอป Tubi TV หรือส่วนเสริมลงใน FireStick หรือ Kodi ของคุณช่วยให้คุณเข้าถึงคลังเนื้อหามากมายโดยไม่มีค่าใช้จ่าย
การตั้งค่าก่อนการติดตั้ง

การเตรียมการสำหรับ FireStick
ก่อนที่จะติดตั้ง Tubi TV บน FireStick ของคุณ คุณต้องปรับการตั้งค่าเพื่อเปิดใช้งานการติดตั้งแอปของบุคคลที่สาม ทำตามขั้นตอนเหล่านี้:
- บนหน้าจอหลักของ FireStick ให้ไปที่ การตั้งค่า เมนูที่มุมขวาบนของหน้าจอ
- เลือก ไฟทีวีของฉัน or อุปกรณ์.
- Choose ตัวเลือกสำหรับนักพัฒนา.
- ทำให้สามารถ แอพจากแหล่งที่ไม่รู้จัก โดยการเปิดเครื่อง หากได้รับแจ้ง ให้ยืนยันการกระทำของคุณโดยคลิก เปิดสวิตช์.
- ยังเปิดใช้งาน การดีบัก ADB (ไม่บังคับ) เพื่อประสิทธิภาพที่ดีขึ้น
ตอนนี้ FireStick ของคุณพร้อมสำหรับการติดตั้งแอป Tubi TV แล้ว
การเตรียมตัวสำหรับ Kodi
ก่อนที่จะติดตั้ง Tubi TV Kodi Addon ตรวจสอบให้แน่ใจว่าคุณได้ตั้งค่า Kodi บนอุปกรณ์ของคุณแล้ว นี่คือขั้นตอนที่จำเป็นในการกำหนดค่า Kodi เพื่ออนุญาตส่วนเสริมของบุคคลที่สาม:
- เปิด Kodi แอปพลิเคชันบนอุปกรณ์ของคุณ
- เลือก การตั้งค่า (ไอคอนรูปเฟือง) ที่มุมซ้ายบนของหน้าจอ
- ไปที่ System.
- เลื่อนไปที่ Add-ons ในเมนูด้านซ้ายและเปิดใช้งาน ไม่ทราบแหล่งที่มา โดยการสลับมัน หากได้รับแจ้ง ให้คลิก ใช่ เพื่อดำเนินการต่อ.
- คลิกปุ่มย้อนกลับเพื่อกลับไปยังเมนูการตั้งค่าหลัก
ตอนนี้แอปพลิเคชัน Kodi ของคุณพร้อมสำหรับการติดตั้งโปรแกรมเสริม Tubi TV แล้ว
การติดตั้ง Tubi TV บน FireStick

ส่วนนี้จะแนะนำคุณตลอดการติดตั้ง Tubi TV บนอุปกรณ์ FireStick ของคุณ เราจะให้คำแนะนำที่ครอบคลุมเกี่ยวกับการดาวน์โหลดและติดตั้งแอปที่จำเป็น รวมถึงแอป Downloader และ Tubi TV เพื่อให้อ่านและทำความเข้าใจได้ง่ายขึ้น เราได้จัดข้อมูลออกเป็นส่วนย่อยและย่อหน้าที่ใช้ สัญลักษณ์แสดงหัวข้อย่อย และเทคนิคการจัดรูปแบบต่างๆ
ดาวน์โหลดและติดตั้งแอพดาวน์โหลด
หากต้องการติดตั้ง Tubi TV บนอุปกรณ์ FireStick ของคุณ คุณต้องดาวน์โหลดและติดตั้งแอป Downloader ก่อน มีวิธีดังนี้:
- นำทางไปยังหน้าจอหลัก ของอุปกรณ์ FireStick หรือ Fire TV ของคุณ
- เลือกไอคอนค้นหา (แว่นขยาย) ที่มุมซ้ายบนของหน้าจอ
- ป้อน “ตัวดาวน์โหลด” ในแถบค้นหาและเลือกจากรายการผลลัพธ์
- เลือกแอปดาวน์โหลด (ไอคอนสีส้มพร้อมลูกศรสีขาว) ในส่วนแอพและเกม
- คลิกที่ดาวน์โหลด เพื่อเริ่มต้นกระบวนการติดตั้ง
- รอให้แอปติดตั้ง และคลิกเปิดเพื่อเปิดแอปดาวน์โหลด
ดาวน์โหลดและติดตั้ง Tubi TV
เมื่อคุณติดตั้งแอป Downloader บน FireStick แล้ว คุณสามารถดาวน์โหลดและติดตั้งแอป Tubi TV ได้ ทำตามขั้นตอนเหล่านี้:
- เปิดแอปดาวน์โหลด บนอุปกรณ์ FireStick ของคุณ
- ป้อน URL ต่อไปนี้ ในแถบ URL ของแอป Downloader:
https://tubitv.com/signup - คลิกที่ไป เพื่อเริ่มดาวน์โหลดแอป Tubi TV
- รอให้การดาวน์โหลดเสร็จสิ้นจากนั้นคลิกติดตั้งเพื่อเริ่มกระบวนการติดตั้ง
- เมื่อการติดตั้งเสร็จสมบูรณ์คลิกเปิดเพื่อเปิดแอป Tubi TV
หลังจากทำตามขั้นตอนเหล่านี้แล้ว คุณควรติดตั้ง Tubi TV บนอุปกรณ์ FireStick ของคุณ ตอนนี้คุณสามารถลงทะเบียนผ่าน Facebook หรือใช้ที่อยู่อีเมลของคุณในการลงทะเบียน หากคุณได้ลงทะเบียนด้วยที่อยู่อีเมล คุณจะได้รับอีเมลจาก Tubi TV เพื่อตรวจสอบ
การติดตั้ง Tubi TV บน Kodi
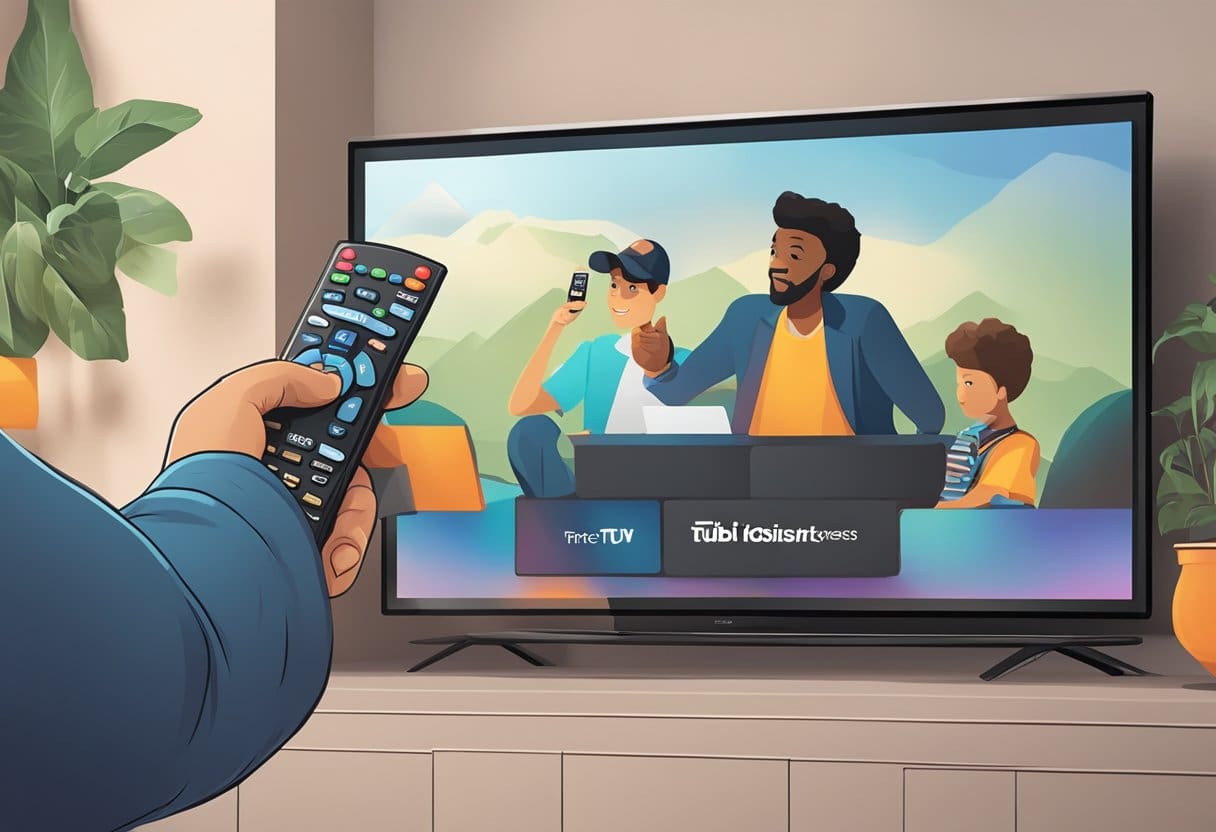
ค้นหาที่เก็บ Kodi
ก่อนที่จะติดตั้ง Tubi TV บน Kodi ตรวจสอบให้แน่ใจว่าคุณมีพื้นที่เก็บข้อมูลที่จำเป็นในแพลตฟอร์ม Kodi ของคุณ ในกรณีนี้มันคือ พื้นที่เก็บข้อมูลตัวช่วยสร้าง EzzerMac. หากต้องการเพิ่มที่เก็บนี้ ให้ทำตามขั้นตอนด้านล่าง:
- เปิด Kodi แอปพลิเคชันบนอุปกรณ์ของคุณ
- คลิกที่ การตั้งค่า ไอคอนซึ่งมีรูปร่างเหมือนเฟือง
- นำทางไปยัง ตัวจัดการไฟล์ และคลิกที่ เพิ่มแหล่งที่มา.
- ในส่วน “ป้อนเส้นทางหรือเรียกดูตำแหน่งสื่อ” ให้คลิกที่
<None>. - พิมพ์ URL ต่อไปนี้:
http://ezzer-mac.com/repoและคลิก OK. - ตั้งชื่อที่เก็บ “EzzerMac” แล้วคลิก OK.
เมื่อคุณเพิ่มพื้นที่เก็บข้อมูลแล้ว คุณสามารถไปยังขั้นตอนการติดตั้ง Tubi TV ได้
ขั้นตอนการติดตั้ง Tubi TV
ด้วย EzzerMac Wizard Repository คุณสามารถติดตั้งโปรแกรมเสริม Tubi TV Kodi ได้แล้ว ทำตามขั้นตอนเหล่านี้:
- กลับไปที่ Kodi เมนูหลักแล้วคลิก Add-ons.
- เลือก Package Installer ไอคอน ซึ่งดูเหมือนไอคอนกล่องเปิด
- Choose ติดตั้งจากไฟล์ซิป แล้วก็ ezzermac.
- ค้นหาและคลิกที่ไฟล์ repository.EzzerMacsWizard.zip ไฟล์และรอไฟล์ ติดตั้ง Add-on แล้ว ข้อความที่จะปรากฏ
- จากนั้นคลิกที่ ติดตั้งจากที่เก็บ และเลือก พื้นที่เก็บข้อมูลตัวช่วยสร้าง EzzerMac.
- ไปที่ Add-ons วิดีโอ และหา Tubi TV ในรายการ คลิกที่มัน
- Choose การติดตั้ง และรอสำหรับไฟล์ ติดตั้งโปรแกรมเสริม Tubi TV แล้ว ข้อความที่จะปรากฏ
ณ จุดนี้ คุณได้ติดตั้ง Tubi TV บน Kodi สำเร็จแล้ว หากต้องการเข้าถึง Tubi TV ให้ไปที่ Kodi เมนูหลัก คลิกที่ Add-onsและจากนั้น Add-ons วิดีโอ. คุณจะพบกับ Tubi TV ที่นั่น ซึ่งพร้อมที่จะสตรีมภาพยนตร์และรายการโปรดของคุณ โปรดทราบว่าหากคุณอาศัยอยู่ในยุโรป คุณอาจจำเป็นต้องใช้ VPN ที่เชื่อมต่อกับเซิร์ฟเวอร์ของสหรัฐอเมริกา เนื่องจากการเปลี่ยนแปลงในกฎหมายของสหภาพยุโรป
การกำหนดค่า Tubi TV

ในส่วนนี้ เราจะแนะนำคุณเกี่ยวกับวิธีตั้งค่า Tubi TV บนอุปกรณ์ FireStick และ Kodi
การตั้งค่า Tubi TV บน FireStick
หากต้องการติดตั้ง Tubi TV บน FireStick ของคุณ ให้ทำตามขั้นตอนเหล่านี้:
- เปิด Fire TV Stick ของคุณแล้วไปที่ หา ตามด้วย ค้นหา ตัวเลือก
- พิมพ์ “Tubi TV” (โดยไม่ใส่เครื่องหมายคำพูด) ในแถบค้นหาและเลือก Tubi TV เมื่อปรากฏในผลการค้นหา
- คลิก ดาวน์โหลด เพื่อติดตั้งแอป Tubi TV บน Fire TV Stick ของคุณ รอให้แอปดาวน์โหลดและติดตั้งให้เสร็จสิ้น
เมื่อติดตั้งแอปแล้ว คุณสามารถเปิดใช้งานและลงทะเบียนบัญชีฟรีหรือเข้าสู่ระบบด้วยข้อมูลประจำตัว Tubi TV ที่มีอยู่ เรียกดูคลังภาพยนตร์และรายการทีวีมากมายเพื่อเริ่มสตรีมเนื้อหาที่คุณชื่นชอบ
การตั้งค่า Tubi TV บน Kodi
ในการกำหนดค่า Tubi TV บน Kodi ให้ใช้ขั้นตอนต่อไปนี้:
- เปิด Kodi แล้วไปที่ การตั้งค่า (ไอคอนรูปเฟือง) ที่มุมซ้ายบนของหน้าจอ
- เลือก ตัวจัดการไฟล์ จากหน้าจอการตั้งค่า
- คลิกที่ เพิ่มแหล่งที่มา ที่แถบเมนูด้านซ้าย
- จากนั้นคลิกที่
<None>และพิมพ์ URL ของ Tubi TV Repohttps://mrgsi.github.io/gsource/และคลิกที่ OK ปุ่ม - ในช่อง “ป้อนชื่อสำหรับแหล่งสื่อนี้” ให้เพิ่มชื่อ (เช่น “Tubi TV Repo”) แล้วคลิก OK.
- กลับไปที่หน้าจอหลักของ Kodi แล้วเลือก Add-ons จากเมนูด้านซ้าย
- คลิกที่ ตัวติดตั้งแพ็คเกจ ไอคอน (ไอคอนกล่อง) ที่มุมซ้ายบน
- Choose ติดตั้งจากไฟล์ซิป และเลือกชื่อที่คุณกำหนดให้กับแหล่งสื่อ (เช่น “Tubi TV Repo”)
- คลิกที่ URL ไฟล์ zip –
repository.NarcacistWizard.zip. รอให้พื้นที่เก็บข้อมูลติดตั้ง - ตอนนี้เลือก ติดตั้งจากที่เก็บ และค้นหาพื้นที่เก็บข้อมูลที่ติดตั้ง (เช่น Repo ของ Narcacist -> ส่วนเสริมวิดีโอ)
- เลือก Tubi TV แล้วคลิก การติดตั้ง. รอให้ส่วนเสริมติดตั้งเสร็จ
หลังจากติดตั้งโปรแกรมเสริม Tubi TV Kodi สำเร็จแล้ว คุณสามารถเข้าถึงได้จากส่วนโปรแกรมเสริมวิดีโอภายใน Kodi เพลิดเพลินกับการสตรีมภาพยนตร์และรายการทีวีฟรีหลากหลายรายการบน Tubi TV
การแก้ไขปัญหาทั่วไป

การแก้ไขปัญหา FireStick
- แอปไม่เปิดขึ้นมา: หากแอป Tubi TV ไม่เปิดบน FireStick ของคุณ ให้ลองล้างแคชและข้อมูลของแอป ไปที่การตั้งค่า > แอปพลิเคชัน > จัดการแอปพลิเคชันที่ติดตั้ง > Tubi > ล้างแคชและข้อมูล
- คุณภาพวิดีโอไม่ดี: หากคุณประสบปัญหาวิดีโอคุณภาพต่ำหรือบัฟเฟอร์ ให้ตรวจสอบการเชื่อมต่ออินเทอร์เน็ตของคุณ เชื่อมต่ออุปกรณ์ FireStick ของคุณกับเครือข่าย Wi-Fi ที่เสถียร หรือใช้อะแดปเตอร์อีเธอร์เน็ตเพื่อการเชื่อมต่อที่เสถียรยิ่งขึ้น คุณยังลองลดคุณภาพวิดีโอในการตั้งค่าแอป Tubi TV ได้ด้วย
- สมัครไม่ได้: หากคุณไม่สามารถสมัครหรือเข้าสู่ระบบบัญชี Tubi TV ของคุณได้ โปรดตรวจสอบให้แน่ใจว่าคุณได้ป้อนที่อยู่อีเมลและรหัสผ่านที่ถูกต้อง หากปัญหายังคงอยู่ ให้ลองรีเซ็ตรหัสผ่านหรือติดต่อฝ่ายสนับสนุน Tubi TV เพื่อขอความช่วยเหลือ
การแก้ไขปัญหา Kodi
- ส่วนเสริมไม่ทำงาน: หากโปรแกรมเสริม Tubi TV Kodi ไม่ทำงานหรือประสบปัญหา ตรวจสอบให้แน่ใจว่าคุณได้ติดตั้งเวอร์ชันล่าสุดแล้ว อัปเดต Addon โดยไปที่ Addons > Addons ของฉัน > ส่วนเสริมวิดีโอ > Tubi TV > อัปเดต
- ไม่สามารถเชื่อมต่อกับ URL/ดาวน์โหลดได้: หากคุณประสบปัญหาในการดาวน์โหลด Addon ตรวจสอบให้แน่ใจว่าคุณได้ป้อน URL Repo ของ Tubi TV ที่ถูกต้อง (https://mrgsi.github.io/gsource/). ตรวจสอบ URL อีกครั้งแล้วลองดาวน์โหลดส่วนเสริมอีกครั้ง
- ข้อความแสดงข้อผิดพลาด: หากคุณพบข้อผิดพลาดขณะใช้โปรแกรมเสริม Tubi TV บน Kodi ให้อ่านไฟล์บันทึก ไปที่การตั้งค่า > ระบบ > การบันทึก > แสดงไฟล์บันทึก เพื่อดูและวิเคราะห์ข้อผิดพลาด ค้นหาวิธีแก้ปัญหาทางออนไลน์หรือปรึกษาชุมชน Kodi เพื่อขอความช่วยเหลือ
อย่าลืมอัปเดตซอฟต์แวร์ Kodi ของคุณอยู่เสมอและติดตั้งส่วนเสริมจากแหล่งที่น่าเชื่อถือเท่านั้นเพื่อหลีกเลี่ยงปัญหาทั่วไป
อัพเดตล่าสุด : 20 พฤศจิกายน 2023

Sandeep Bhandari สำเร็จการศึกษาระดับปริญญาตรี สาขาวิศวกรรมคอมพิวเตอร์จาก Thapar University (2006) เขามีประสบการณ์ 20 ปีในสาขาเทคโนโลยี เขามีความสนใจในด้านเทคนิคต่างๆ รวมถึงระบบฐานข้อมูล เครือข่ายคอมพิวเตอร์ และการเขียนโปรแกรม คุณสามารถอ่านเพิ่มเติมเกี่ยวกับเขาได้จากเขา หน้าไบโอ.

