SMC คืออะไร?
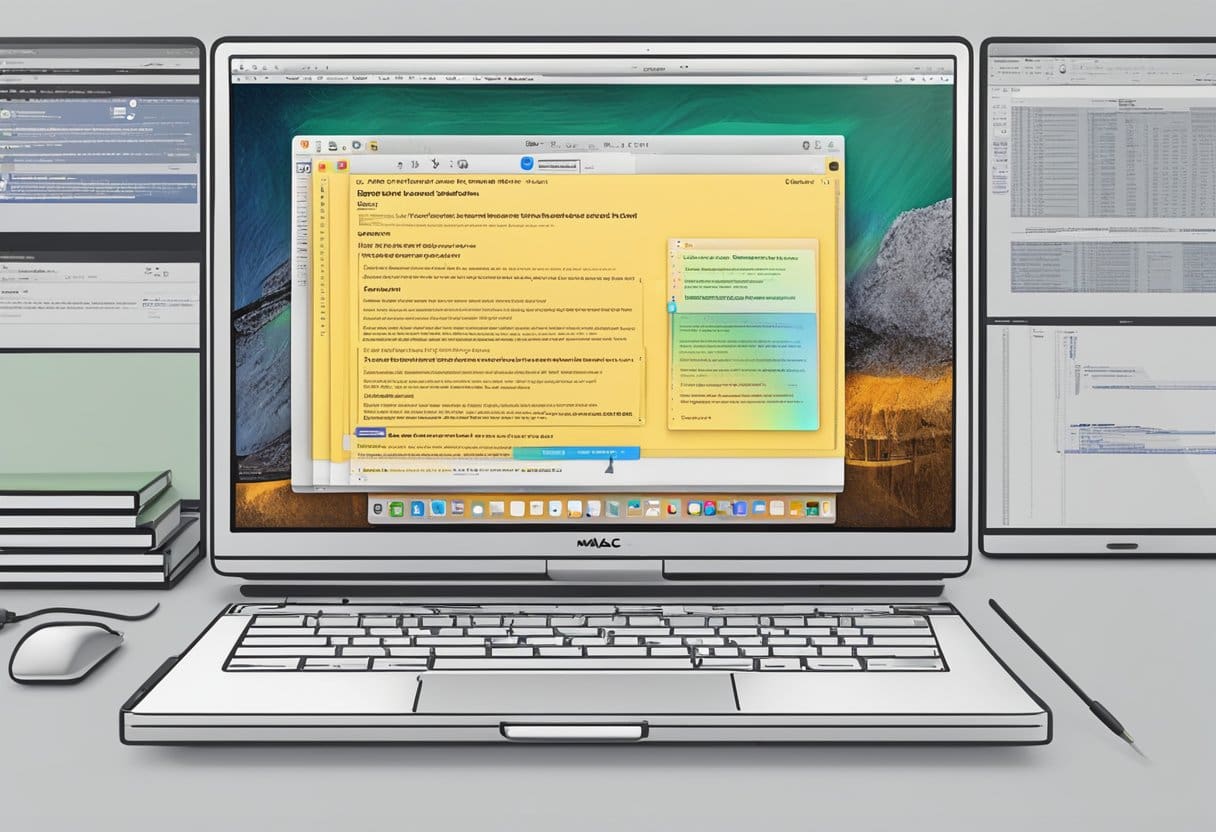
System Management Controller (SMC) เป็นส่วนประกอบหลักของ Mac ที่ช่วยจัดการฟังก์ชันฮาร์ดแวร์ต่างๆ ซึ่งรวมอยู่ในเมนบอร์ดของ Mac และช่วยให้โปรเซสเซอร์ของ Mac มุ่งเน้นไปที่งานที่ซับซ้อนมากขึ้นโดยการดูแลฟังก์ชันฮาร์ดแวร์ขั้นพื้นฐาน
เนื่องจาก SMC ควบคุมงานที่สำคัญหลายอย่าง คุณอาจประสบปัญหาหลายประการกับ Mac ของคุณหาก SMC ทำงานไม่ถูกต้อง ปัญหาทั่วไปบางประการ ได้แก่ ปัญหาเกี่ยวกับการจัดการพลังงาน การชาร์จแบตเตอรี่ และการควบคุมพัดลม ในกรณีเช่นนี้ การรีเซ็ต SMC เป็นสถานะเริ่มต้นสามารถแก้ไขปัญหาเหล่านี้ได้
โปรดจำไว้ว่า ขั้นตอนในการรีเซ็ต SMC จะแตกต่างกันไป ขึ้นอยู่กับว่าคุณมี Mac ที่ใช้ Apple Silicon หรือ Mac ที่ใช้ Intel โดยทั่วไปแล้ว สำหรับ Mac ที่ใช้ Apple Silicon การรีสตาร์ทง่ายๆ ก็น่าจะช่วยได้ สำหรับ Mac ที่ใช้ Intel คุณจะต้องปฏิบัติตามคีย์ผสมและลำดับเฉพาะเมื่อปิดเครื่องและสตาร์ท Mac
ด้วยการตระหนักถึงบทบาทที่ SMC มีต่อฟังก์ชันของ Mac ของคุณ และการรู้ว่าเมื่อใดและอย่างไรในการรีเซ็ต คุณสามารถมั่นใจได้ว่า Mac ของคุณจะอยู่ในสภาพการทำงานที่เหมาะสมที่สุด
การระบุรุ่น Mac
ก่อนที่คุณจะรีเซ็ต System Management Controller (SMC) บน Mac ของคุณ จำเป็นต้องระบุรุ่น Mac ของคุณ เนื่องจากรุ่นต่างๆ มีวิธีการและขั้นตอนในการรีเซ็ต SMC ที่แตกต่างกัน การระบุรุ่น Mac ของคุณจะช่วยให้คุณทำตามขั้นตอนที่ถูกต้องและหลีกเลี่ยงปัญหาที่อาจเกิดขึ้น
หากต้องการค้นหารุ่น Mac ของคุณ ให้คลิกที่ ไอคอน Apple ที่มุมซ้ายบนของหน้าจอแล้วเลือก เกี่ยวกับ Mac นี้. ใน ขององค์กร คุณจะเห็นข้อมูลเกี่ยวกับ Mac ของคุณ เช่น ชื่อรุ่น เวอร์ชัน และรายละเอียดโปรเซสเซอร์ จดบันทึกรุ่น Mac และเวอร์ชัน macOS ของคุณก่อนที่จะดำเนินการตามกระบวนการรีเซ็ต
Mac รุ่นของคุณอาจมีชิป M1 หรือโปรเซสเซอร์ Intel โปรเซสเซอร์เหล่านี้คือโปรเซสเซอร์หลักสองประเภทที่ Apple ใช้ในอุปกรณ์ Mac หากคุณเห็น “Apple M1” หรือ “M#” ในข้อมูลโปรเซสเซอร์ แสดงว่า Mac ของคุณใช้พลังงานจากชิป Apple M1 ในทางกลับกัน หากคุณเห็น “Intel Core” หรืออะไรที่คล้ายกัน แสดงว่า Mac ของคุณกำลังใช้โปรเซสเซอร์ Intel
นอกจากประเภทโปรเซสเซอร์แล้ว ยังควรตรวจสอบว่า Mac ของคุณมีแบตเตอรี่แบบถอดได้หรือแบบถอดไม่ได้ MacBook รุ่นเก่าบางรุ่น เช่น MacBook Pro ที่ใช้โปรเซสเซอร์ Intel มีแบตเตอรี่แบบถอดได้ ในทางกลับกัน MacBook รุ่นล่าสุด รวมถึงรุ่นที่ใช้ชิป M1 มีแบตเตอรี่แบบถอดไม่ได้
เมื่อคุณระบุรุ่น Mac ของคุณและข้อมูลจำเพาะที่สำคัญแล้ว คุณสามารถทำการรีเซ็ต SMC โดยทำตามขั้นตอนที่เหมาะสมสำหรับ Mac ของคุณ อย่าลืมทำตามขั้นตอนอย่างระมัดระวังและให้แน่ใจว่า Mac ของคุณปิดอยู่ก่อนที่จะเริ่มกระบวนการ
ขั้นตอนทั่วไปก่อนรีเซ็ต SMC

ก่อนที่จะรีเซ็ต System Management Controller (SMC) บน Mac ของคุณ จำเป็นต้องทำตามขั้นตอนเบื้องต้นสองสามขั้นตอนก่อน สิ่งนี้จะช่วยให้แน่ใจว่าการรีเซ็ต SMC เป็นสิ่งที่จำเป็น และจะแก้ไขปัญหาที่คุณกำลังประสบอยู่
- รีสตาร์ท Mac ของคุณ: บ่อยครั้งที่การรีบูทง่ายๆ สามารถแก้ไขปัญหาด้านประสิทธิภาพและแก้ไขปัญหาฮาร์ดแวร์หรือซอฟต์แวร์เล็กน้อยได้
- ตรวจสอบการอัปเดตซอฟต์แวร์: การอัปเดตระบบปฏิบัติการรวมถึงการแก้ไขปัญหาทั่วไป ไปที่เมนู Apple เลือก "การตั้งค่าระบบ" และคลิก "การอัปเดตซอฟต์แวร์" เพื่อตรวจสอบการอัปเดตที่มีอยู่
- ปิดแอปพลิเคชันที่ทำงานอยู่ทั้งหมด: แอพบางตัวอาจทำให้ Mac ของคุณทำงานผิดปกติ การปิดพวกเขาอาจช่วยระบุว่าปัญหาอยู่ที่แอพหรือตัว Mac เอง หากต้องการปิดแอปพลิเคชัน ให้คลิกขวาหรือกดปุ่ม Control ค้างไว้แล้วคลิกที่ไอคอนของแอปพลิเคชันใน Dock แล้วเลือก “Quit”
- ลองรีเซ็ต NVRAM หรือ PRAM: การรีเซ็ต NVRAM (Non-volatile Random Access Memory) หรือ PRAM (Parameter RAM) บน Mac ของคุณสามารถแก้ไขปัญหาการเริ่มต้นระบบและปัญหาที่เกี่ยวข้องกับฮาร์ดแวร์ได้ ในการดำเนินการนี้ ให้ปิด Mac ของคุณ แล้วเปิดเครื่องใหม่โดยกดปุ่ม Option, Command, P และ R พร้อมกันทันที ปล่อยปุ่มหลังจากผ่านไปประมาณ 20 วินาที หรือเมื่อคุณได้ยินเสียงสัญญาณเริ่มต้นเป็นครั้งที่สอง
หากคุณลองทำตามขั้นตอนเหล่านี้ทั้งหมดแล้ว แต่ยังประสบปัญหา เช่น ปัญหาเกี่ยวกับพลังงานหรือส่วนประกอบฮาร์ดแวร์ที่ไม่ตอบสนอง อาจถึงเวลาที่ต้องรีเซ็ต SMC โปรดจำไว้ว่ากระบวนการจะแตกต่างกันไปขึ้นอยู่กับรุ่น Mac ของคุณ ดังนั้นโปรดดูขั้นตอนที่เหมาะสมสำหรับอุปกรณ์เฉพาะของคุณ
การรีเซ็ต SMC บน Macbooks ด้วยแบตเตอรี่ที่ไม่สามารถถอดออกได้

กระบวนการปิดเครื่อง
ขั้นแรก ตรวจสอบให้แน่ใจว่า MacBook ของคุณปิดเครื่องอย่างถูกต้องแล้ว โดยคลิกที่โลโก้ Apple ที่มุมซ้ายบนแล้วเลือก "ปิดเครื่อง" รอให้ MacBook ของคุณปิดเครื่องโดยสมบูรณ์ก่อนที่จะดำเนินการขั้นตอนต่อไป
คีย์ผสม
ตอนนี้ คุณต้องดำเนินการผสมคีย์เฉพาะเพื่อรีเซ็ต SMC กดปุ่ม Control (Ctrl), Option (Alt) และ Shift ทางด้านซ้ายของคีย์บอร์ดค้างไว้พร้อมกัน ขณะที่กดปุ่มเหล่านี้ค้างไว้ ให้กดปุ่มเปิด/ปิดค้างไว้ กดทั้งสี่ปุ่มค้างไว้ 10 วินาที ปล่อยปุ่มและปุ่ม Power หลังจากผ่านไป 10 วินาที
หมายเหตุสำคัญ: หากคุณมี MacBook Pro ที่มี Touch ID ปุ่ม Touch ID จะเป็นปุ่มเปิดปิดด้วย กดปุ่ม Touch ID ค้างไว้ซึ่งเป็นส่วนหนึ่งของการกดแป้นพิมพ์พร้อมกัน
รีบูตและการยืนยัน
หลังจากปล่อยปุ่มทั้งหมดและปุ่ม Power แล้ว ให้รอสักครู่แล้วกดปุ่ม Power อีกครั้งเพื่อเปิด MacBook ของคุณ ระบบจะรีบูต และ SMC ควรถูกรีเซ็ตแล้ว
เพื่อยืนยันว่าการรีเซ็ต SMC สำเร็จแล้ว ให้ตรวจสอบการปรับปรุงประสิทธิภาพของ MacBook หรือปัญหาที่คุณพบ หากปัญหายังคงอยู่ ให้ลองค้นหาการแก้ไขปัญหาหรือความช่วยเหลือเพิ่มเติมจากฝ่ายสนับสนุนของ Apple
การรีเซ็ต SMC บน MacBooks ด้วยแบตเตอรี่แบบถอดได้

ในส่วนนี้ เราจะแนะนำคุณเกี่ยวกับการรีเซ็ต SMC บน MacBook รุ่นต่างๆ ด้วยแบตเตอรี่แบบถอดได้ กระบวนการนี้เกี่ยวข้องกับสามขั้นตอนหลัก: การถอดแบตเตอรี่ การกดปุ่มเปิด/ปิด และการใส่แบตเตอรี่กลับเข้าไปใหม่ ตามด้วยการรีสตาร์ท โปรดปฏิบัติตามคำแนะนำที่ให้ไว้อย่างระมัดระวัง
การถอดแบตเตอรี่
ขั้นตอนแรกในการรีเซ็ต SMC คือการปิด MacBook ของคุณจากเมนู Apple โดยคลิกที่ไอคอน Apple จากนั้นเลือก "ปิดเครื่อง" เมื่อคอมพิวเตอร์ปิดสนิทแล้ว ให้ถอดอะแดปเตอร์แปลงไฟ MagSafe หากเชื่อมต่อกับ MacBook อยู่ จากนั้น ค่อยๆ ถอดแบตเตอรี่ออกจาก MacBook ของคุณ จำเป็นอย่างยิ่งที่จะต้องตรวจสอบให้แน่ใจว่าได้ถอดแบตเตอรี่ออกอย่างถูกต้องเพื่อหลีกเลี่ยงไม่ให้เกิดอันตรายต่ออุปกรณ์
กดปุ่มเพาเวอร์
เมื่อถอดแบตเตอรี่ออกแล้ว ให้กดปุ่มเปิด/ปิดค้างไว้ 5 วินาที ตรวจสอบให้แน่ใจว่านับวินาทีอย่างถูกต้อง เนื่องจากการกดปุ่มค้างไว้นานเกินไปหรือสั้นเกินไปอาจส่งผลต่อประสิทธิภาพของกระบวนการรีเซ็ต SMC หลังจากครบ 5 วินาที ให้ปล่อยปุ่มเปิด/ปิด
ใส่แบตเตอรี่กลับเข้าไปใหม่และรีสตาร์ท
หลังจากปล่อยปุ่มเปิด/ปิด ให้รอ 5 วินาทีก่อนใส่แบตเตอรี่กลับเข้าไปใน MacBook ของคุณ ตรวจสอบให้แน่ใจว่าใส่แบตเตอรี่และเชื่อมต่ออย่างถูกต้อง หลังจากใส่แบตเตอรี่กลับเข้าไปใหม่ ให้เชื่อมต่ออะแดปเตอร์แปลงไฟ MagSafe อีกครั้งหากจำเป็น แล้วกดปุ่มเปิด/ปิดเพื่อเปิด MacBook ของคุณ ตอนนี้ควรรีเซ็ต SMC และ MacBook ของคุณควรทำงานตามที่ตั้งใจไว้
ทำตามขั้นตอนที่กล่าวมาข้างต้น คุณสามารถรีเซ็ต SMC บน MacBook ของคุณได้อย่างมีประสิทธิภาพด้วยแบตเตอรี่แบบถอดได้ อย่าลืมจัดการอุปกรณ์ของคุณด้วยความระมัดระวังในระหว่างกระบวนการ และหลีกเลี่ยงการบังคับส่วนประกอบใดๆ
การรีเซ็ต SMC บนเดสก์ท็อป Mac
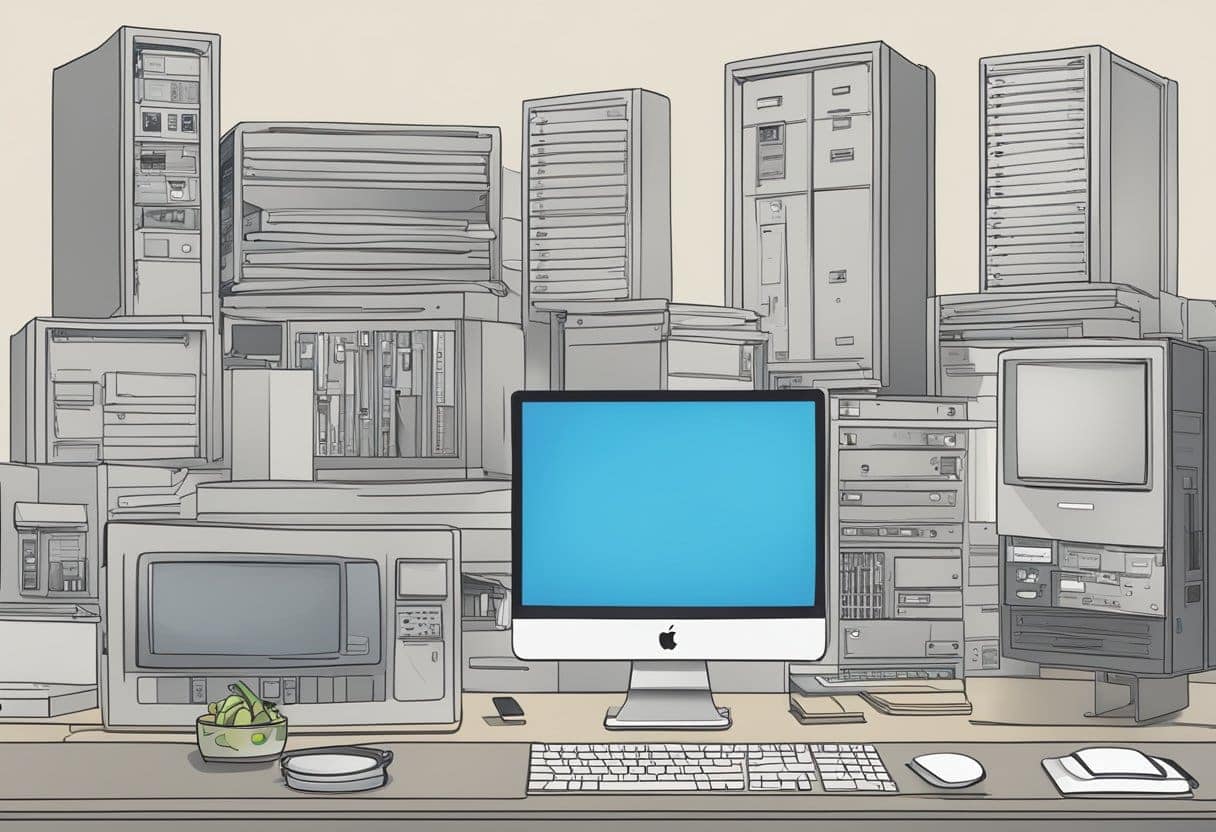
การรีเซ็ต SMC บนเดสก์ท็อป Mac จะแตกต่างกันไปขึ้นอยู่กับรุ่น ขั้นตอนต่อไปนี้จะสรุปขั้นตอนทั่วไป
การปิดเครื่องและการถอดสายไฟ
ขั้นแรก ให้ปิดเครื่อง Mac ของคุณโดยไปที่เมนู Apple ที่มุมซ้ายบนของหน้าจอ แล้วเลือก "ปิดเครื่อง" รอให้ Mac ปิดเครื่องโดยสมบูรณ์ก่อนดำเนินการขั้นตอนต่อไป
จากนั้น ให้ถอดสายไฟออกจากด้านหลังของ Mac ตรวจสอบให้แน่ใจว่าได้ถอดสายไฟออกจากแหล่งจ่ายไฟทั้งหมดเพื่อให้แน่ใจว่ามีการรีเซ็ตอย่างเหมาะสม รอ 15 วินาทีก่อนดำเนินการต่อ
กดปุ่มเพาเวอร์
หลังจากรอเป็นเวลา 15 วินาที ให้ค้นหาปุ่มเปิดปิดบน Mac ของคุณ กดปุ่มเปิด/ปิดค้างไว้ห้าวินาที ขั้นตอนนี้อาจแตกต่างกันไปตาม Mac รุ่นต่างๆ ดังนั้นโปรดปฏิบัติตามคำแนะนำเฉพาะสำหรับอุปกรณ์ของคุณหากจำเป็น
เชื่อมต่อพลังงานใหม่และรีสตาร์ท
สุดท้าย เชื่อมต่อสายไฟเข้ากับ Mac ของคุณอีกครั้ง ตรวจสอบให้แน่ใจว่าได้เสียบปลั๊กเข้ากับทั้งคอมพิวเตอร์และแหล่งจ่ายไฟอย่างแน่นหนา รอห้าวินาที จากนั้นกดปุ่มเปิด/ปิดอีกครั้งเพื่อเปิด Mac ของคุณ
SMC ของเดสก์ท็อป Mac ของคุณควรถูกรีเซ็ตแล้ว และคุณควรสังเกตเห็นการปรับปรุงประสิทธิภาพอุปกรณ์ของคุณ โปรดจำไว้ว่าการรีเซ็ต SMC ควรทำเฉพาะในกรณีที่คุณประสบปัญหาที่ไม่สามารถแก้ไขได้ด้วยเทคนิคการแก้ไขปัญหาทั่วไป
อัพเดตล่าสุด : 04 พฤศจิกายน 2023

Sandeep Bhandari สำเร็จการศึกษาระดับปริญญาตรี สาขาวิศวกรรมคอมพิวเตอร์จาก Thapar University (2006) เขามีประสบการณ์ 20 ปีในสาขาเทคโนโลยี เขามีความสนใจในด้านเทคนิคต่างๆ รวมถึงระบบฐานข้อมูล เครือข่ายคอมพิวเตอร์ และการเขียนโปรแกรม คุณสามารถอ่านเพิ่มเติมเกี่ยวกับเขาได้จากเขา หน้าไบโอ.

