เริ่มต้นใช้งาน WhatsApp เว็บและเดสก์ท็อป
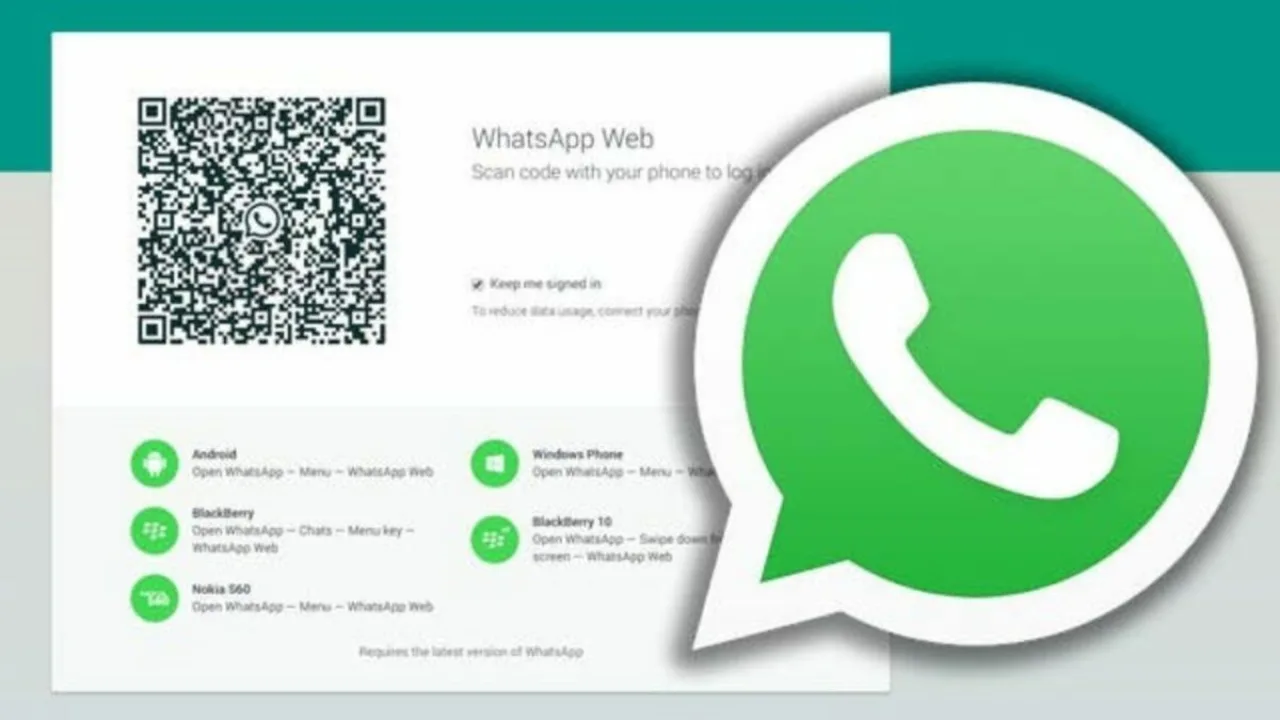
หากต้องการใช้ WhatsApp บนคอมพิวเตอร์ คุณมีสองตัวเลือก: WhatsApp Web และ WhatsApp Desktop WhatsApp Web เป็นแอปพลิเคชันบนเบราว์เซอร์ ในขณะที่ WhatsApp Desktop เป็นแอปพลิเคชันที่คุณดาวน์โหลดลงคอมพิวเตอร์ได้ ทั้งสองตัวเลือกเป็นส่วนขยายของบัญชี WhatsApp ของคุณบนโทรศัพท์ของคุณ ดังนั้นคุณต้องมีสมาร์ทโฟนอยู่ใกล้ๆ
จะเริ่มต้นด้วย เว็บ WhatsApp, ทำตามขั้นตอนเหล่านี้:
- เปิดเว็บเบราว์เซอร์ที่คุณต้องการและไปที่ เว็บ WhatsApp เว็บไซต์.
- บนสมาร์ทโฟนของคุณ เปิดแอป WhatsApp
- แตะเมนูสามจุด (Android) หรือแท็บการตั้งค่า (iOS) จากนั้นเลือก "WhatsApp Web"
- ใช้โทรศัพท์ของคุณสแกนรหัส QR ที่แสดงบนเว็บไซต์ ข้อความและรายชื่อติดต่อ WhatsApp ของคุณจะสามารถเข้าถึงได้ผ่านเบราว์เซอร์
สำหรับ เดสก์ท็ WhatsApp:
- ดาวน์โหลดแอป WhatsApp Desktop สำหรับ Windows or Mac.
- ติดตั้งแอปบนคอมพิวเตอร์ของคุณและเปิดใช้งาน
- ปฏิบัติตามคำแนะนำบนหน้าจอเพื่อสแกนโค้ด QR โดยใช้แอพ WhatsApp บนสมาร์ทโฟนของคุณ เช่นเดียวกับที่คุณทำกับ WhatsApp Web
ทั้ง WhatsApp Web และ Desktop นำเสนอฟีเจอร์เดียวกัน เช่น การส่งและรับข้อความ การแชร์สื่อ และแม้แต่การใช้แป้นพิมพ์ลัดเพื่อการนำทางที่รวดเร็วยิ่งขึ้น ต่อไปนี้เป็นทางลัดที่มีประโยชน์สำหรับ ผู้ใช้ Mac:
- ทำเครื่องหมายว่ายังไม่ได้อ่าน: Cmd + Shift + U
- ปิดเสียง: Cmd + Shift + M
โปรดจำไว้ว่าทั้ง WhatsApp Web และ Desktop ขึ้นอยู่กับการเชื่อมต่ออินเทอร์เน็ตของโทรศัพท์ของคุณ ดังนั้นควรเชื่อมต่อสมาร์ทโฟนของคุณกับเครือข่ายที่เชื่อถือได้เพื่อประสิทธิภาพสูงสุด ขอให้มีความสุขในการส่งข้อความ!
การติดตั้งและเชื่อมต่อ WhatsApp Web
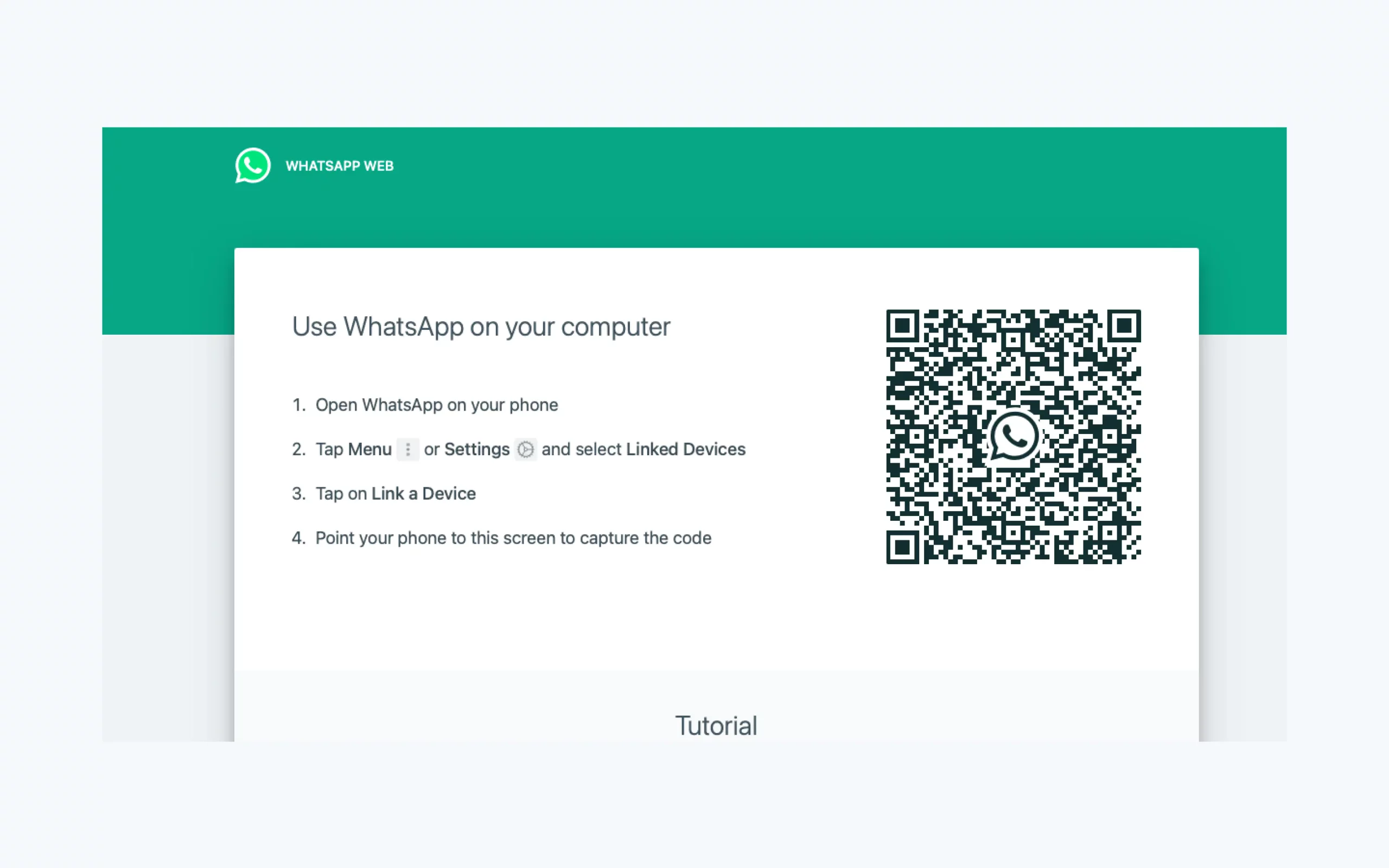
หากต้องการใช้ WhatsApp บนหน้าจอที่ใหญ่ขึ้นของคอมพิวเตอร์ คุณสามารถเลือก WhatsApp Web หรือ WhatsApp Desktop ได้ WhatsApp Web เป็นแอปพลิเคชันบนเบราว์เซอร์ ในขณะที่ WhatsApp Desktop เป็นแอปพลิเคชันที่คุณดาวน์โหลดลงคอมพิวเตอร์ได้ ในส่วนนี้ เราจะเน้นไปที่การใช้ WhatsApp Web
ขั้นแรก เปิดเว็บเบราว์เซอร์ที่รองรับบนคอมพิวเตอร์ของคุณแล้วไปที่ เว็บ WhatsApp เว็บไซต์. หากคุณยังไม่เคยเข้าสู่ระบบมาก่อน คุณจะพบหน้าจอที่มีรหัส QR และคำแนะนำบางประการ
จากนั้นคว้าสมาร์ทโฟนของคุณแล้วเปิดแอปพลิเคชั่น WhatsApp สำหรับผู้ใช้ Android ให้แตะที่จุดแนวตั้งสามจุดที่มุมขวาบนเพื่อเข้าถึงเมนู จากนั้นเลือก "อุปกรณ์ที่เชื่อมโยง" หรือ "WhatsApp Web" สำหรับผู้ใช้ iPhone ไปที่ "การตั้งค่า" จากนั้นเลือก "WhatsApp Web/Desktop" หรือ "อุปกรณ์ที่เชื่อมโยง" การดำเนินการนี้จะเปิดกล้องในโทรศัพท์ของคุณเพื่อสแกนโค้ด QR
ตอนนี้ หันกล้องของโทรศัพท์ไปทางโค้ด QR บนหน้าจอคอมพิวเตอร์ เมื่อสแกนโค้ด QR แล้ว บัญชี WhatsApp ของคุณจะเชื่อมต่อกับคอมพิวเตอร์ และคุณสามารถดูและโต้ตอบกับข้อความของคุณผ่านเบราว์เซอร์ได้
โปรดจำไว้ว่าโทรศัพท์ของคุณต้องเชื่อมต่ออินเทอร์เน็ตเพื่อให้ WhatsApp Web ทำงานบนคอมพิวเตอร์ของคุณ คุณสามารถใช้ WhatsApp Web พร้อมกันกับแอปมือถือได้ และคุณจะได้รับการแจ้งเตือนทั้งบนคอมพิวเตอร์และโทรศัพท์ของคุณ
เพื่อความสะดวกและประสบการณ์ที่ราบรื่นยิ่งขึ้น คุณสามารถดาวน์โหลดแอป WhatsApp Desktop สำหรับคอมพิวเตอร์ Windows หรือ Mac ของคุณได้ ดาวน์โหลดได้จาก เก็บไมโครซอฟท์ หรือ เว็บไซต์ WhatsApp- ตรวจสอบให้แน่ใจว่าคอมพิวเตอร์ของคุณตรงตามระบบปฏิบัติการที่จำเป็น: Windows 10.1 และ macOS 11 หรือใหม่กว่า
เมื่อคุณติดตั้งแอป WhatsApp Desktop แล้ว ให้ทำตามขั้นตอนด้านบนเพื่อเชื่อมต่อบัญชี WhatsApp กับคอมพิวเตอร์ การใช้แอปเดสก์ท็อปเฉพาะจะมอบคุณสมบัติเพิ่มเติม เช่น แป้นพิมพ์ลัดและประสิทธิภาพที่ดีขึ้น
คุณสมบัติขั้นสูงของ WhatsApp Desktop
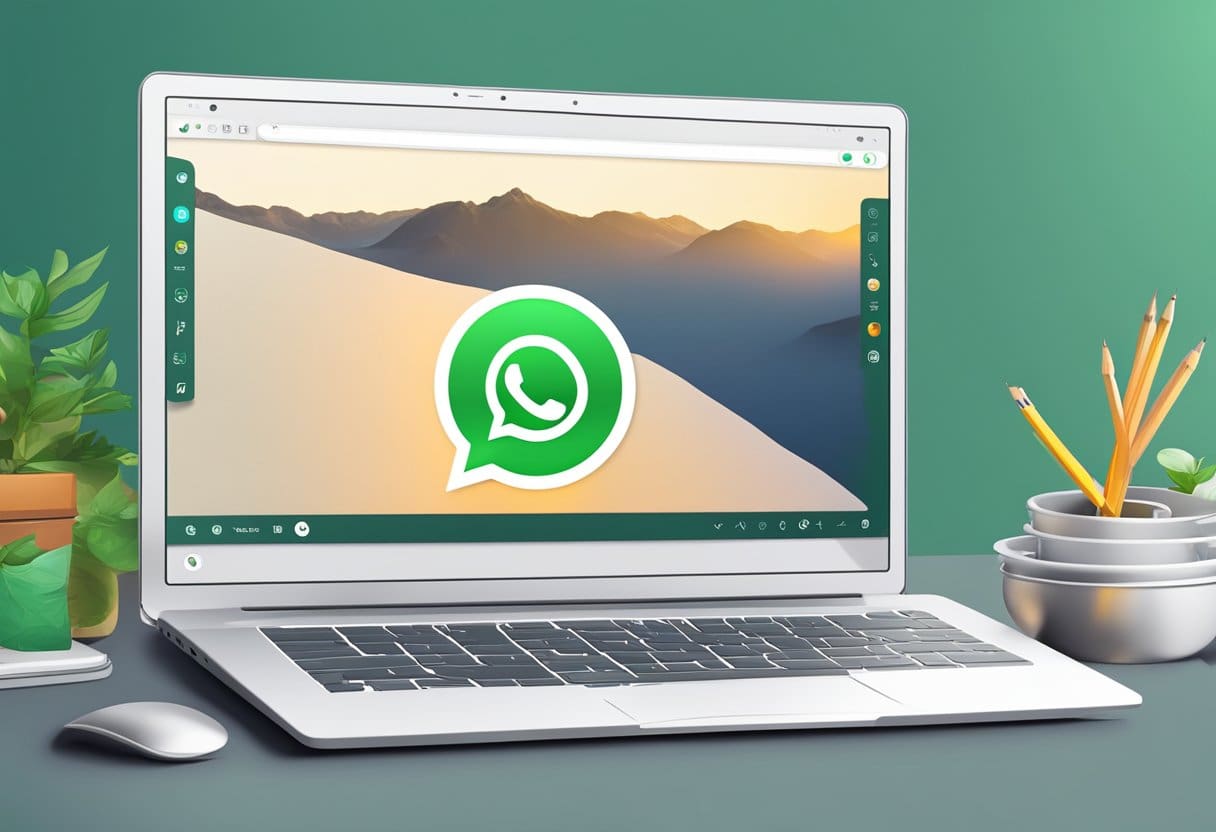
ในส่วนนี้ เราจะพูดถึงคุณสมบัติขั้นสูงบางอย่างของ WhatsApp Desktop ที่สามารถช่วยให้คุณได้รับประโยชน์สูงสุดจากประสบการณ์ของคุณในขณะที่ใช้แอปพลิเคชันนี้บนหน้าจอที่ใหญ่ขึ้น
การใช้ QR Code
ในการเข้าถึง WhatsApp Desktop คุณต้อง สแกนรหัส QR ด้วยสมาร์ทโฟนของคุณ สิ่งนี้ช่วยให้มั่นใจได้ถึงการซิงโครไนซ์ข้อความและสื่อระหว่างโทรศัพท์และคอมพิวเตอร์ของคุณอย่างปลอดภัย หากต้องการสแกนโค้ด QR ให้ทำตามขั้นตอนเหล่านี้:
- เปิดเว็บเบราว์เซอร์ที่คุณต้องการแล้วไปที่ web.whatsapp.com.
- เปิด WhatsApp บนโทรศัพท์ของคุณ และแตะไอคอนการตั้งค่า (สามจุด บน Android หรือ ล้อเฟือง บนไอโฟน)
- เลือก อุปกรณ์ที่เชื่อมโยง (WhatsApp Web บนอุปกรณ์บางรุ่น) แล้วแตะ + ลงชื่อเข้าใช้เพื่อเพิ่มอุปกรณ์ใหม่
- หันกล้องของโทรศัพท์ไปที่หน้าจอคอมพิวเตอร์เพื่อสแกนโค้ด QR ที่แสดง
- เมื่อสแกนโค้ด QR แล้ว บัญชี WhatsApp ของคุณจะถูกซิงค์ และคุณสามารถใช้บนคอมพิวเตอร์ของคุณได้
แป้นพิมพ์ลัดบนเดสก์ท็อป WhatsApp
WhatsApp Desktop ยังรองรับแป้นพิมพ์ลัดที่ช่วยให้คุณนำทางแอพได้อย่างรวดเร็วและมีประสิทธิภาพ ต่อไปนี้เป็นทางลัดที่มีประโยชน์ซึ่งแบ่งออกเป็นสองกลุ่ม: Windows และ Mac
| ฟังก์ชัน | ทางลัดของ Windows | ทางลัด Mac |
|---|---|---|
| แชทใหม่ | Ctrl + N | ซม. + น |
| เริ่มกลุ่มใหม่ | Ctrl + Shift + N | สั่งการ + Shift + N |
| เปิดการตั้งค่าโปรไฟล์ | Ctrl + P | คำสั่ง + P |
| เก็บถาวรการแชท | Ctrl + E | ซม. + E |
| ลบแชท | Ctrl+Backspace | ซม. + Backspace |
| ปิดเสียงแชท | Ctrl+Shift+M | Cmd + Shift + M |
| ปักหมุด/เลิกปักหมุดแชท | Ctrl + Shift + T | สั่ง + Shift + T |
| ทำเครื่องหมายว่ายังไม่ได้อ่าน | Ctrl+Shift+U | Cmd + Shift + U |
| ค้นหาในแชท | Ctrl + F | Cmd + F |
| เปิด/ปิดโหมดมืด | Ctrl+Shift+D | สั่ง + Shift + D |
ด้วยคุณสมบัติขั้นสูงและทางลัดเหล่านี้ คุณสามารถเข้าถึงและใช้ WhatsApp บนหน้าจอที่ใหญ่ขึ้นได้อย่างมีประสิทธิภาพและสะดวกสบายยิ่งขึ้น
การแก้ไขปัญหาทั่วไปเกี่ยวกับ WhatsApp Web และ Desktop
ปัญหาการเชื่อมต่อ
หากคุณประสบปัญหาการเชื่อมต่อกับ WhatsApp Web หรือ Desktop ตรวจสอบให้แน่ใจว่าคุณมี Chrome, Firefox, Microsoft Edge, Opera หรือ Safari เวอร์ชันล่าสุด เนื่องจากไม่รองรับ Internet Explorer หากต้องการแก้ไขปัญหาการเชื่อมต่อ ให้ลองทำตามขั้นตอนต่อไปนี้:
- ตรวจสอบการเชื่อมต่ออินเทอร์เน็ตของคุณเพื่อให้แน่ใจว่ามีเสถียรภาพและทำงานได้อย่างถูกต้อง
- ล้างแคชและคุกกี้ของเบราว์เซอร์
- ปิดการใช้งาน VPN หรือพร็อกซีเซิร์ฟเวอร์
- เรียกใช้ตัวแก้ไขปัญหาการเชื่อมต่ออินเทอร์เน็ตโดยไปที่ส่วนแก้ไขปัญหาในแถบด้านข้างซ้าย เลือกการเชื่อมต่ออินเทอร์เน็ต และปฏิบัติตามคำแนะนำ
ปัญหาการซิงค์ข้อความ
หากข้อความของคุณไม่ซิงค์ระหว่างโทรศัพท์และคอมพิวเตอร์ ให้ทำตามขั้นตอนเหล่านี้เพื่อแก้ไขปัญหา:
- ตรวจสอบให้แน่ใจว่าโทรศัพท์ของคุณมีการเชื่อมต่ออินเทอร์เน็ตที่เสถียร ข้อความในคอมพิวเตอร์ของคุณซิงค์กับโทรศัพท์ของคุณ ดังนั้นการเชื่อมต่อที่อ่อนแอบนโทรศัพท์ของคุณอาจทำให้เกิดปัญหาในการซิงค์ได้
- ตรวจสอบให้แน่ใจว่าทั้งโทรศัพท์และคอมพิวเตอร์ของคุณใช้ WhatsApp เวอร์ชันล่าสุด
- ปิดและเปิดแอป WhatsApp บนโทรศัพท์ของคุณอีกครั้งเพื่อรีเฟรชการเชื่อมต่อ
- รีสตาร์ทคอมพิวเตอร์และโทรศัพท์ของคุณหากจำเป็น
โปรดจำไว้ว่าการส่งและรับข้อความบน WhatsApp Web และ Desktop ต้องใช้การเชื่อมต่ออินเทอร์เน็ตที่เสถียรบนโทรศัพท์และคอมพิวเตอร์ของคุณ หากยังเกิดปัญหาอยู่ ให้ลองใช้เบราว์เซอร์อื่นหรือติดตั้งแอป WhatsApp Desktop ใหม่
การรักษาความปลอดภัยเว็บและเดสก์ท็อป WhatsApp ของคุณ
ในขณะที่ใช้ WhatsApp Web และ Desktop ความเป็นส่วนตัวและความปลอดภัยของคุณเป็นสิ่งสำคัญ ต่อไปนี้คือขั้นตอนบางส่วนที่คุณสามารถปฏิบัติตามได้เพื่อให้มั่นใจถึงการสื่อสารที่ปลอดภัยบนหน้าจอขนาดใหญ่:
อัปเดตซอฟต์แวร์ของคุณให้ทันสมัยอยู่เสมอ: อัปเดตแอปพลิเคชัน WhatsApp บนโทรศัพท์เป็นประจำ รวมถึงแอปเดสก์ท็อปหากคุณใช้งานอยู่ เพื่อรับฟีเจอร์และแพตช์ความปลอดภัยล่าสุด โปรแกรมที่อัปเดตทำให้มั่นใจได้ว่าคุณสามารถเข้าถึงการแก้ไขข้อบกพร่องและปรับปรุงประสิทธิภาพได้ตลอดเวลา
ออกจากระบบจากอุปกรณ์ทั้งหมด: เมื่อคุณใช้ WhatsApp Web หรือ Desktop เสร็จแล้ว อย่าลืมออกจากระบบเพื่อป้องกันการเข้าถึงโดยไม่ได้รับอนุญาต ในการดำเนินการนี้ ให้คลิกที่เมนูสามจุดในเดสก์ท็อปหรือเว็บแอป แล้วเลือก 'ออกจากระบบ' หรือคุณสามารถออกจากระบบจากอุปกรณ์ที่เชื่อมต่อทั้งหมดโดยไปที่การตั้งค่า WhatsApp บนโทรศัพท์ของคุณภายใต้ 'WhatsApp Web/Desktop'
ปกป้องโทรศัพท์ของคุณ: เนื่องจากโทรศัพท์ของคุณทำหน้าที่เป็นแหล่งที่มาหลักของบัญชี WhatsApp การรักษาความปลอดภัยจึงเป็นสิ่งสำคัญ โปรดตั้งค่ารหัสผ่านที่รัดกุมหรือการล็อคไบโอเมตริก เช่น ลายนิ้วมือหรือการจดจำใบหน้า บนโทรศัพท์ของคุณ เพื่อป้องกันการเข้าถึงโดยไม่ได้รับอนุญาตในกรณีที่สูญหายหรือถูกขโมย
รักษาความปลอดภัยคอมพิวเตอร์ของคุณ: เช่นเดียวกับโทรศัพท์ของคุณ ตรวจสอบให้แน่ใจว่าคอมพิวเตอร์ของคุณมีรหัสผ่านที่รัดกุมและติดตั้งซอฟต์แวร์รักษาความปลอดภัยที่ทันสมัย สิ่งนี้จะช่วยให้ระบบของคุณปราศจากมัลแวร์และไวรัสที่อาจส่งผลต่อความเป็นส่วนตัวของคุณ
ระวังการโจมตีแบบฟิชชิ่ง: โปรดใช้ความระมัดระวังเมื่อคลิกลิงก์หรือดาวน์โหลดไฟล์ที่ไม่คุ้นเคยที่ส่งถึงคุณทาง WhatsApp ตรวจสอบความน่าเชื่อถือของแหล่งที่มาอีกครั้งเสมอก่อนที่จะคลิกหรือดาวน์โหลดสิ่งใด ๆ เพื่อหลีกเลี่ยงไม่ให้ตกเป็นเหยื่อของการโจมตีแบบฟิชชิ่ง
การปฏิบัติตามเคล็ดลับด้านความปลอดภัยเหล่านี้ คุณจะสามารถใช้ WhatsApp Web และ Desktop ได้อย่างมั่นใจโดยไม่กระทบต่อความเป็นส่วนตัวและข้อมูลของคุณ
การเปลี่ยนแปลงระหว่างการใช้มือถือและเดสก์ท็อป
การสลับระหว่างอุปกรณ์มือถือและเดสก์ท็อปเพื่อใช้ WhatsApp นั้นเป็นประสบการณ์ที่ราบรื่น อันดับแรก, เปิดเบราว์เซอร์ที่คุณชื่นชอบ และไปที่ web.whatsapp.com- คุณจะเห็นรหัส QR ปรากฏบนหน้าจอ
หากต้องการเชื่อมโยงบัญชีมือถือของคุณกับเวอร์ชันเดสก์ท็อป ให้ทำตามขั้นตอนง่ายๆ เหล่านี้:
- สำหรับผู้ใช้ Android: แตะปุ่ม “เมนู” จากแถบเครื่องมือที่มุมขวาบน จากนั้นเลือก “WhatsApp Web”
- สำหรับผู้ใช้ iOS: แตะไอคอน “การตั้งค่า” ที่มุมขวาล่างของแอพ WhatsApp และเลือก “WhatsApp Web/Desktop”
ตอนนี้ เล็งกล้องโทรศัพท์ของคุณไปที่โค้ด QR บนหน้าจอเดสก์ท็อปเพื่อสแกน โทรศัพท์ของคุณจะเชื่อมต่อกับไคลเอนต์เดสก์ท็อปทันที และคุณจะเห็นการแชททั้งหมดบนหน้าจอขนาดใหญ่
WhatsApp Web และ Desktop มีอินเทอร์เฟซที่คล้ายกัน โดยมีปุ่ม เครื่องมือ และไอคอนที่จัดเรียงไว้อย่างสะดวก ทำให้ง่ายต่อการเปลี่ยนระหว่างอุปกรณ์เคลื่อนที่และเดสก์ท็อปโดยไม่สูญเสียฟังก์ชันการทำงาน
หากต้องการปรับปรุงประสบการณ์ของคุณขณะใช้เวอร์ชันเดสก์ท็อป ให้ใช้แป้นพิมพ์ลัด ตัวอย่างเช่น, ผู้ใช้ Mac สามารถลองใช้ทางลัดที่มีประโยชน์เหล่านี้ได้:
- ทำเครื่องหมายว่ายังไม่ได้อ่าน: Cmd + Shift + U
- ปิดเสียง: Cmd + Shift + M
โปรดจำไว้ว่าโทรศัพท์ของคุณต้องมีการเชื่อมต่ออินเทอร์เน็ตที่ใช้งานได้เพื่อให้ WhatsApp Web หรือ Desktop ทำงานได้อย่างถูกต้อง เมื่อคุณใช้ไคลเอ็นต์เดสก์ท็อปเสร็จแล้ว คุณสามารถกลับไปที่อุปกรณ์มือถือของคุณและใช้แอปมือถือต่อได้
ด้วยวิธีนี้ คุณสามารถเปลี่ยนระหว่างอุปกรณ์มือถือและอุปกรณ์เดสก์ท็อปของคุณเพื่อเข้าถึงข้อความ WhatsApp และเชื่อมต่อกับเพื่อน ครอบครัว และเพื่อนร่วมงานบนทั้งสองแพลตฟอร์มได้อย่างง่ายดาย
อัพเดตล่าสุด : 20 มกราคม 2024

Sandeep Bhandari สำเร็จการศึกษาระดับปริญญาตรี สาขาวิศวกรรมคอมพิวเตอร์จาก Thapar University (2006) เขามีประสบการณ์ 20 ปีในสาขาเทคโนโลยี เขามีความสนใจในด้านเทคนิคต่างๆ รวมถึงระบบฐานข้อมูล เครือข่ายคอมพิวเตอร์ และการเขียนโปรแกรม คุณสามารถอ่านเพิ่มเติมเกี่ยวกับเขาได้จากเขา หน้าไบโอ.

