คุณลักษณะการปักหมุดของ Google Maps
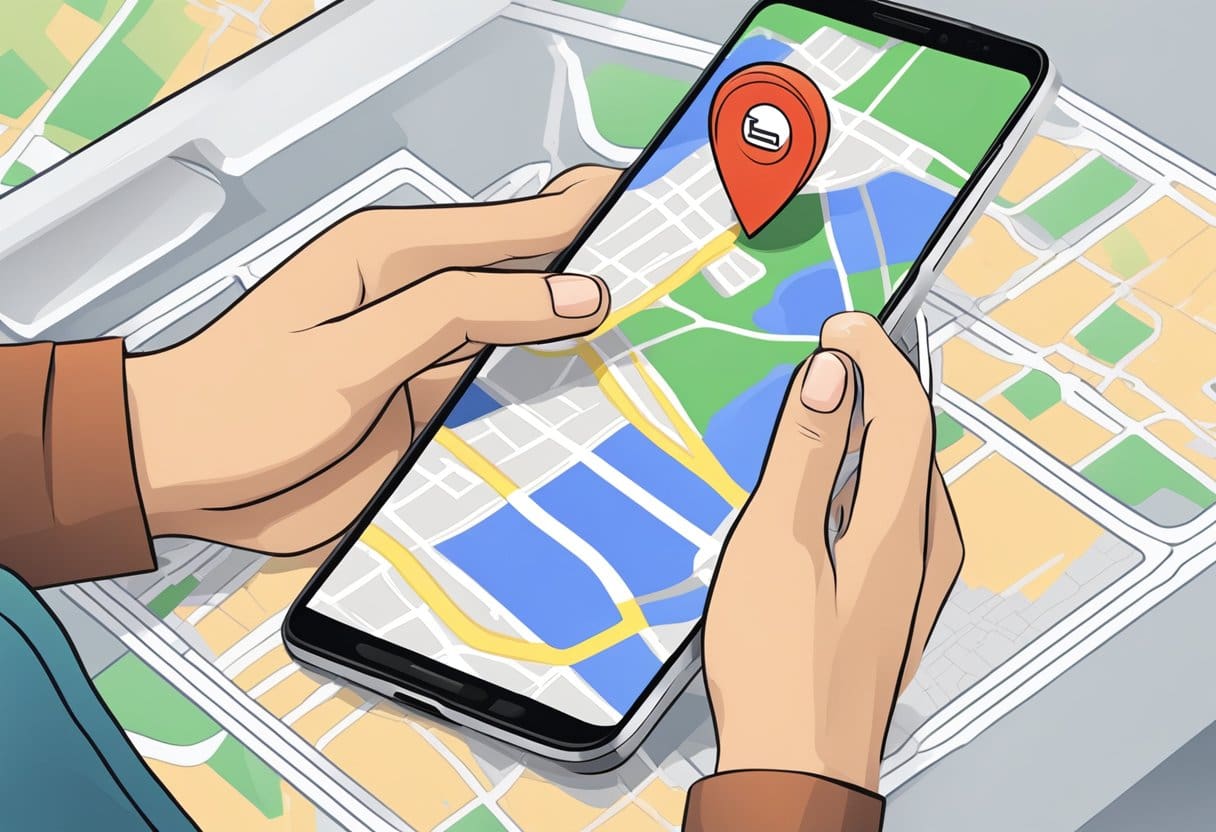
Google Maps มีคุณลักษณะที่มีประโยชน์ในการบันทึกตำแหน่งโดยการปักหมุดตำแหน่งนั้น ฟังก์ชันนี้มีประโยชน์เมื่อคุณต้องการจดจำสถานที่โดยไม่มีที่อยู่เฉพาะ หรือเมื่อแอประบุตำแหน่งผิด การปักหมุดบนมือถือและเดสก์ท็อปนั้นแตกต่างกัน ดังนั้นเรามาดูทีละขั้นตอนกันดีกว่า
การปักหมุดบนมือถือ
หากต้องการปักหมุดบน Android, iPhone หรือ iPad ให้ทำตามขั้นตอนเหล่านี้:
- เปิดแอป Google Maps บนอุปกรณ์ของคุณ
- ค้นหาสถานที่หรือนำทางโดยการปัดและซูมจนกว่าคุณจะพบจุดที่คุณต้องการบันทึก
- แตะนิ้วของคุณค้างไว้บนตำแหน่งที่ต้องการจนกระทั่งหมุดปรากฏขึ้น
- แตะหมุดและใช้ตัวเลือกเช่น "บันทึก" หรือ "แชร์" เพื่อจัดการ
วางพินบนเดสก์ท็อป
การปักหมุดบน Google Maps ผ่านคอมพิวเตอร์ Windows หรือ Mac มีดังต่อไปนี้:
- เปิดเว็บเบราว์เซอร์ที่คุณต้องการแล้วไปที่เว็บไซต์ Google Maps
- ค้นหาที่อยู่หรือนำทางโดยการเลื่อนและซูมจนกว่าคุณจะพบจุดที่คุณต้องการบันทึก
- คลิกขวาที่ตำแหน่งที่ต้องการแล้วเลือก “ที่นี่คืออะไร” จากเมนูบริบท
- กล่องที่มีพิกัดและที่อยู่จะปรากฏทางด้านซ้ายของหน้าจอ คลิก "บันทึก" หรือ "แชร์" เพื่อจัดการพินตามลำดับ
คุณสามารถบันทึกและเข้าถึงตำแหน่งได้อย่างรวดเร็วเพื่อใช้อ้างอิงในอนาคตโดยใช้คุณลักษณะการปักหมุดใน Google Maps ตรวจสอบให้แน่ใจว่าแอปได้รับการอัปเดตเป็นเวอร์ชันล่าสุดเพื่อประสิทธิภาพสูงสุดและฟีเจอร์ที่อัปเดต
การเข้าถึง Google Maps บนอุปกรณ์เคลื่อนที่
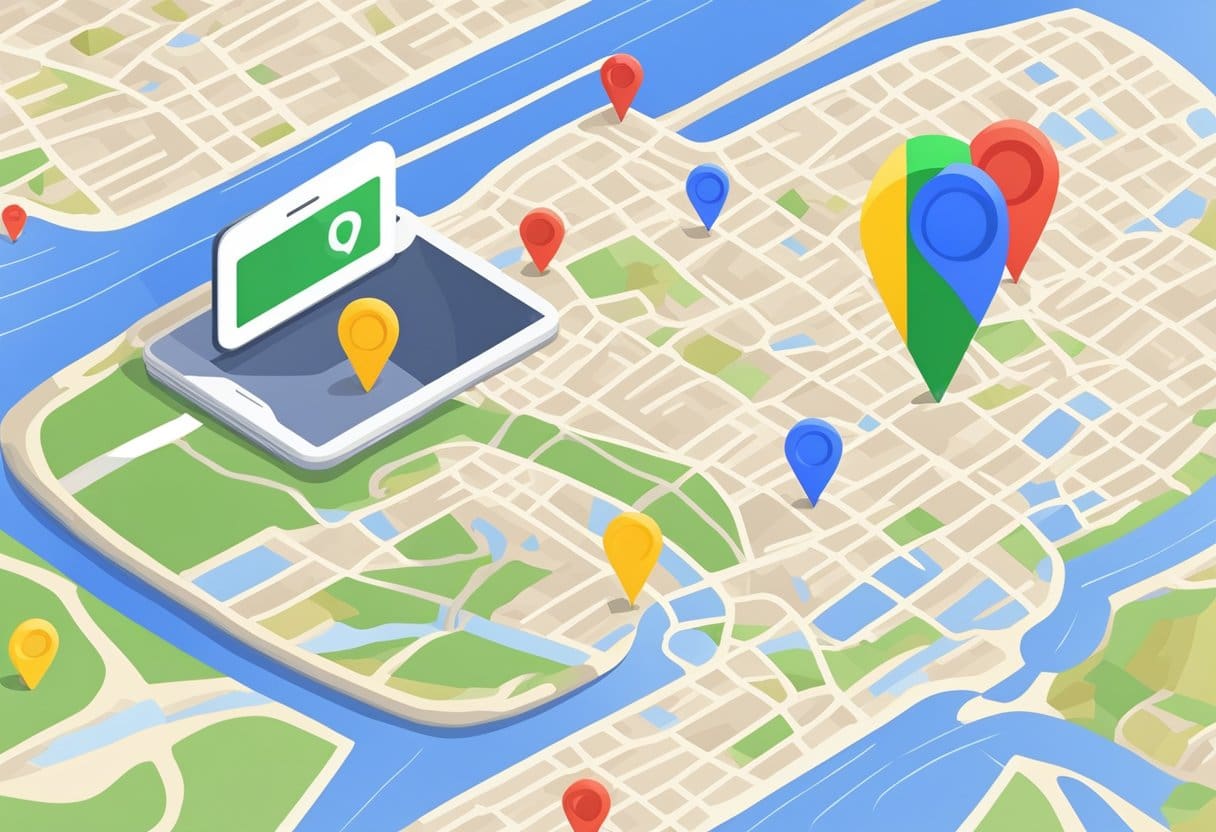
เปิดแอป Google Maps เพื่อปักหมุดบน Google Maps โดยใช้อุปกรณ์เคลื่อนที่ของคุณ ตรวจสอบให้แน่ใจว่าคุณมีการเชื่อมต่ออินเทอร์เน็ตที่เสถียรและเปิดใช้งาน GPS ของอุปกรณ์ของคุณเพื่อบริการระบุตำแหน่งที่แม่นยำ
ในแอป ให้ค้นหาตำแหน่งหรือนำทางไปยังพื้นที่เฉพาะโดยการปัดและซูมเข้าหรือออกบนแผนที่ เมื่อคุณพบตำแหน่งที่ต้องการแล้ว ให้แตะจุดที่คุณต้องการปักหมุดค้างไว้ หลังจากนั้นไม่กี่วินาที หมุดสีแดงจะปรากฏขึ้นในตำแหน่งที่เลือก
คุณสามารถบันทึกหรือแชร์ตำแหน่งได้ทันทีที่คุณปักหมุดไว้ โดยคลิกที่แผงข้อมูลเล็กๆ ที่ด้านล่างของหน้าจอ หากคุณต้องการค้นหาเส้นทางไปยังสถานที่ คุณสามารถทำได้จากแผงนี้
อย่าลืมใช้ Google Maps อย่างมีความรับผิดชอบ และตรวจสอบพินของคุณเพื่อความถูกต้อง ให้แน่ใจว่าพินนั้นให้ข้อมูลที่เป็นประโยชน์สำหรับตัวคุณเองและผู้อื่นที่อาจเข้าถึงพินเหล่านั้น
การปักหมุดบน Google Maps บนมือถือ
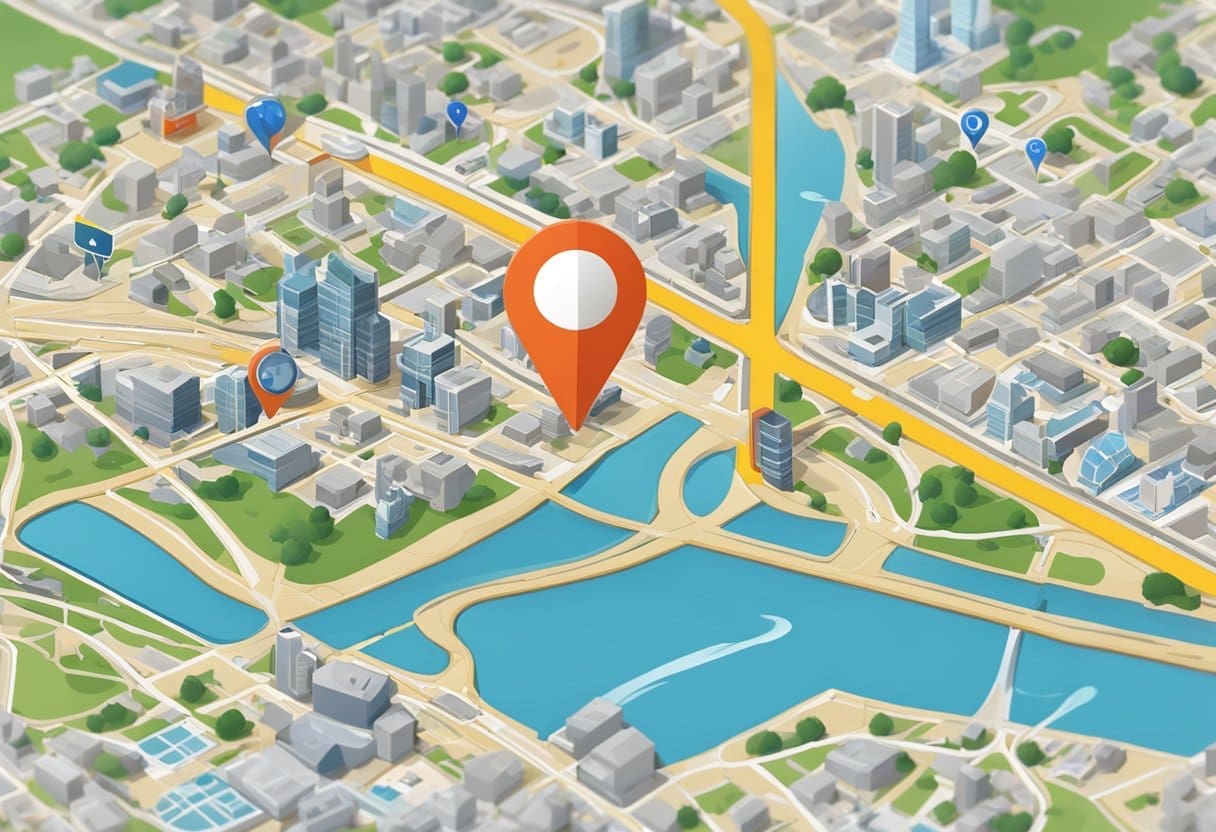
ในส่วนนี้จะกล่าวถึงวิธีการปักหมุดบน Google Maps บนอุปกรณ์เคลื่อนที่ โดยเฉพาะสำหรับ Android และ iOS การปักหมุดเป็นคุณสมบัติที่มีประโยชน์ในการทำเครื่องหมายสถานที่ ค้นหาเส้นทาง หรือแชร์กับผู้อื่น
สำหรับอุปกรณ์แอนดรอยด์
หากต้องการปักหมุดบน Google Maps โดยใช้อุปกรณ์ Android ให้ทำตามขั้นตอนเหล่านี้:
- เปิดแอป Google Maps บนโทรศัพท์หรือแท็บเล็ต Android ของคุณ
- ค้นหาที่อยู่หรือนำทางแผนที่เพื่อค้นหาตำแหน่งที่คุณต้องการปักหมุด
- ขยายให้มากที่สุดเท่าที่จำเป็นเพื่อดูตำแหน่ง
- แตะค้างไว้ที่จุดที่คุณต้องการวางหมุด
- หมุดสีแดงจะปรากฏขึ้นที่ตำแหน่งนั้น และแผงข้อมูลจะปรากฏขึ้นที่ด้านล่างของหน้าจอ
- แตะที่ตำแหน่งในแผงข้อมูลเพื่อแชร์ บันทึก เพิ่มป้ายกำกับ หรือขอเส้นทาง
สำหรับอุปกรณ์ iOS
สำหรับผู้ใช้ iOS กระบวนการปักหมุดบน Google Maps จะคล้ายกับ Android:
- เปิดแอป Google Maps บน iPhone หรือ iPad ของคุณ
- ค้นหาตำแหน่งที่ต้องการโดยการค้นหาที่อยู่หรือการนำทางแผนที่
- ขยายเพื่อดูตำแหน่งบนแผนที่
- กดนิ้วของคุณค้างไว้บนจุดที่คุณต้องการวางหมุด
- หมุดสีแดงจะปรากฏขึ้น และแผงข้อมูลจะปรากฏขึ้นที่ด้านล่างของหน้าจอ
- แตะที่ตำแหน่งในแผงข้อมูลเพื่อแชร์ บันทึก ติดป้ายกำกับ หรือค้นหาเส้นทาง
การเข้าถึง Google Maps บนอุปกรณ์เดสก์ท็อป
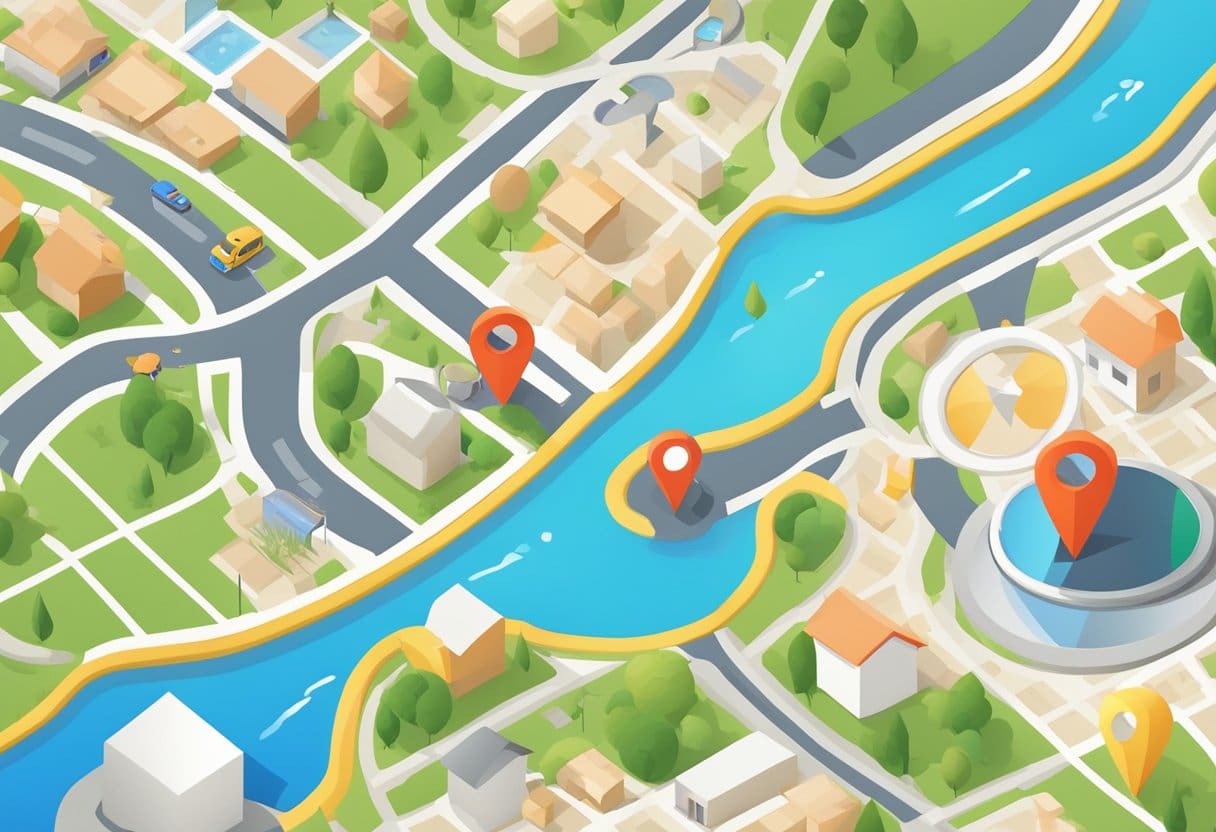
ขั้นแรก เปิดเว็บเบราว์เซอร์ที่คุณต้องการแล้วไปที่ เว็บไซต์ Google Maps- ตรวจสอบให้แน่ใจว่าคุณได้ลงชื่อเข้าใช้บัญชี Google ของคุณเพื่อเข้าถึงคุณสมบัติทั้งหมดและบันทึกหมุดของคุณเพื่อใช้อ้างอิงในอนาคต
ซูมเข้าและออกโดยใช้ปุ่ม +/- ที่มุมขวาล่าง หรือใช้ล้อเลื่อนของเมาส์เพื่อการนำทางบนแผนที่อย่างแม่นยำ หรือค้นหาที่อยู่ เมือง หรือสถานที่สำคัญที่ต้องการ โดยพิมพ์ลงในแถบค้นหาด้านซ้ายบนของหน้าจอ
เมื่อคุณพบบริเวณที่คุณต้องการปักหมุดแล้ว ให้คลิกที่จุดที่แน่นอนเพื่อปักหมุดชั่วคราว กล่องข้อมูลเล็กๆ จะปรากฏขึ้นที่ด้านล่างของแผนที่ โดยแสดงรายละเอียดของสถานที่ที่เลือก หากต้องการบันทึกตำแหน่งนี้ ให้คลิกปุ่ม "บันทึก" ในช่องข้อมูลและเลือกจากตัวเลือกที่มีอยู่ เช่น "รายการโปรด" "ที่ติดดาว" หรือ "สถานที่ที่คุณเคยเยี่ยมชม" ตอนนี้ PIN จะถูกบันทึกลงในบัญชี Google ของคุณและสามารถเข้าถึงได้จากอุปกรณ์ Google Maps ทั้งหมดของคุณ
การปักหมุดบน Google Maps บนเดสก์ท็อป
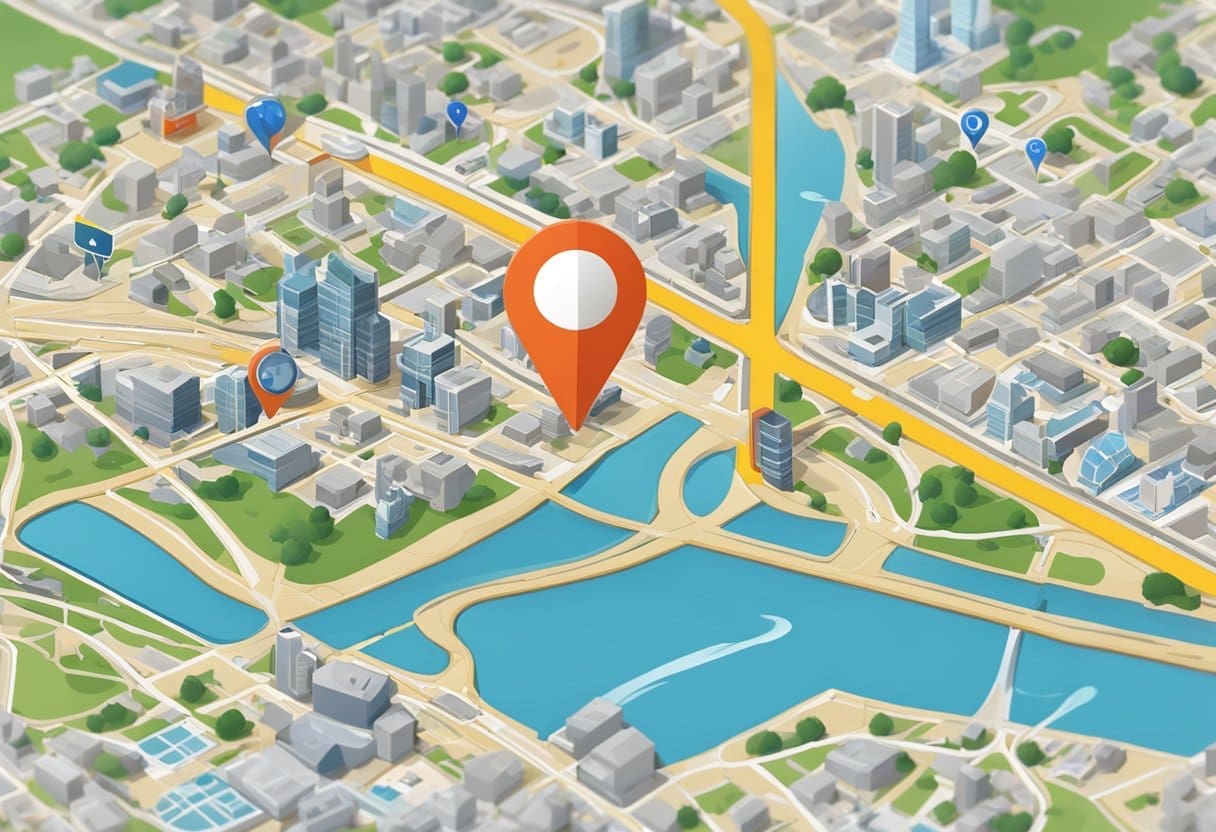
หากต้องการปักหมุดบน Google Maps โดยใช้เดสก์ท็อป ให้เปิดเบราว์เซอร์ที่คุณต้องการแล้วไปที่หน้าแรกของ Google Maps จากที่นี่ คุณมีสองตัวเลือกในการค้นหาตำแหน่งที่จะปักหมุด: ค้นหาที่อยู่หรือเรียกดูแผนที่ด้วยตนเอง
ตัวเลือกที่ 1: ค้นหาที่อยู่
หากคุณทราบที่อยู่หรือชื่อสถานที่ที่ต้องการปักหมุด ให้ป้อนลงในแถบค้นหาที่มุมซ้ายบนของหน้าจอ Google Maps จะซูมเข้าไปยังตำแหน่งที่ระบุโดยอัตโนมัติ หากต้องการปักหมุดด้วยตนเอง ให้ดำเนินการตามตัวเลือกที่ 2
ตัวเลือกที่ 2: เรียกดูแผนที่ด้วยตนเอง
หากคุณต้องการเรียกดูแผนที่ด้วยตนเองเพื่อค้นหาตำแหน่งที่คุณต้องการ ให้ใช้เมาส์คลิกและลากแผนที่ และใช้ล้อเลื่อนเพื่อซูมเข้าหรือออก เมื่อคุณพบตำแหน่งที่คุณต้องการปักหมุดแล้ว ให้คลิกซ้ายยาวที่จุดนั้น หมุดสีแดงเล็กๆ จะปรากฏขึ้นที่ตำแหน่งที่เลือกทันที
หลังจากวางหมุดแล้ว หน้าต่างป๊อปอัปที่ด้านล่างของหน้าจอจะแสดงรายละเอียดเกี่ยวกับสถานที่ เช่น เมือง และพิกัด ป๊อปอัปนี้สามารถบันทึกตำแหน่งที่ปักหมุด ค้นหาเส้นทาง หรือแชร์ตำแหน่งกับผู้อื่น
หากคุณเผลอปักหมุดผิดที่ ให้คลิกที่อื่นบนแผนที่เพื่อลบออกแล้วลองอีกครั้ง
การนำทางตำแหน่งที่ปักหมุดไว้
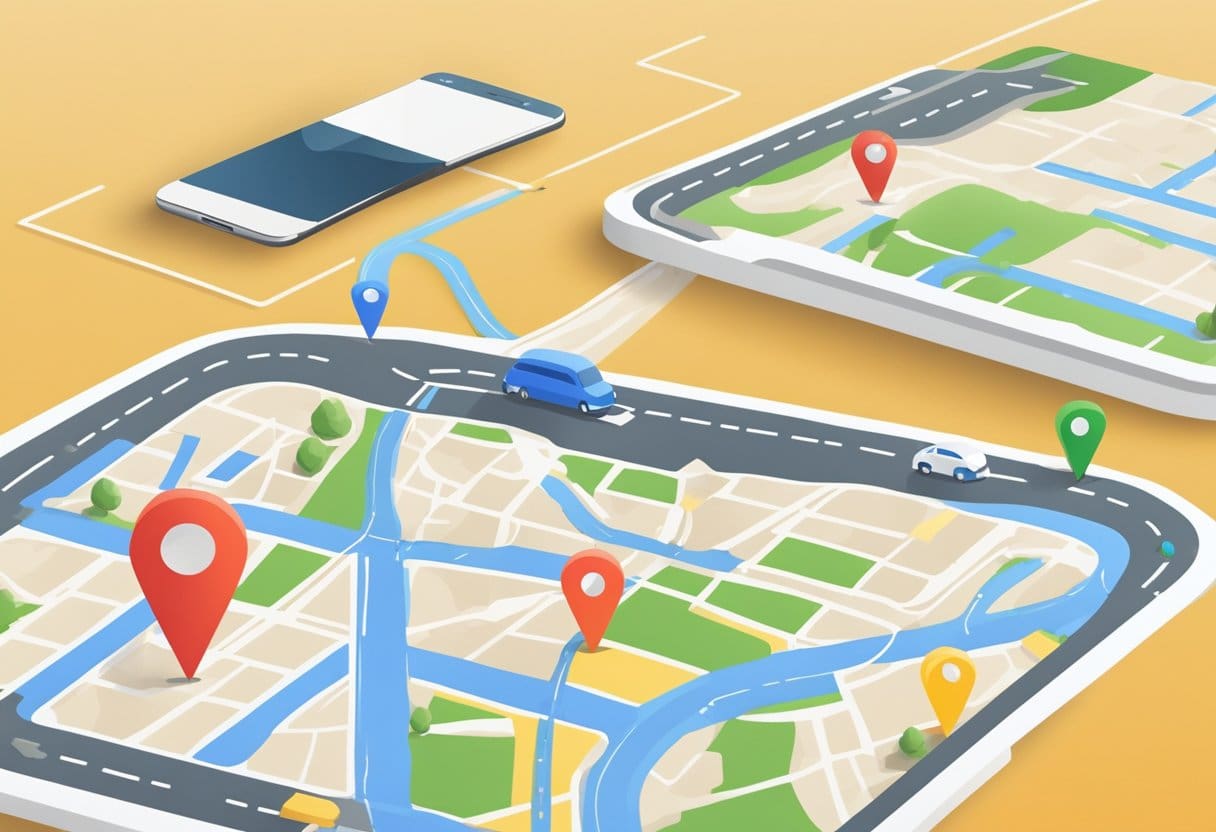
เมื่อคุณปักหมุดบน Google Maps แล้ว การนำทางไปยังตำแหน่งนั้นจะง่ายขึ้นมาก ขั้นแรก ให้แตะที่หมุดเพื่อเปิดแผงข้อมูลเล็กๆ ที่ด้านล่างของหน้าจอ แผงนี้จะให้รายละเอียดเกี่ยวกับตำแหน่งที่ปักหมุดไว้ เช่น ที่อยู่หรือชื่อสถานที่
หากต้องการขอเส้นทางไปยังตำแหน่งที่ปักหมุดไว้ สิ่งที่คุณต้องทำคือแตะปุ่ม "เส้นทาง" ภายในแผงข้อมูล จากนั้น Google Maps จะแนะนำตัวเลือกเส้นทางที่ดีที่สุดตามรูปแบบการเดินทางที่คุณต้องการ ซึ่งอาจรวมถึงการเดินเท้า การขี่จักรยาน การขับรถ หรือการขนส่งสาธารณะ เลือกโหมดที่คุณต้องการโดยแตะที่ไอคอนที่เกี่ยวข้อง จากนั้นทำตามคำแนะนำโดยละเอียดทีละขั้นตอนที่แอปให้ไว้
Google Maps ยังช่วยให้คุณบันทึกตำแหน่งที่ปักหมุดไว้เพื่อใช้อ้างอิงในอนาคต ในการดำเนินการนี้ ให้แตะตัวเลือก "บันทึก" ในแผงข้อมูล จากนั้นคุณสามารถเข้าถึงตำแหน่งที่บันทึกไว้ได้ในภายหลังโดยเปิด Google Maps แล้วแตะแท็บ "บันทึก" ที่ด้านล่างของหน้าจอ จากนั้น คุณสามารถจัดระเบียบพินที่บันทึกไว้เป็นรายการหรือแชร์กับเพื่อนและครอบครัวได้
หากคุณต้องการถอดหมุด ให้แตะหมุดอีกครั้งแล้วเลือกตัวเลือก "ลบ" การดำเนินการนี้จะลบหมุดออกจากแผนที่และรายการที่บันทึกไว้ที่เกี่ยวข้อง โปรดจำไว้ว่า การฝึกฝนทำให้การนำทางในสถานที่ที่ปักหมุดไว้บน Google Maps สมบูรณ์แบบ ดังนั้นให้ทดลองต่อไป ในไม่ช้า คุณจะเชี่ยวชาญศิลปะในการวางแผนเส้นทางของคุณได้อย่างง่ายดาย
อัพเดตล่าสุด : 19 พฤศจิกายน 2023

Sandeep Bhandari สำเร็จการศึกษาระดับปริญญาตรี สาขาวิศวกรรมคอมพิวเตอร์จาก Thapar University (2006) เขามีประสบการณ์ 20 ปีในสาขาเทคโนโลยี เขามีความสนใจในด้านเทคนิคต่างๆ รวมถึงระบบฐานข้อมูล เครือข่ายคอมพิวเตอร์ และการเขียนโปรแกรม คุณสามารถอ่านเพิ่มเติมเกี่ยวกับเขาได้จากเขา หน้าไบโอ.

