เข้าใจปัญหา
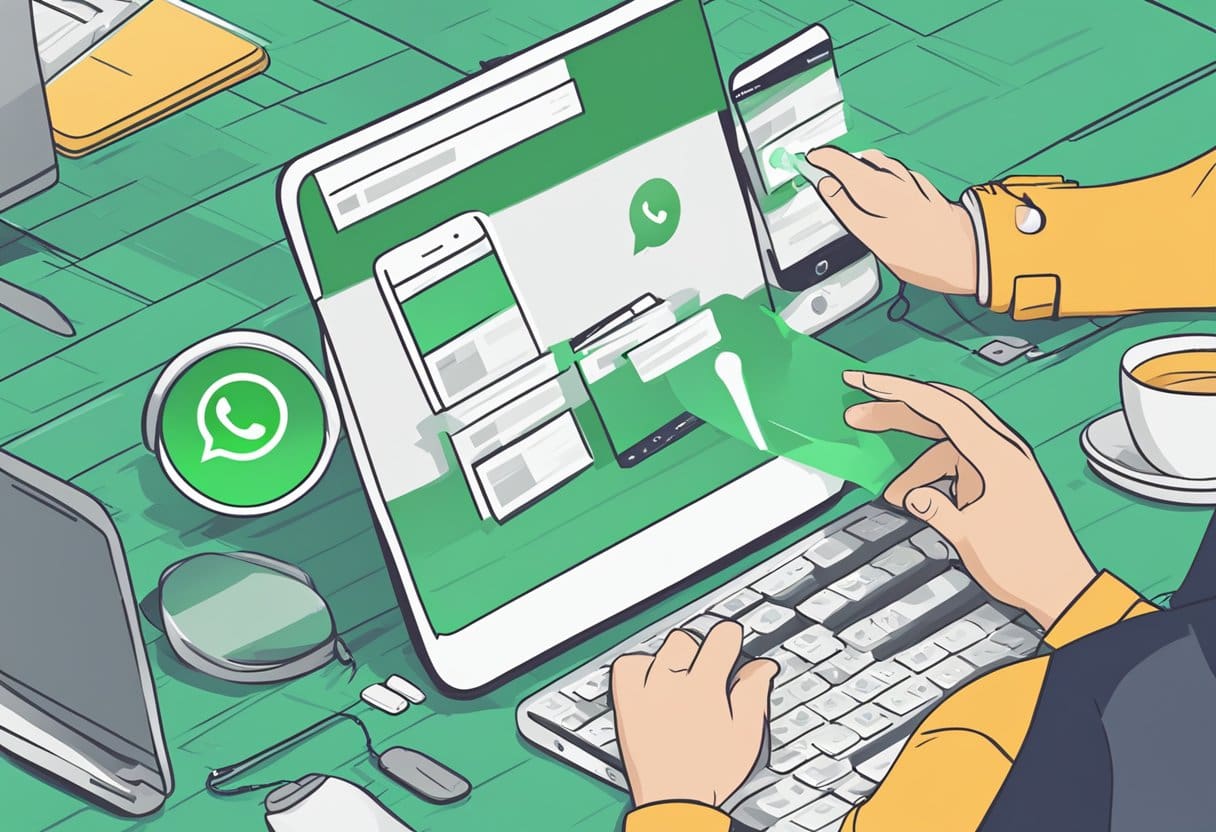
เมื่อคุณพบว่า WhatsApp Web ไม่ทำงานบนพีซีของคุณ อาจเป็นเพราะปัญหาทั่วไปบางประการ สาเหตุหนึ่งที่เป็นไปได้คือข้อมูลเบราว์เซอร์ที่ล้าสมัย เช่น คุกกี้และแคช นอกจากนี้ การใช้เบราว์เซอร์ที่ไม่รองรับอาจทำให้เกิดปัญหาการเชื่อมต่อได้ สุดท้ายนี้ ปัญหาอาจไม่ได้อยู่ที่พีซีของคุณ แต่เป็นการเชื่อมต่อของอุปกรณ์มือถือของคุณ
ในการแก้ไขปัญหา จำเป็นอย่างยิ่งที่จะต้องระบุสาเหตุที่แท้จริงก่อน เริ่มต้นด้วยการตรวจสอบว่าคุณใช้เบราว์เซอร์ที่รองรับเวอร์ชันล่าสุด เช่น Chrome, Firefox, Microsoft Edge, Opera หรือ Safari โปรดจำไว้ว่า WhatsApp Web ไม่รองรับเบราว์เซอร์เช่น Internet Explorer
จากนั้น ให้ลองล้างข้อมูลเบราว์เซอร์ของคุณ ซึ่งอาจช่วยแก้ไขปัญหาได้ บ่อยครั้งที่คุกกี้และแคชที่ล้าสมัยสามารถขัดขวางความสามารถของพีซีของคุณในการเชื่อมต่อกับ WhatsApp Web ในการดำเนินการนี้ ให้ไปที่การตั้งค่าเบราว์เซอร์ของคุณและล้างข้อมูลการท่องเว็บ เพื่อให้แน่ใจว่าคุณได้เลือกตัวเลือกสำหรับคุกกี้และไฟล์แคช
สุดท้าย ให้ตรวจสอบการเชื่อมต่ออุปกรณ์เคลื่อนที่ของคุณ สิ่งสำคัญคือต้องแน่ใจว่าสมาร์ทโฟนของคุณมีการเชื่อมต่ออินเทอร์เน็ตที่เสถียร เนื่องจากจะส่งผลโดยตรงต่อการทำงานของ WhatsApp Web บนพีซีของคุณ คุณสามารถทดสอบสิ่งนี้ได้อย่างรวดเร็วโดยการเปิดและปิดโหมดเครื่องบิน หรือเชื่อมต่ออุปกรณ์ของคุณกับ Wi-Fi หรือข้อมูลมือถือ
ด้วยการทำความเข้าใจปัญหาที่อาจเกิดขึ้นเหล่านี้และแนวทางแก้ไข คุณสามารถแก้ไขปัญหาได้อย่างมีประสิทธิภาพเมื่อ WhatsApp Web ไม่ทำงานบนพีซีของคุณ
การตรวจสอบการเชื่อมต่ออินเทอร์เน็ต
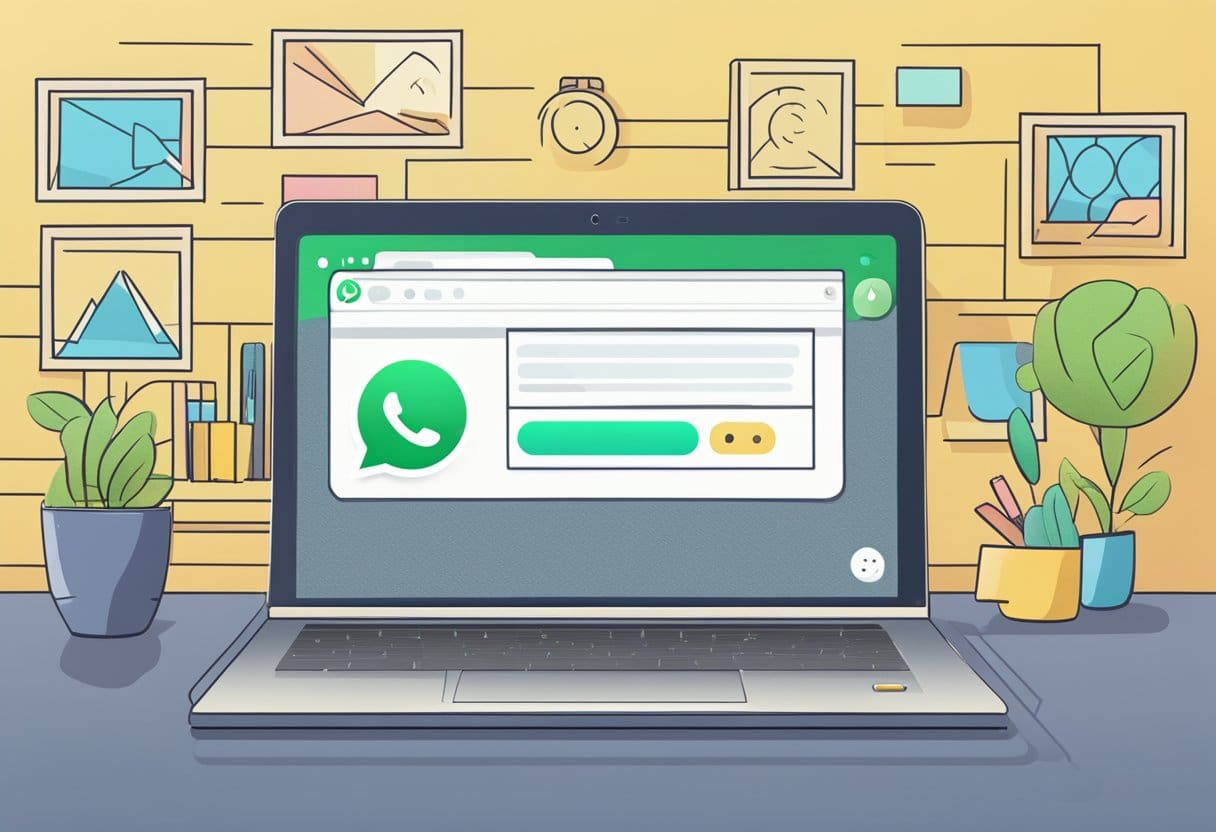
ขั้นแรก ตรวจสอบให้แน่ใจว่าพีซีของคุณมีการเชื่อมต่ออินเทอร์เน็ตที่เสถียร คุณสามารถทดสอบได้โดยเปิดเว็บไซต์ต่างๆ สองสามแห่งในเบราว์เซอร์ของคุณ หากเว็บไซต์อื่นโหลดอย่างถูกต้อง อาจเป็นไปได้ว่าปัญหาไม่ได้อยู่ที่การเชื่อมต่ออินเทอร์เน็ตของคุณ อย่างไรก็ตาม หากคุณไม่สามารถเข้าถึงไซต์อื่นได้ ให้ลองรีสตาร์ทเราเตอร์ของคุณหรือติดต่อผู้ให้บริการอินเทอร์เน็ตเพื่อขอความช่วยเหลือเพิ่มเติม
ตรวจสอบให้แน่ใจว่าเบราว์เซอร์ของคุณเป็นเวอร์ชันล่าสุด WhatsApp Web รองรับ Chrome, Firefox, Microsoft Edge, Opera และ Safari เวอร์ชันล่าสุด เบราว์เซอร์ที่ไม่รองรับ เช่น Internet Explorer อาจทำให้เกิดปัญหากับฟังก์ชันการทำงาน
หากการเชื่อมต่ออินเทอร์เน็ตของคุณใช้งานได้ และคุณใช้เบราว์เซอร์ที่รองรับ คุณอาจต้องการเรียกใช้ตัวแก้ไขปัญหา Windows ในตัว โดยทำตามขั้นตอนเหล่านี้:
- กดปุ่ม Windows + I เพื่อเปิดแอปการตั้งค่า
- คลิกที่ "อัปเดตและความปลอดภัย"
- คลิกที่ "แก้ไขปัญหา" ในแถบด้านข้างด้านซ้าย
- เลือก "การเชื่อมต่ออินเทอร์เน็ต" ในบานหน้าต่างด้านขวาและคลิก "เรียกใช้ตัวแก้ไขปัญหา"
- เลือก “ช่วยฉันเชื่อมต่อกับหน้าเว็บเฉพาะ”
- ใส่“https://web.whatsapp.com” ในช่องบนหน้าจอของคุณแล้วคลิก “ถัดไป” ที่ด้านล่าง
เมื่อทำตามขั้นตอนเหล่านี้ คุณจะสามารถระบุและแก้ไขปัญหาใดๆ กับการเชื่อมต่ออินเทอร์เน็ตที่อาจทำให้เกิดปัญหากับ WhatsApp Web ได้ หากปัญหายังคงอยู่ ให้พิจารณาตรวจสอบการหยุดให้บริการ WhatsApp เนื่องจากอาจเกิดขึ้นเป็นครั้งคราว
กำลังอัปเดตแอปพลิเคชัน WhatsApp

การอัปเดตแอปพลิเคชัน WhatsApp ของคุณให้ทันสมัยอยู่เสมอทำให้มั่นใจได้ถึงประสิทธิภาพสูงสุดและลดปัญหาต่างๆ เช่น ปัญหาการซิงค์กับ WhatsApp Web ในส่วนนี้จะกล่าวถึงสองวิธีในการอัปเดตแอป: การอัปเดตด้วยตนเองและการอัปเดตอัตโนมัติ
ปรับปรุงด้วยตนเอง
หากต้องการอัปเดต WhatsApp บนสมาร์ทโฟนของคุณด้วยตนเอง ให้ทำตามขั้นตอนเหล่านี้:
- เปิด App Store บนสมาร์ทโฟนของคุณ (Google Play Store สำหรับ Android หรือ App Store สำหรับ iOS)
- ในแถบค้นหา ให้พิมพ์ “WhatsApp Messenger” แล้วกด Enter
- คลิกที่แอป และตัวเลือกในการอัปเดตจะปรากฏขึ้นหากมีการอัปเดต แตะที่ปุ่ม "อัปเดต" เพื่อเริ่มกระบวนการ
- เมื่อการอัปเดตเสร็จสมบูรณ์ ให้เปิด WhatsApp บนสมาร์ทโฟนของคุณแล้วลองเชื่อมต่อกับ WhatsApp Web อีกครั้ง
การอัพเดทอัตโนมัติ
การเปิดใช้งานการอัปเดตอัตโนมัติทำให้แน่ใจได้ว่าแอปพลิเคชัน WhatsApp ของคุณอัปเดตอยู่เสมอ ต่อไปนี้เป็นวิธีตั้งค่าการอัปเดตอัตโนมัติบนสมาร์ทโฟนของคุณ:
สำหรับแอนดรอยด์:
- เปิดแอป Google Play Store
- แตะที่ไอคอนเมนู (สามบรรทัด) ที่มุมซ้ายบน
- เลือก“ การตั้งค่า”
- แตะ "อัปเดตแอปอัตโนมัติ" และเลือก "ผ่านเครือข่ายใดก็ได้" หรือ "ผ่าน Wi-Fi เท่านั้น" ขึ้นอยู่กับความต้องการของคุณ
สำหรับ iOS:
- เปิดแอพตั้งค่าบน iPhone ของคุณ
- เลื่อนลงและแตะ "App Store"
- สลับไปที่ "การอัปเดตแอป" ในส่วนการดาวน์โหลดอัตโนมัติ
หลังจากเปิดใช้งานการอัปเดตอัตโนมัติแล้ว แอปพลิเคชัน WhatsApp ของคุณควรดาวน์โหลดเวอร์ชันล่าสุดโดยอัตโนมัติทุกครั้งที่มีการอัปเดต วิธีนี้จะช่วยลดปัญหาที่ WhatsApp Web ไม่ทำงานบนพีซีของคุณ และคุณจะไม่ต้องกังวลกับการอัปเดตแอปด้วยตนเอง
การล้างแคชและคุกกี้ของเบราว์เซอร์
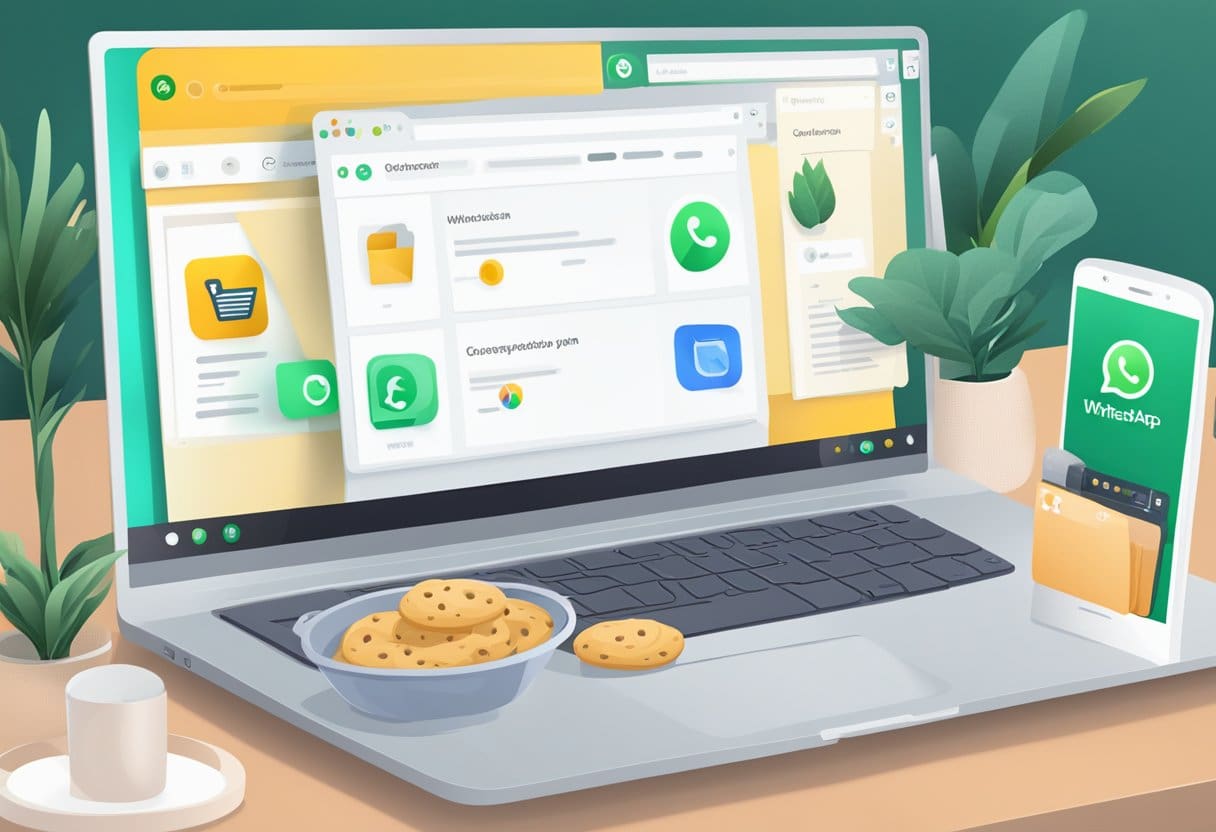
สาเหตุทั่วไปประการหนึ่งที่ WhatsApp Web อาจไม่ทำงานบนพีซีของคุณคือแคชและคุกกี้ที่ล้าสมัย สิ่งเหล่านี้อาจทำให้เกิดปัญหาขณะเข้าถึงแอปเวอร์ชันเว็บ เพื่อแก้ไขปัญหานี้ คุณต้องล้างแคชและคุกกี้ของเบราว์เซอร์ของคุณ
หากคุณใช้ Google Chrome, ทำตามขั้นตอนเหล่านี้:
- คลิกไอคอนเมนูที่มุมขวาบนของเบราว์เซอร์
- คลิกที่ การตั้งค่า.
- เลื่อนลงไปที่ ความเป็นส่วนตัวและการรักษาความปลอดภัย และคลิกที่ ล้างข้อมูลการท่องเว็บ.
- ให้แน่ใจว่าได้เลือก รูปภาพและไฟล์ที่แคช และ คุกกี้และข้อมูลอื่นของไซต์.
- คลิกที่ ชัดเจนวันที่.
สำหรับ Mozilla Firefox ผู้ใช้:
- คลิกไอคอนเมนูที่มุมขวาบนของเบราว์เซอร์
- คลิกที่ Options.
- เลือก ความเป็นส่วนตัวและความปลอดภัย จากเมนูด้านซ้ายมือ
- เลื่อนลงไปที่ คุกกี้และข้อมูลไซต์ และคลิก ข้อมูลชัดเจน.
- มั่นใจทั้งคู่ แคชเนื้อหาเว็บ และ คุกกี้และข้อมูลไซต์ ถูกเลือก
- คลิกที่ ทูโทนช็อคชิพ.
สำหรับ Microsoft Edge ผู้ใช้:
- คลิกไอคอนเมนูที่มุมขวาบนของเบราว์เซอร์
- คลิกที่ การตั้งค่า.
- เลือก ความเป็นส่วนตัวการค้นหาและบริการ จากเมนูด้านซ้ายมือ
- ภายใต้ ล้างข้อมูลการท่องเว็บ, คลิกที่ เลือกสิ่งที่ชัดเจน.
- ให้แน่ใจว่าได้เลือก รูปภาพและไฟล์ที่แคช และ คุกกี้และข้อมูลอื่นของไซต์.
- คลิกที่ เคลียร์เดี๋ยวนี้.
หลังจากล้างแคชและคุกกี้แล้ว ให้เปิดเบราว์เซอร์ของคุณอีกครั้ง เยี่ยมชมเว็บไซต์ WhatsApp Web และคุณควรจะสามารถเข้าถึงได้โดยไม่มีปัญหาใดๆ หากปัญหายังคงอยู่ ให้ลองวิธีแก้ไขปัญหาอื่นๆ เช่น การปิดใช้งานส่วนขยายเบราว์เซอร์ ตรวจสอบการเชื่อมต่ออินเทอร์เน็ต หรือใช้เบราว์เซอร์อื่น
การแก้ไขปัญหาพีซี

รีสตาร์ทพีซี
หนึ่งในขั้นตอนแรกที่คุณควรลองคือ รีสตาร์ทพีซีของคุณ. การดำเนินการง่ายๆ นี้สามารถแก้ไขปัญหาส่วนใหญ่ได้ รวมถึงปัญหาที่เกี่ยวข้องกับ WhatsApp Web ที่ไม่ทำงานบนคอมพิวเตอร์ของคุณ หากต้องการรีสตาร์ทพีซีของคุณ ให้ทำตามขั้นตอนเหล่านี้:
- บันทึกและปิดงานหรือเอกสารที่เปิดอยู่
- คลิก เริ่มต้น และเลือก พลัง ไอคอน
- เลือก เริ่มต้นใหม่ จากเมนู
หลังจากรีสตาร์ทพีซีของคุณแล้ว ให้เปิดเว็บเบราว์เซอร์ที่คุณต้องการแล้วลองเข้าถึง WhatsApp Web อีกครั้ง
การตรวจสอบความเข้ากันได้ของพีซี
อีกสาเหตุที่เป็นไปได้ที่ทำให้ WhatsApp Web ไม่ทำงานบนพีซีของคุณอาจเป็นได้ ความเข้ากันได้ของเบราว์เซอร์. ตรวจสอบให้แน่ใจว่าคุณใช้เว็บเบราว์เซอร์ที่เข้ากันได้ เช่น Google Chrome, Firefox, Microsoft Edge หรือ Safari
หากต้องการตรวจสอบว่าเบราว์เซอร์ของคุณเป็นเวอร์ชันล่าสุดหรือไม่ ให้ทำตามขั้นตอนเหล่านี้:
- Google Chrome: คลิกจุดแนวตั้ง 3 จุดที่มุมขวาบน จากนั้นวางเมาส์เหนือ การช่วยเหลือและเลือก เกี่ยวกับ Google Chrome.
- Firefox: คลิกเส้นแนวนอน 3 เส้นที่มุมขวาบน จากนั้น การช่วยเหลือและเลือก เกี่ยวกับ Firefox.
- Microsoft Edge: คลิกจุดแนวนอนสามจุดที่มุมขวาบน เลือก ความช่วยเหลือและข้อเสนอแนะและคลิก เกี่ยวกับ Microsoft Edge.
- Safari: คลิก Safari รายการเมนูและเลือก เกี่ยวกับ Safari.
หากเบราว์เซอร์ของคุณล้าสมัย ให้ทำตามคำแนะนำบนหน้าจอเพื่ออัปเดต เมื่อการอัปเดตเสร็จสมบูรณ์ ให้ลองเข้าถึง WhatsApp Web อีกครั้ง หากคุณยังคงประสบปัญหา ให้ลองตรวจสอบการเชื่อมต่ออินเทอร์เน็ตและเปิด/ปิดโหมดเครื่องบินตามผลการค้นหาที่แนะนำ
การแก้ไขปัญหารหัส QR
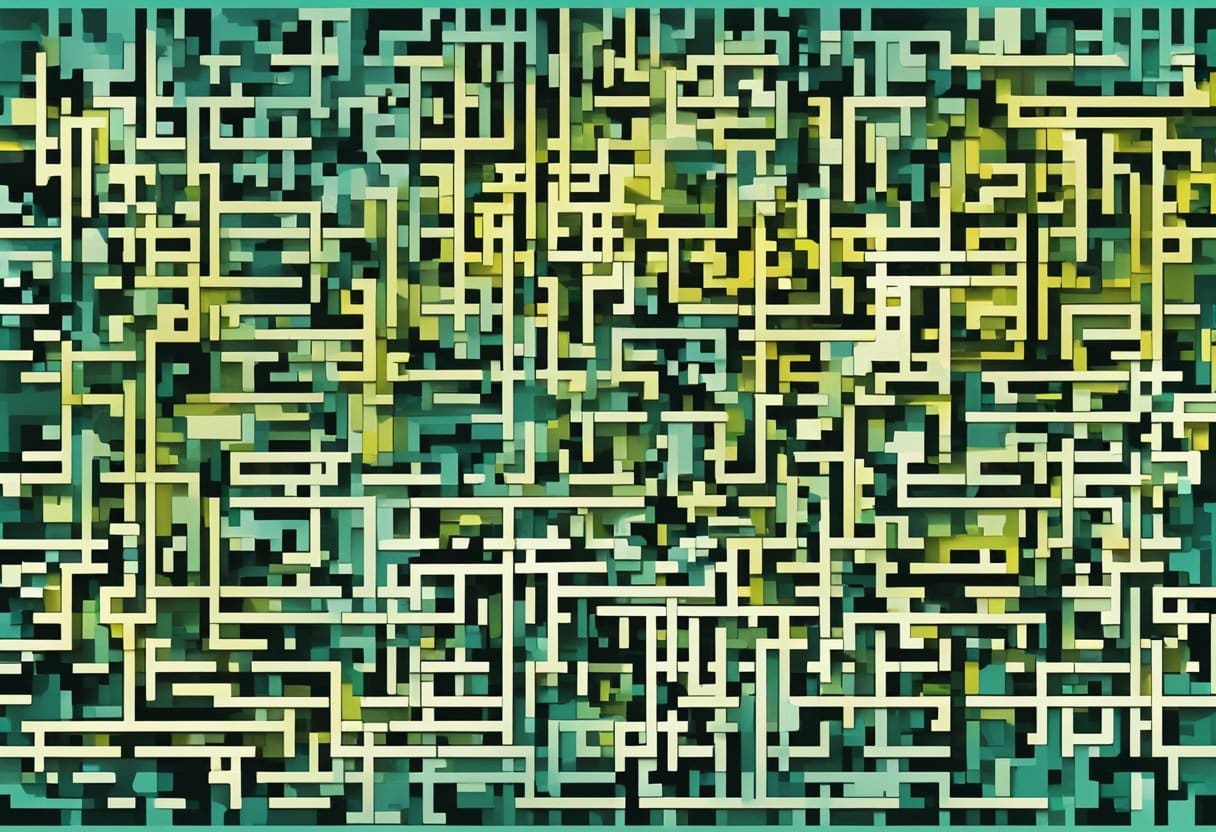
เมื่อประสบปัญหาในการสแกนโค้ด QR เพื่อเข้าถึง WhatsApp Web บนพีซี วิธีแก้ปัญหาต่างๆ สามารถช่วยคุณแก้ไขปัญหาได้ เรามาสำรวจวิธีการทั่วไปบางอย่างเพื่อแก้ไขปัญหานี้กัน
กำลังรีเฟรชรหัส QR
บางครั้งโค้ด QR ที่แสดงบนเว็บเพจ WhatsApp อาจล้าสมัยหรือรีเฟรชไม่ถูกต้อง เพื่อแก้ไขปัญหานี้ คุณสามารถ:
- ปิดแท็บ WhatsApp Web ในเบราว์เซอร์ของคุณแล้วเปิดแท็บใหม่
- เยี่ยมชมร้านค้า web.whatsapp.com เพื่อสร้างรหัส QR ใหม่
- เปิด WhatsApp และไปที่การตั้งค่า > WhatsApp Web/Desktop บนโทรศัพท์ของคุณ
- แตะไอคอน “+” เพื่อสแกนโค้ด QR ที่สร้างขึ้นใหม่
การปรับการตั้งค่าเว็บแคม
บางครั้งปัญหาอาจเกี่ยวข้องกับการตั้งค่ากล้องหรือฮาร์ดแวร์ในโทรศัพท์ของคุณ ต่อไปนี้เป็นขั้นตอนในการแก้ไขปัญหานี้:
- ทำความสะอาดเลนส์กล้อง: ค่อยๆ เช็ดเลนส์กล้องของโทรศัพท์ด้วยผ้าไมโครไฟเบอร์ที่สะอาดเพื่อขจัดฝุ่นหรือรอยนิ้วมือ
- ตรวจสอบให้แน่ใจว่าใช้เครื่องสแกน QR ในตัวของ WhatsApp: รหัส QR ของ WhatsApp Web ได้รับการออกแบบมาให้ใช้งานได้กับเครื่องสแกน QR ในตัวภายในแอพ WhatsApp เท่านั้น ตรวจสอบให้แน่ใจว่าคุณใช้เครื่องสแกนในแอปนี้เพื่อหลีกเลี่ยงปัญหาการสแกน
- ตรวจสอบการอนุญาตกล้อง: ไปที่การตั้งค่าโทรศัพท์ของคุณ ค้นหาแอป WhatsApp และตรวจสอบให้แน่ใจว่าแอปได้รับอนุญาตให้เข้าถึงกล้องของคุณ
อย่าลืมตรวจสอบการเชื่อมต่ออินเทอร์เน็ตและการเชื่อมต่อโทรศัพท์ เนื่องจากอาจทำให้เกิดปัญหาเมื่อใช้ WhatsApp Web
ติดต่อฝ่ายสนับสนุน WhatsApp

หากคุณได้ลองแก้ไขปัญหาแล้ว แต่ปัญหาเกี่ยวกับ WhatsApp Web ไม่ทำงานบนพีซีของคุณยังคงอยู่ อาจถึงเวลาแล้วที่จะต้องติดต่อฝ่ายสนับสนุนของ WhatsApp พวกเขาเป็นมืออาชีพที่มีประสบการณ์ซึ่งสามารถช่วยแก้ไขปัญหาของคุณได้อย่างมีประสิทธิภาพมากขึ้น
หากต้องการติดต่อกับฝ่ายสนับสนุน WhatsApp ให้ทำตามขั้นตอนเหล่านี้:
- เปิดแอพ WhatsApp บนโทรศัพท์ของคุณ
- แตะจุดแนวตั้งสามจุดที่มุมขวาบน
- เลือก “การตั้งค่า” จากเมนูแบบเลื่อนลง
- เลือก "ช่วยเหลือ" จากรายการตัวเลือก
- แตะ “ติดต่อเรา” เพื่อเริ่มการสนทนากับทีมสนับสนุน
เมื่อติดต่อฝ่ายสนับสนุน โปรดให้ข้อมูลให้มากที่สุดเกี่ยวกับปัญหา ซึ่งรวมถึง:
- คำอธิบายที่ชัดเจนของปัญหาที่คุณกำลังเผชิญ
- อุปกรณ์และเบราว์เซอร์ที่คุณใช้
- ข้อความแสดงข้อผิดพลาดหรือภาพหน้าจอที่สามารถช่วยอธิบายปัญหาได้
อย่าลืมอดทนและเป็นมืออาชีพในขณะที่สื่อสารกับทีมสนับสนุน พวกเขาอาจขอข้อมูลเพิ่มเติมหรือแนะนำขั้นตอนการแก้ปัญหาเพิ่มเติม ด้วยการทำตามคำแนะนำและให้ข้อมูลที่จำเป็นทันที คุณจะเพิ่มโอกาสในการแก้ไขปัญหาอย่างรวดเร็วเมื่อ WhatsApp Web ไม่ทำงานบนพีซีของคุณ
อัพเดตล่าสุด : 19 พฤศจิกายน 2023

Sandeep Bhandari สำเร็จการศึกษาระดับปริญญาตรี สาขาวิศวกรรมคอมพิวเตอร์จาก Thapar University (2006) เขามีประสบการณ์ 20 ปีในสาขาเทคโนโลยี เขามีความสนใจในด้านเทคนิคต่างๆ รวมถึงระบบฐานข้อมูล เครือข่ายคอมพิวเตอร์ และการเขียนโปรแกรม คุณสามารถอ่านเพิ่มเติมเกี่ยวกับเขาได้จากเขา หน้าไบโอ.

