เริ่มต้นใช้งาน Kindle Cloud Reader
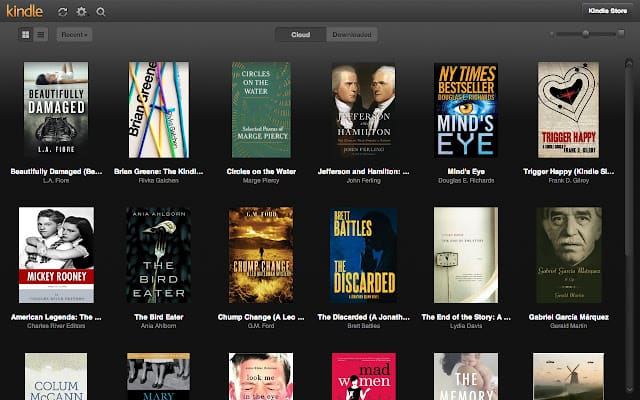
ทำความเข้าใจพื้นฐาน
Kindle Cloud Reader เป็นแอปฟรีบนเว็บที่ให้คุณอ่านหนังสือ Kindle ออนไลน์ได้โดยใช้เว็บเบราว์เซอร์ใดก็ได้ เปิดตัวโดย Amazon ในปี 2011 เป็นทางเลือกแทนแอพมือถือ Kindle eBook หากต้องการเข้าถึง Kindle Cloud Reader โปรดไปที่ read.amazon.com แอพนี้ช่วยให้คุณอ่านหนังสือ Kindle ทั้งหมดจากห้องสมุดของคุณและซื้อหนังสือใหม่ได้หากต้องการ
การตั้งค่าบัญชี
หากต้องการใช้ประโยชน์สูงสุดจาก Kindle Cloud Reader ให้ทำตามขั้นตอนเหล่านี้:
- เข้าสู่ระบบ: ไปที่ read.amazon.com และลงชื่อเข้าใช้ด้วยข้อมูลรับรองการเข้าสู่ระบบ Amazon ของคุณ หากคุณไม่มีบัญชี Amazon คุณสามารถสร้างบัญชีได้โดยคลิกปุ่ม "สมัคร" และทำตามขั้นตอนการลงทะเบียน
- เข้าถึงห้องสมุดของคุณ: เมื่อลงชื่อเข้าใช้แล้ว คุณจะเห็น Kindle Library ของคุณปรากฏบนหน้าหลัก ประกอบด้วย eBook ทั้งหมดที่คุณซื้อหรือยืมผ่าน Amazon
- เริ่มอ่าน: เลือกหนังสือจากห้องสมุดของคุณเพื่อเริ่มอ่าน Kindle Cloud Reader มีตัวเลือกการอ่านที่หลากหลาย เช่น การปรับขนาดข้อความ สีพื้นหลัง และเค้าโครง
- ซื้อหนังสือเล่มใหม่: หากต้องการซื้อ eBook ใหม่ ให้คลิกที่ปุ่ม "Kindle Store" ซึ่งอยู่ที่มุมขวาบนของหน้า เรียกดูหรือค้นหาหนังสือ และเมื่อคุณพบหนังสือที่ต้องการแล้ว ตรวจสอบให้แน่ใจว่าได้เลือกเวอร์ชันของ Kindle แล้ว ใต้ "จัดส่งไปที่" เลือก "Kindle Cloud Reader" และดำเนินการซื้อให้เสร็จสิ้น
อย่าลืมเพลิดเพลินไปกับประสบการณ์การอ่านของคุณด้วย Kindle Cloud Reader ตัวเลือกที่หลากหลายและสะดวกสบายสำหรับการเข้าถึง eBook ที่คุณชื่นชอบจากอุปกรณ์ใดๆ ที่มีเว็บเบราว์เซอร์
การนำทางอินเทอร์เฟซ Kindle Cloud Reader
การเข้าถึงห้องสมุดของคุณ
หากต้องการเข้าถึงไลบรารี Kindle ของคุณ ให้ไปที่ read.amazon.com และลงชื่อเข้าใช้ด้วยรายละเอียดการเข้าสู่ระบบ Amazon ของคุณ เมื่อเข้าสู่ระบบแล้ว คุณจะเห็นหนังสือ Kindle ทั้งหมดที่คุณซื้อหรือยืมมาแสดงอยู่ในห้องสมุดของคุณ หากต้องการเริ่มอ่าน ให้คลิกที่ปกหนังสือ
การใช้แถบเครื่องมือ
แถบเครื่องมือ Kindle Cloud Reader ตั้งอยู่ที่ด้านบนของอินเทอร์เฟซและมีตัวเลือกต่างๆ สำหรับการนำทางหนังสือของคุณ:
- หน้าแรก: การคลิกไอคอนหน้าแรกจะนำคุณกลับไปที่มุมมองห้องสมุดของคุณ
- สารบัญ: หากต้องการดูสารบัญ ให้คลิกไอคอนที่เกี่ยวข้อง ซึ่งจะเปิดแผงทางด้านซ้าย ซึ่งคุณสามารถนำทางไปยังบทหรือส่วนใดส่วนหนึ่งของหนังสือได้อย่างรวดเร็ว
- บุ๊กมาร์กและโน้ต: ไอคอนบุ๊กมาร์กช่วยให้คุณเข้าถึงบุ๊กมาร์กและบันทึกย่อที่บันทึกไว้ รวมถึงสร้างรายการใหม่ในขณะที่อ่าน
- การตั้งค่าแบบอักษรและหน้า Aa: คลิกปุ่ม “Aa” เพื่อปรับขนาดตัวอักษร แบบอักษร และสีของหน้าตามความต้องการของคุณ
- แว่นขยาย: ใช้ไอคอนรูปแว่นขยายเพื่อค้นหาคำหรือวลีเฉพาะภายในหนังสือ
- แถบความคืบหน้า: แถบความคืบหน้าซึ่งอยู่ที่ด้านล่างของหน้าจอจะระบุตำแหน่งของคุณในหนังสือ และช่วยให้คุณสามารถข้ามไปยังหน้าใดก็ได้อย่างรวดเร็วด้วยการคลิกหรือลากแถบเลื่อน
อย่าลืมบันทึกความคืบหน้าของคุณเมื่อคุณหยุดอ่านเป็นระยะ โดยคลิกลูกศรย้อนกลับหรือไอคอนหน้าแรกในแถบเครื่องมือ จากนั้นความคืบหน้าของคุณจะถูกบันทึกโดยอัตโนมัติ
การอ่านอีบุ๊ก
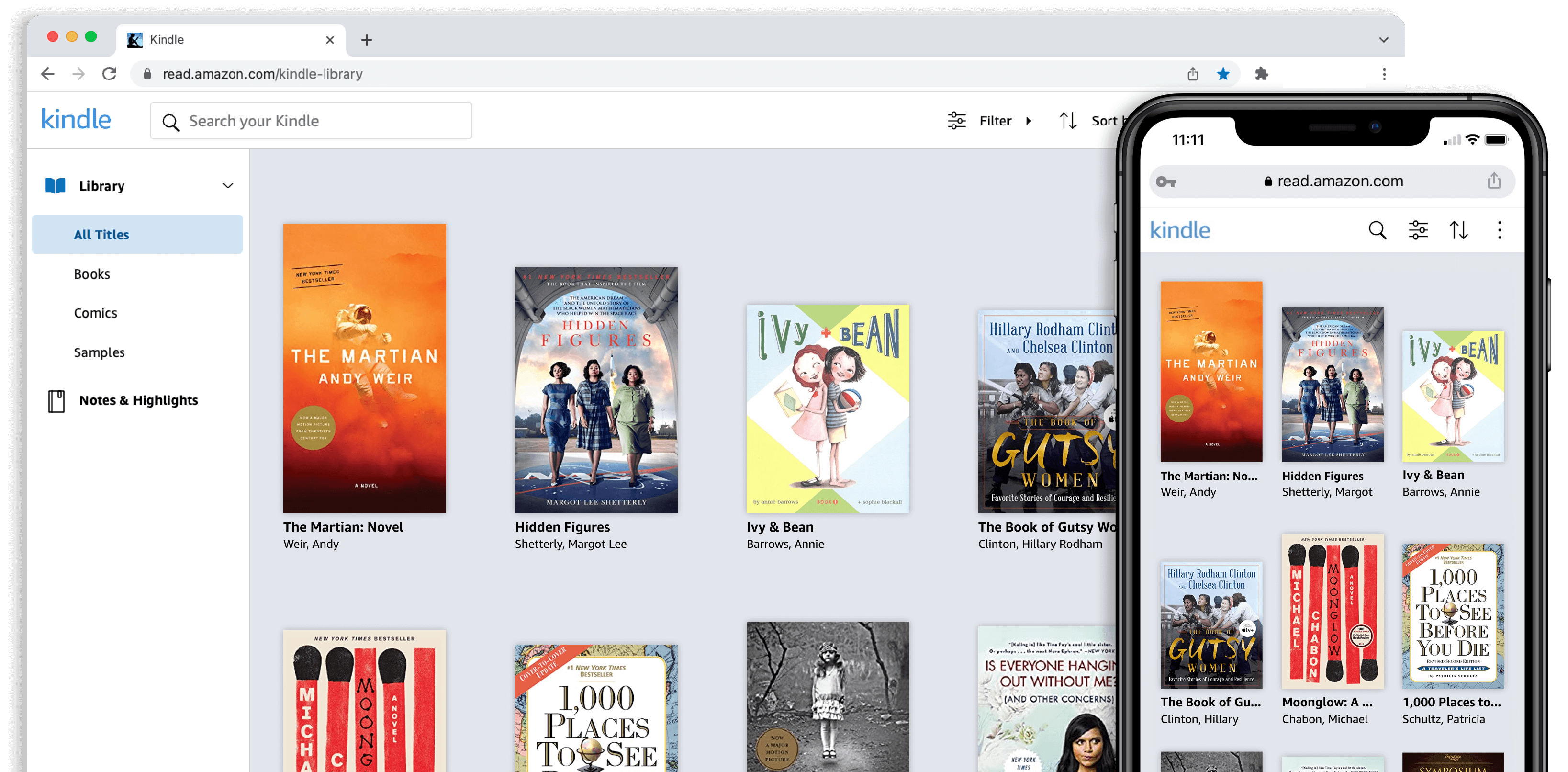
กำลังเปิดอีบุ๊ก
หากต้องการอ่าน eBook โดยใช้ Kindle Cloud Reader ให้ไปที่ read.amazon.com แล้วลงชื่อเข้าใช้ด้วยบัญชี Amazon ของคุณ เมื่อลงชื่อเข้าใช้แล้ว คุณจะเห็น Kindle Library ของคุณปรากฏบนหน้าหลัก เลือกหนังสือที่คุณต้องการอ่าน จากนั้นหนังสือจะเปิดขึ้นมาในส่วนต่อประสานผู้อ่าน
การใช้การควบคุมการอ่าน
ขณะอ่าน eBook ใน Kindle Cloud Reader คุณมีการควบคุมต่างๆ เพื่อปรับปรุงประสบการณ์การอ่านของคุณ:
- พลิกหน้า: หากต้องการเปลี่ยนหน้า ให้คลิกที่ด้านซ้ายหรือขวาของหน้า ใช้ปุ่มลูกศรบนแป้นพิมพ์ หรือเลื่อนด้วยเมาส์
- ขนาดข้อความและแบบอักษร: ปรับแต่งขนาดและสไตล์แบบอักษรให้เหมาะกับความต้องการของคุณโดยคลิกที่ไอคอน "Aa" ในแถบเครื่องมือด้านบน
- สีพื้นหลัง: คุณสามารถเปลี่ยนสีพื้นหลังเพื่อให้การอ่านง่ายขึ้นสำหรับดวงตาของคุณ เลือกระหว่างสีขาว สีดำ และซีเปียโดยคลิกที่ไอคอน "Aa" ในแถบเครื่องมือ
- Bookmarking: หากคุณต้องการทำเครื่องหมายตำแหน่งของคุณในหนังสือให้คลิกที่ไอคอนบุ๊กมาร์กที่มุมขวาบนของหน้า หากต้องการเข้าถึงบุ๊กมาร์กของคุณ ให้คลิกปุ่ม "ไปที่" ในแถบเครื่องมือด้านบนและเลือก "บุ๊กมาร์ก" จากเมนูแบบเลื่อนลง
- หมายเหตุและไฮไลท์: หากต้องการเพิ่มบันทึกหรือไฮไลต์ข้อความในหนังสือ ให้กดคำค้างไว้ จากนั้นปล่อยเพื่อให้แผงตัวเลือกปรากฏขึ้น คุณสามารถไฮไลต์ เพิ่มบันทึก หรือค้นหาคำได้
ในฐานะมืออาชีพ การเข้าถึงและเพลิดเพลินกับ eBook ของคุณอย่างสะดวกสบายถือเป็นสิ่งสำคัญ ด้วย Kindle Cloud Reader คุณจะสามารถควบคุมและฟีเจอร์ที่จำเป็นทั้งหมดได้ ทำให้ประสบการณ์การอ่านทางอิเล็กทรอนิกส์ของคุณสนุกสนานอย่างแท้จริง
จัดการ Ebooks ของคุณ
ในส่วนนี้ เราจะพูดถึงวิธีจัดการ eBook ของคุณโดยใช้ Kindle Cloud Reader เราจะกล่าวถึงการดาวน์โหลด eBook สำหรับการอ่านแบบออฟไลน์และการลบ eBook ออกจากห้องสมุดของคุณ
ดาวน์โหลดและการอ่านแบบออฟไลน์
หากต้องการเข้าถึงและอ่าน eBook แบบออฟไลน์โดยใช้ Kindle Cloud Reader ให้ทำตามขั้นตอนง่ายๆ เหล่านี้:
- ไปที่ https://read.amazon.com และลงชื่อเข้าใช้ด้วยบัญชี Amazon ของคุณ
- เรียกดูห้องสมุดของคุณเพื่อค้นหา eBook ที่คุณต้องการอ่าน
- คลิกที่ปกหนังสือเพื่อเปิดใน Cloud Reader เมื่อหนังสือเปิดออนไลน์แล้ว หนังสือจะถูกดาวน์โหลดโดยอัตโนมัติเพื่ออ่านแบบออฟไลน์
- หากต้องการเข้าถึง eBook ที่ดาวน์โหลด ให้ไปที่ Kindle Cloud Reader ในเบราว์เซอร์ของคุณ แม้ไม่ได้เชื่อมต่ออินเทอร์เน็ต และเลือก "ดาวน์โหลดแล้ว" จากตัวเลือกตัวกรองที่ด้านบนของห้องสมุด
ตอนนี้คุณสามารถอ่าน eBook ของคุณแบบออฟไลน์ได้ โดยรักษาประสิทธิภาพการทำงานของคุณในระหว่างการเดินทางหรือการเดินทางในแต่ละวัน
กำลังลบ Ebooks
หากคุณต้องการลบ eBook ออกจาก Kindle Cloud Reader ให้ทำตามขั้นตอนเหล่านี้:
- ไปที่ https://www.amazon.com/mycd และลงชื่อเข้าใช้ด้วยบัญชี Amazon ของคุณ
- คุณจะถูกนำไปที่หน้า "จัดการเนื้อหาและอุปกรณ์ของคุณ" ในแท็บ "เนื้อหา" คุณจะเห็นห้องสมุด eBook ของคุณ
- ค้นหา eBook ที่คุณต้องการลบและคลิกปุ่ม “…” (จุดไข่ปลา) ถัดจากชื่อหนังสือ
- เลือก "ลบ" จากเมนูแบบเลื่อนลง หน้าต่างป๊อปอัปจะปรากฏขึ้นเพื่อขอการยืนยัน คลิก "ใช่ ลบอย่างถาวร" เพื่อลบหนังสือออกจากห้องสมุดของคุณ
ทำตามขั้นตอนที่กล่าวมาข้างต้น คุณสามารถจัดการ eBook ของคุณบน Kindle Cloud Reader ได้ เพื่อให้มั่นใจถึงประสบการณ์การอ่านที่คล่องตัวและเป็นระเบียบ
การแก้ไขปัญหาทั่วไป

ปัญหาการเชื่อมต่อ
เมื่อใช้ Kindle Cloud Reader คุณอาจประสบปัญหาเกี่ยวกับการเชื่อมต่ออินเทอร์เน็ต เมื่อต้องการแก้ไขปัญหาเหล่านี้ ให้ลองทำตามขั้นตอนต่อไปนี้:
- ตรวจสอบว่าอุปกรณ์ของคุณเชื่อมต่อกับอินเทอร์เน็ตอย่างถูกต้อง
- รีเฟรชหน้าเบราว์เซอร์โดยคลิกปุ่ม "รีเฟรช" หรือกด F5 (Cmd + R สำหรับผู้ใช้ Mac)
- ล้างแคชเบราว์เซอร์ของคุณโดยเข้าถึงการตั้งค่าเบราว์เซอร์และเลือกตัวเลือกเพื่อล้างข้อมูลการท่องเว็บ
หากปัญหายังคงมีอยู่หลังจากลองใช้วิธีแก้ปัญหาเหล่านี้แล้ว ให้ลองติดต่อฝ่ายบริการลูกค้าของ Amazon เพื่อขอความช่วยเหลือเพิ่มเติม
การจัดการปัญหาการซิงค์
ปัญหาการซิงค์อาจเป็นปัญหาทั่วไปกับ Kindle Cloud Reader ทำตามขั้นตอนเหล่านี้เพื่อแก้ไขปัญหาการซิงค์ที่อาจเกิดขึ้นระหว่าง Kindle Cloud Reader และอุปกรณ์อื่นๆ:
- ตรวจสอบให้แน่ใจว่าอุปกรณ์ทั้งหมดแชร์บัญชี Amazon เดียวกัน
- บน Kindle Cloud Reader ของคุณ ให้คลิกปุ่มซิงค์ที่ด้านบนของหน้าจอ สิ่งนี้ควรอัปเดตหนังสือของคุณในทุกอุปกรณ์
- บนอุปกรณ์ Kindle หรือแอปมือถือของคุณ ให้เข้าถึงเมนูและเลือกตัวเลือก "ซิงค์" หรือ "ซิงค์และตรวจสอบรายการ"
หากหนังสือและอุปกรณ์ของคุณยังคงไม่ซิงค์ ตรวจสอบให้แน่ใจว่าคุณเชื่อมต่อกับเครือข่าย Wi-Fi เดียวกันในทุกอุปกรณ์ โปรดดูคำแนะนำของผู้ผลิตสำหรับความช่วยเหลือในการแก้ไขปัญหาเพิ่มเติมเกี่ยวกับอุปกรณ์เฉพาะของคุณ
อัพเดตล่าสุด : 19 พฤศจิกายน 2023

Sandeep Bhandari สำเร็จการศึกษาระดับปริญญาตรี สาขาวิศวกรรมคอมพิวเตอร์จาก Thapar University (2006) เขามีประสบการณ์ 20 ปีในสาขาเทคโนโลยี เขามีความสนใจในด้านเทคนิคต่างๆ รวมถึงระบบฐานข้อมูล เครือข่ายคอมพิวเตอร์ และการเขียนโปรแกรม คุณสามารถอ่านเพิ่มเติมเกี่ยวกับเขาได้จากเขา หน้าไบโอ.

