Що таке заархівовані електронні листи в Gmail?

Архівовані електронні листи в Gmail – це повідомлення, видалені з вашої папки "Вхідні", але не видалені. Вони допомагають розчистити папку "Вхідні", зберігаючи електронні листи, які вам, можливо, доведеться переглянути пізніше, не видаляючи їх назавжди. Архівація електронних листів гарантує, що ваша папка "Вхідні" залишається впорядкованою, що полегшує пошук важливих повідомлень і доступ до них.
Коли ви архівуєте електронний лист, він зникає з основної папки вхідних повідомлень Gmail, але не зникає назавжди. Ці повідомлення все ще доступні в папці «Уся пошта», яка містить отримані, надіслані та заархівовані електронні листи в одному місці. Архівовані електронні листи не відображатимуться під час звичайного пошуку в Gmail, тому вам потрібно використовувати папку «Уся пошта» або спеціальні пошукові фільтри, щоб знайти їх.
Щоб заархівувати електронний лист у Gmail, ви можете клацнути правою кнопкою миші на повідомленні та вибрати «Архівувати» в меню або вибрати потрібні повідомлення та натиснути кнопку «Архівувати» на верхній панелі дій. Якщо вам потрібно знайти та розархівувати електронний лист, перейдіть до папки «Уся пошта», знайдіть повідомлення та перемістіть його назад у папку «Вхідні».
Де знаходиться архівна папка Gmail?

У Gmail заархівовані електронні листи не мають спеціальної архівної папки. Натомість ці електронні листи видаляються з вашої папки "Вхідні", і до них можна отримати доступ альтернативними методами. Цей процес допомагає упорядковувати вашу папку "Вхідні", зберігаючи важливі електронні листи для використання в майбутньому.
Щоб знайти заархівовані листи, скористайтеся панеллю пошуку Gmail у верхній частині сторінки. Введіть відповідні ключові слова або скористайтеся фільтрами розширеного пошуку -in:Sent -in:Draft -in:Inbox щоб виключити типові папки. Додавання has:nouserlabels також може допомогти видалити класифіковані електронні листи з результатів пошуку.
Інший спосіб знайти заархівовані електронні листи – натиснути мітку «Уся пошта» в лівому меню інтерфейсу Gmail. Папка «Уся пошта» містить усі ваші електронні листи, включаючи заархівовані, надіслані та отримані повідомлення. Ви можете прокрутити та знайти потрібний електронний лист або скористатися панеллю пошуку в папці «Уся пошта», щоб звузити пошук.
Як знайти заархівовані електронні листи у веб-браузері Gmail
Використання мітки «Уся пошта».
Спочатку увійдіть у свій обліковий запис Gmail, щоб знайти заархівовані електронні листи в Gmail за допомогою веб-браузера. На лівій панелі прокрутіть униз і натисніть на Вся пошта етикетка. Якщо ярлик «Уся пошта» не відображається, прокрутіть униз і натисніть більше, А потім натисніть Вся пошта. Мітка «Усі листи» відображає всі ваші електронні листи, включаючи папку «Вхідні» та заархівовані повідомлення.
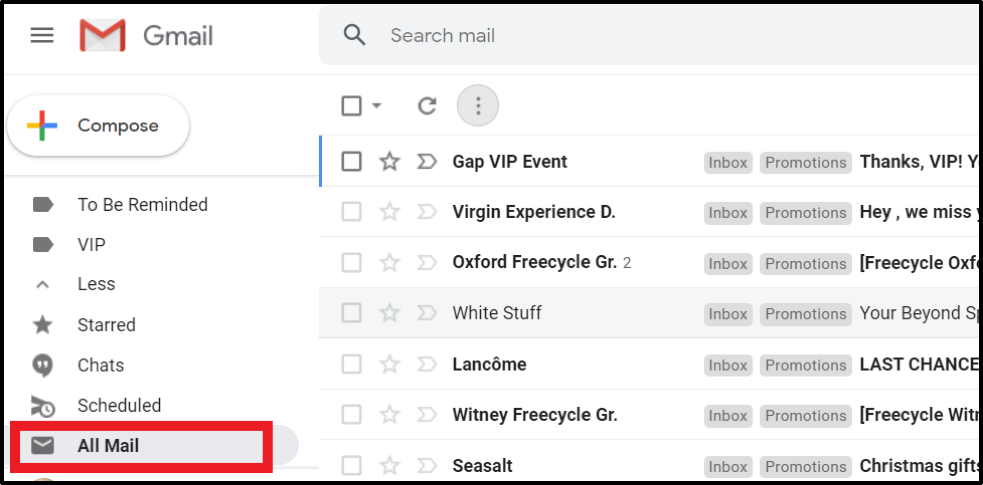
Використання функції пошуку
Ще один спосіб знайти заархівовані електронні листи в Gmail – скористатися функцією пошуку. У верхній частині інтерфейсу Gmail ви побачите панель пошуку. Введіть ключові слова, пов’язані з електронним листом, який ви шукаєте. Результати пошуку включатимуть вхідні та архівні повідомлення, які відповідають вашому пошуковому запиту. Цей метод може допомогти вам знайти заархівовані електронні листи, ввівши відповідні слова чи фрази.
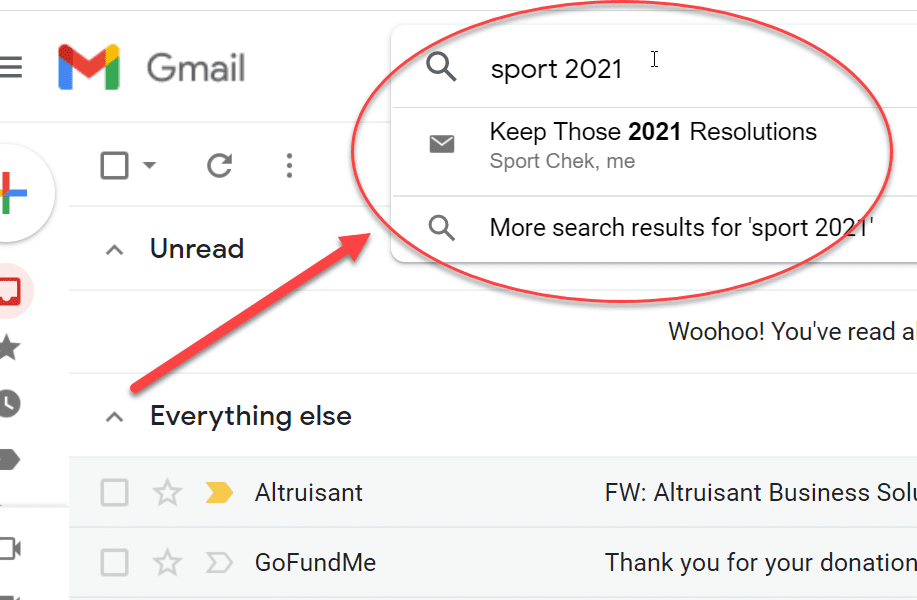
Використання розширених інструментів пошуку
Gmail також пропонує розширені інструменти пошуку, які можуть додатково допомогти вам знайти заархівовані електронні листи. У рядку пошуку знайдіть піктограму фільтрів, представлену трьома лініями. Натисніть на цю піктограму, щоб відкрити панель параметрів. Ви можете звузити пошук, вибравши включені або виключені слова, розмір файлу тощо. Ви також можете знайти старі листи в Gmail за датою, вказавши діапазон дат у поєднанні з будь-якими іншими параметрами.
Використовуючи ці методи, як-от мітку «Уся пошта», функцію пошуку та розширені інструменти пошуку, ви можете ефективно знаходити та отримувати доступ до своїх заархівованих електронних листів у Gmail за допомогою веб-браузера.
Як знайти заархівовані електронні листи в мобільному додатку Gmail
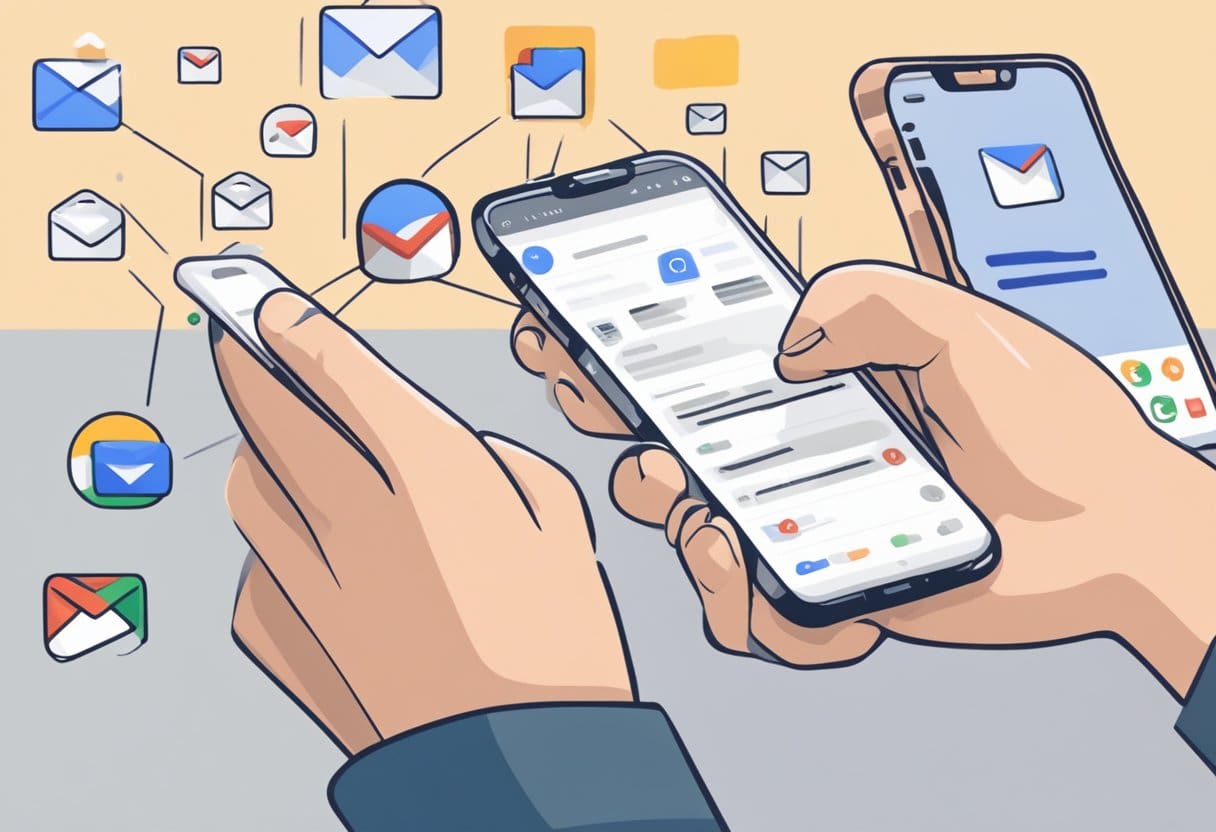
Використання папки "Уся пошта".
Щоб знайти заархівовані електронні листи в мобільній програмі Gmail, ви можете почати з доступу до папки «Уся пошта». Зробити це:
- Відкрийте програму Gmail на своєму пристрої.
- Торкніться меню гамбургерів (три горизонтальні лінії) у верхньому лівому куті.
- Прокрутіть вниз і натисніть «Уся пошта».
- Перегляньте список електронних листів, щоб знайти заархівовані повідомлення.
Пам’ятайте, що папка «Вся пошта» містить як отримані, так і надіслані листи. Архівовані електронні листи не матимуть мітки вхідних, що полегшує їх ідентифікацію.
Використання панелі пошуку
Ще один спосіб знайти заархівовані електронні листи – скористатися вбудованою функцією пошуку в мобільній програмі Gmail. Ось як:
- Відкрийте програму Gmail на своєму пристрої.
- Торкніться піктограми пошуку (збільшувальне скло) у верхньому правому куті.
- Введіть ключові слова, пов’язані з архівованим листом, який ви шукаєте. Ви також можете використовувати фільтри розширеного пошуку, наприклад
-in:Sent -in:Draft -in:Inbox, щоб звузити результати.
Наприклад, якщо ви хочете знайти заархівований електронний лист зі словом «проект», введіть project -in:Sent -in:Draft -in:Inbox у рядку пошуку та натисніть Enter.
Ви можете ефективно знаходити свої заархівовані електронні листи за допомогою папки «Уся пошта» або панелі пошуку в мобільній програмі Gmail.
Категоризація заархівованих електронних листів
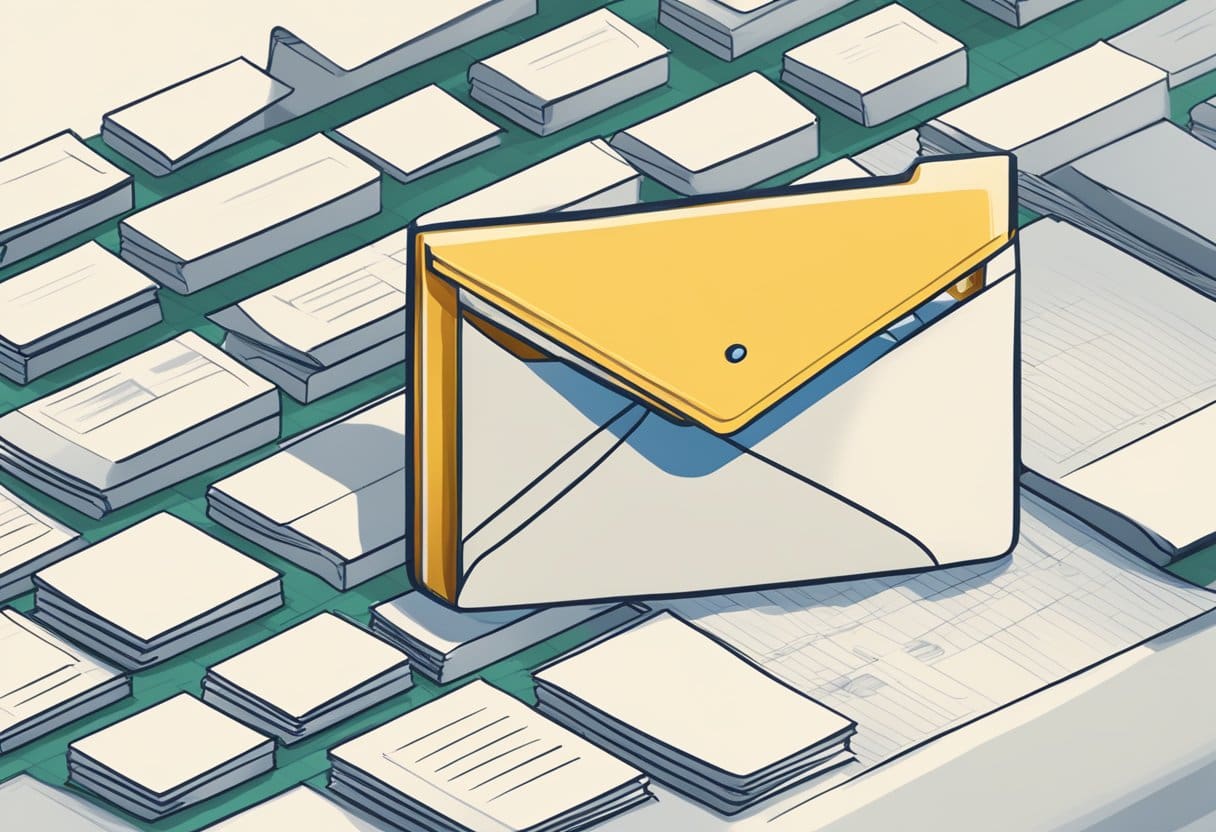
Під час використання Gmail категоризація та систематизація ваших архівованих електронних листів може бути корисною. Це полегшує їх пошук і керування ними в майбутньому. У цьому розділі ми обговоримо, як створювати мітки для заархівованих електронних листів і використовувати фільтри для категоризації електронних листів, які автоматично архівуються.
Створення міток для архівованих електронних листів
Створення міток у Gmail допоможе вам упорядкувати заархівовані електронні листи за певними категоріями. Щоб створити мітку, виконайте такі дії:
- У папці «Вхідні» Gmail натисніть вкладку «Мітки» на лівій бічній панелі.
- Натисніть на більше щоб розгорнути список параметрів, потім натисніть Створити нову мітку.
- Введіть назву нової мітки та натисніть Створювати.
Створивши мітку, ви можете застосувати її до своїх заархівованих електронних листів:
- Щоб отримати доступ до своїх заархівованих електронних листів, натисніть на Вся пошта папку на лівій бічній панелі.
- Виберіть електронні листи, до яких потрібно застосувати мітку.
- Натисніть етикетки значок (виглядає як тег) у верхній частині екрана.
- Поставте прапорець біля мітки, яку потрібно застосувати, і натисніть Застосовувати.
Використання фільтрів для заархівованих електронних листів
Фільтри в Gmail можуть автоматично класифікувати ваші електронні листи на основі певних критеріїв, таких як ключові слова чи адреса електронної пошти відправника. Ви можете створювати фільтри, щоб класифікувати заархівовані електронні листи, коли вони надходять. Щоб створити фільтр, виконайте такі дії:
- У папці "Вхідні" Gmail натисніть на Налаштування значок (виглядає як шестірня) у верхньому правому куті.
- Натисніть Переглянути всі налаштування.
- У меню налаштувань натисніть на Фільтри та заблоковані адреси Вкладка.
- Натисніть Створіть новий фільтр.
- Введіть потрібні критерії пошуку для електронних листів, які ви хочете класифікувати (наприклад, від певного відправника або з певними ключовими словами).
- Натисніть Створіть фільтр із цим пошуком.
- У наступному вікні виберіть Нанесіть етикетку і виберіть мітку, яку ви створили раніше.
- Щоб автоматично архівувати електронні листи, які відповідають вашим критеріям, поставте прапорець біля Пропустити вхідні (архівувати).
- Нарешті, клацніть Створіть фільтр.
Виконуючи ці кроки, ви зможете ефективно класифікувати свої заархівовані електронні листи та керувати ними за допомогою міток і фільтрів Gmail.
Чому вам може знадобитися відновити заархівовані електронні листи
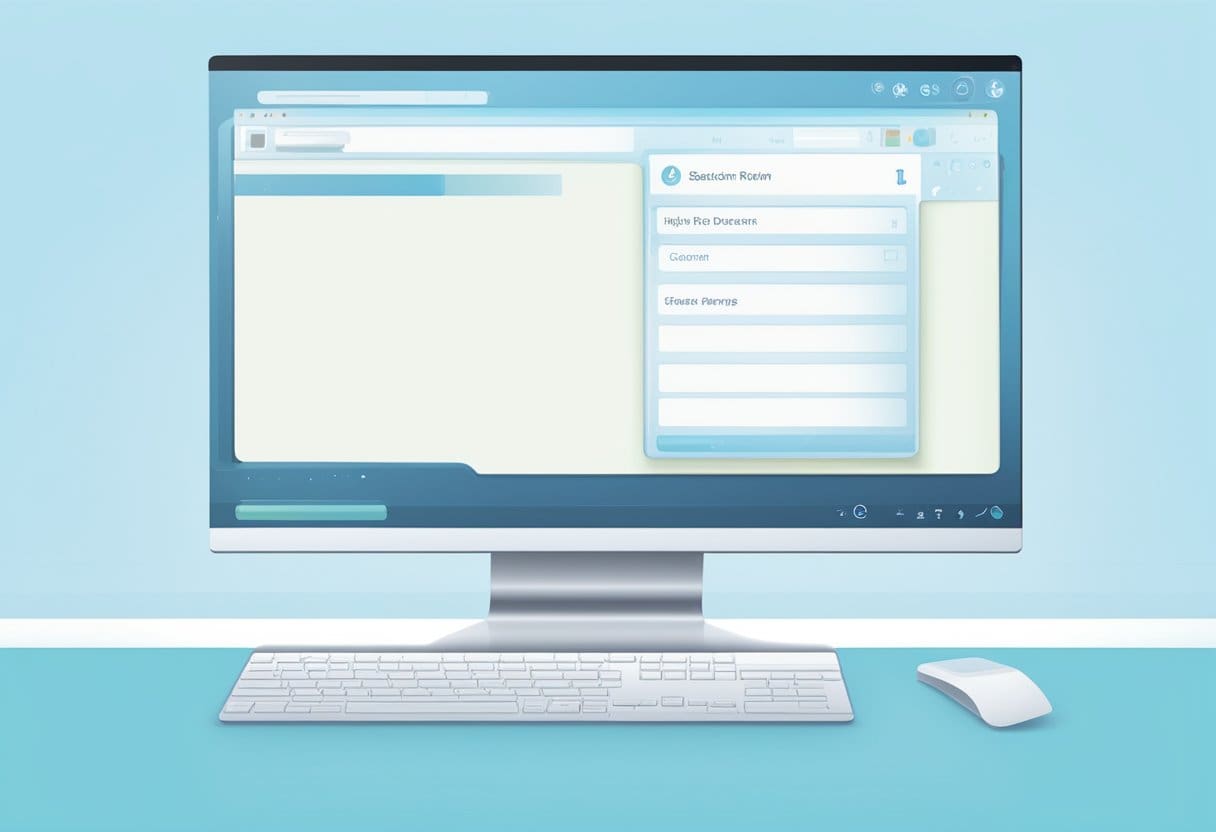
Вам може знадобитися отримати заархівовані електронні листи в Gmail з кількох причин. Однією з головних причин є те, що архівування допомагає упорядковувати та розчищати вашу папку "Вхідні". Ви можете визначити пріоритетність електронних листів, які потребують негайної уваги, заархівувавши менш важливі або старі електронні листи.
Ще одна причина для отримання заархівованих електронних листів – коли вам потрібно посилатися на минулі повідомлення. Архівовані електронні листи можуть містити цінну інформацію або вкладення, до яких потрібно звертатися для роботи чи особистих завдань. Ці заархівовані електронні листи можуть бути цифровим паперовим слідом важливих розмов і транзакцій.
Крім того, заархівовані електронні листи можуть бути корисними під час відстеження потоку електронних листів, щоб знайти конкретні відомості про відправника місяців або років тому. Архівовані електронні листи можуть служити сховищем старих контактів, угод і зобов’язань, що полегшує пошук необхідних деталей у разі потреби.
Крім того, отримання заархівованих електронних листів також може бути корисним, щоб переконатися, що ваш обліковий запис Gmail вільний від дублікатів або небажаних електронних листів. Ви можете підтримувати чистіший та ефективніший обліковий запис електронної пошти, періодично переглядаючи та керуючи своїми заархівованими електронними листами.
Відновлення заархівованих електронних листів
Коли ви архівуєте електронний лист у Gmail, він переміщується з папки «Вхідні» до папки «Уся пошта». Відновлення цих електронних листів у папці "Вхідні" є простим процесом. Цей розділ допоможе вам відновити заархівовані листи в Gmail.
Спочатку увійдіть до свого облікового запису Gmail на комп’ютері або в мобільному додатку. У версії для настільного комп’ютера натисніть ярлик «Уся пошта» на лівій бічній панелі. У мобільному додатку торкніться меню гамбургерів (три горизонтальні лінії) у верхній частині екрана та виберіть «Уся пошта». Це відобразить усі ваші заархівовані електронні листи та будь-які інші повідомлення у вашому обліковому записі.
Далі знайдіть електронну пошту, яку потрібно відновити, у папці «Уся пошта». Ви можете скористатися панеллю пошуку Gmail у верхній частині сторінки для певних заархівованих електронних листів. Введіть ключові слова, пов’язані з електронним листом, який ви шукаєте, або скористайтеся фільтрами розширеного пошуку, наприклад -in:Sent -in:Draft -in:Inbox щоб звузити результати пошуку.
Знайшовши потрібну електронну пошту, виконайте такі дії, щоб відновити її у папці «Вхідні»:
На робочому столі:
- Наведіть курсор на повідомлення, яке потрібно відновити.
- Поставте прапорець ліворуч від електронного листа.
- У верхній частині екрана натисніть значок «Перемістити до» (тека зі стрілкою).
- У розкривному списку виберіть «Вхідні».
У мобільному додатку:
- Торкніться електронної пошти, яку потрібно отримати.
- Торкніться меню з трьома крапками у верхньому правому куті повідомлення.
- Виберіть «Перемістити до вхідних».
Після виконання цих кроків вашу заархівовану електронну пошту буде відновлено у вашій папці "Вхідні". Ви можете повернутися до основної папки вхідних повідомлень Gmail і перевірити, чи існує відновлена електронна адреса.
Як видалити заархівовані повідомлення в Gmail
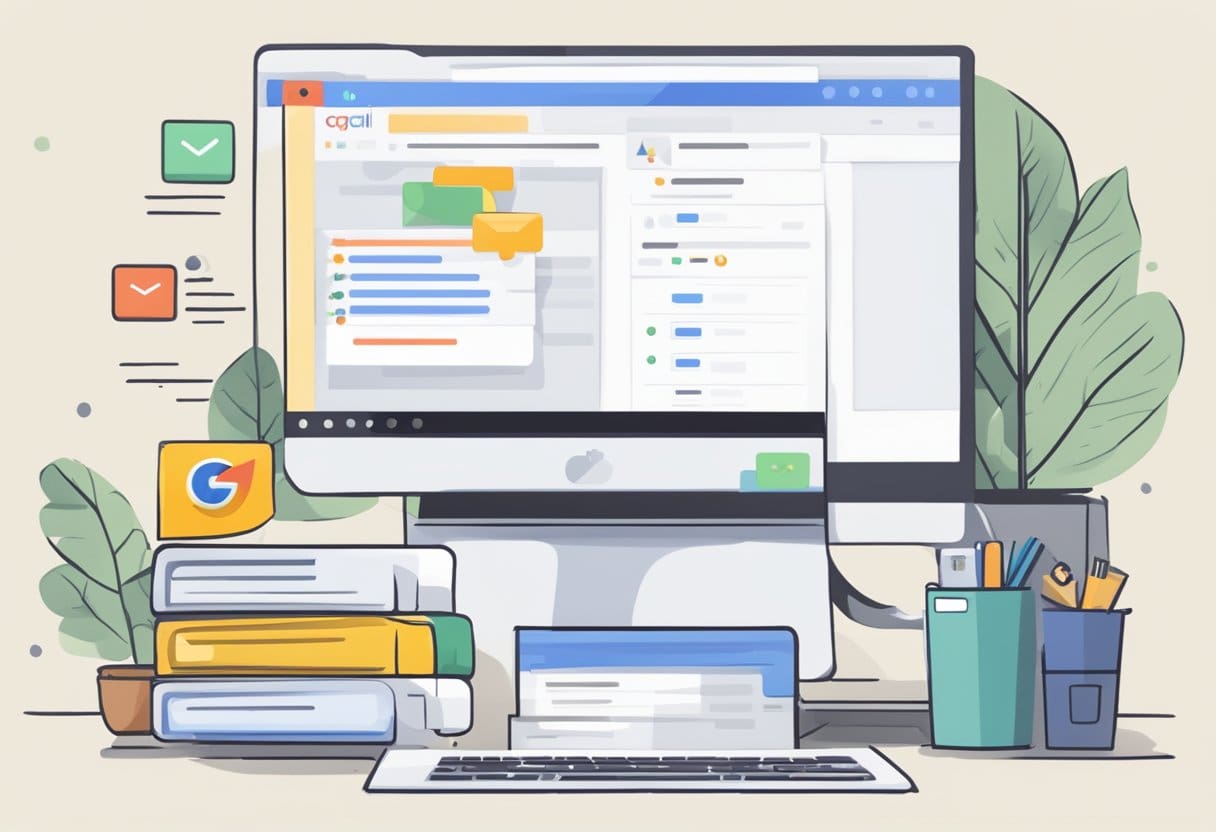
Щоб видалити заархівовані повідомлення в Gmail, відкрийте Gmail у веб-браузері свого комп’ютера. Ви також можете виконати це завдання на своєму пристрої Android або iOS, хоча процес може дещо відрізнятися на різних платформах.
Щоб знайти заархівовані повідомлення, скористайтеся панеллю пошуку Gmail. Введіть відповідні ключові слова або скористайтеся фільтрами розширеного пошуку -in:Sent -in:Draft -in:Inbox щоб виключити типові папки. Додавання has:nouserlabels може додатково допомогти уточнити ваш пошук, видаливши класифіковані електронні листи.
Визначивши заархівовані повідомлення, які потрібно видалити, виконайте такі прості кроки:
- Виберіть повідомлення: Установіть прапорець біля кожного електронного листа, який потрібно видалити. Ви також можете скористатися опцією «Вибрати все», щоб видалити всі електронні листи, які відображаються в результатах пошуку.
- Натисніть кнопку видалити: знайдіть кнопку видалення, яка виглядає як значок кошика, на панелі інструментів у верхній частині папки «Вхідні». Натисніть цю кнопку, щоб видалити вибрані повідомлення.
Очистіть папку сміття: Майте на увазі, що видалення електронних листів із вашого облікового запису Gmail є остаточним. Повідомлення видаляються назавжди, коли ви очищаєте папку смітника. Для цього прокрутіть униз ліву частину інтерфейсу Gmail і натисніть мітку «Кошик» або «Кошик». У верхній частині сторінки папки смітника ви побачите опцію «Очистити кошик зараз» або «Очистити кошик зараз». Натисніть це, щоб назавжди видалити заархівовані повідомлення
Не забувайте виконувати ці кроки обережно, оскільки видалені електронні листи не можна відновити після очищення кошика.
Видалити чи архівувати електронні листи – коли їх використовувати?
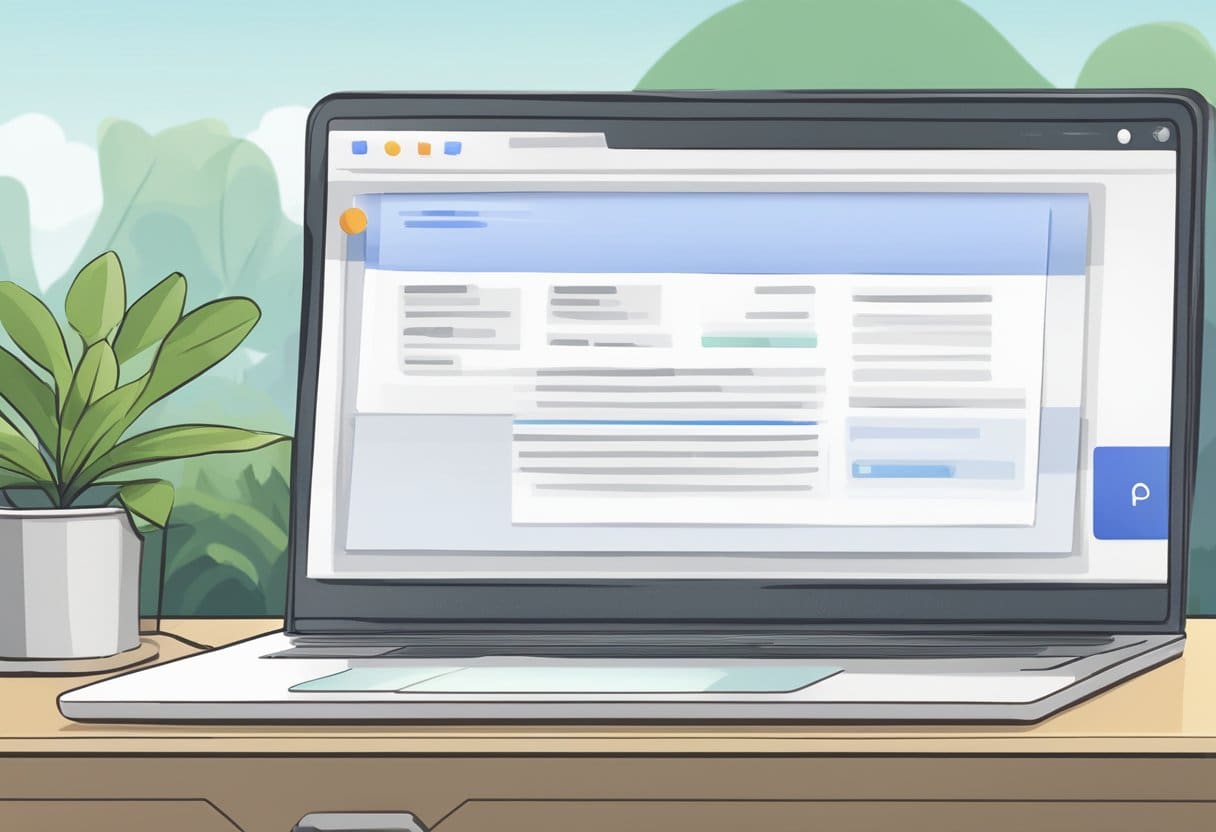
Видалення та архівування електронних листів – це дві різні дії, які ви можете виконувати в Gmail для керування своєю папкою "Вхідні". Кожен має свої переваги, залежно від ваших потреб і вподобань. У цьому розділі ми обговоримо, коли використовувати видалення, а коли архів для ваших електронних листів.
Видалення електронних листів: Видалення електронної пошти означає остаточне видалення її з вашої папки «Вхідні» та будь-яких інших папок, у яких вона може перебувати. Видалені електронні листи переміщуються до папки «Кошик», де зберігаються протягом 30 днів, а потім остаточно видаляються. Цю дію найкраще використовувати, коли вам більше не потрібна інформація чи вкладення в електронному листі та ви впевнені, що вам не потрібно буде посилатися на електронний лист. Це також хороший вибір для електронних листів, які не повинні займати ваше місце в пам’яті, наприклад спаму, реклами чи інших небажаних повідомлень. Пам’ятайте, що якщо електронний лист було остаточно видалено, його неможливо відновити.
Архівація електронних листів: Архівування електронного листа означає видалення його з папки "Вхідні", але збереження в обліковому записі Gmail, зокрема в папці "Уся пошта" або за допомогою функції пошуку. На відміну від видалення, заархівовані електронні листи можна легко отримати в майбутньому, якщо це буде потрібно. Архівування — чудовий варіант для електронних листів, які ви хочете зберегти для довідки, але не обов’язково потребуєте негайного доступу до папки «Вхідні». Крім того, архівування електронних листів видаляє їх із папки "Вхідні", що може допомогти зменшити безлад і полегшити зосередження на нових і непрочитаних повідомленнях.
Як автоматично архівувати електронні листи в Gmail
Щоб автоматично архівувати електронні листи в Gmail, виконайте прості дії, описані в цьому розділі. Ця дія допоможе упорядкувати вашу папку "Вхідні", акуратно сортуючи ваші електронні листи за значущими категоріями.
Спочатку увійдіть у свій обліковий запис Gmail і перейдіть до налаштувань. Щоб отримати доступ до налаштувань, натисніть на значок шестірні у верхньому правому куті сторінки та виберіть «Переглянути всі налаштування». Далі натисніть на вкладку «Мітки».
Настав час створити нову мітку для електронних листів, які ви хочете архівувати. Перейдіть до розділу «Мітки» та виберіть «Створити нову мітку». Введіть назву нової мітки та натисніть «Створити», щоб підтвердити.
Після створення мітки заархівуйте електронні листи, застосувавши нову мітку до вибраних повідомлень. Відкрийте одне з повідомлень, які ви хочете заархівувати, натисніть «Інші параметри» (позначено трьома крапками) і виберіть «Фільтрувати такі повідомлення».
У налаштуваннях фільтра вкажіть критерії для електронних листів, які потрібно архівувати — це може включати відправника, одержувача, тему або ключові слова, що містяться в електронному листі. Після визначення фільтра натисніть «Створити фільтр». Нарешті, у наступних параметрах виберіть «Застосувати мітку» та виберіть мітку, яку ви створили раніше. Натисніть «Створити фільтр» ще раз для підтвердження.
Після виконання цих кроків ваш обліковий запис Gmail автоматично архівуватиме майбутні електронні листи, які відповідають попередньо визначеним критеріям фільтра, під вказаною вами міткою.
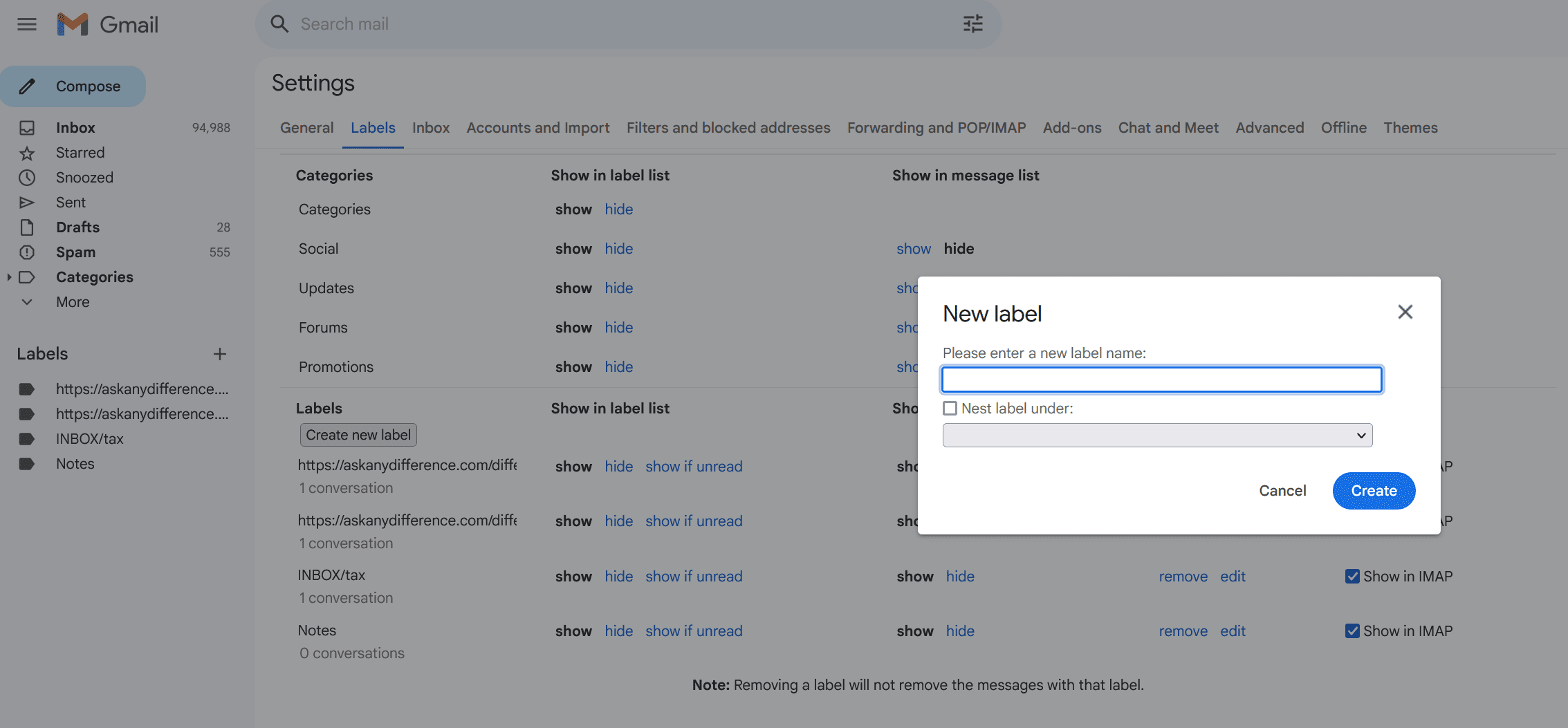
Поради щодо уникнення випадкового архівування
Як користувач Gmail ви можете ненавмисно заархівувати електронні листи, які все ще хочете мати у своїй папці "Вхідні". Щоб цього не сталося, дотримуйтесь цих простих, але ефективних порад.
По-перше, Будьте обережні, вибираючи кілька листів одночасно. Під час керування папкою «Вхідні» вибирайте кілька повідомлень одночасно для видалення або повідомлення про спам. Але пам’ятайте, що одне натискання кнопки «Архівувати» може випадково надіслати всі вибрані листи до архіву. Зверніть увагу на те, яку кнопку дії ви натискаєте під час обробки кількох електронних листів.
З другою познайомитися з комбінаціями клавіш. Gmail пропонує різні комбінації клавіш, які роблять керування електронною поштою ефективнішим. Однак ненавмисне натискання комбінації клавіш може заархівувати важливі електронні листи. Наприклад, натискання клавіші «e», коли електронний лист відкрито або вибрано, заархівує його. Ознайомтеся з цими комбінаціями клавіш і використовуйте їх уважно. Ви навіть можете вимкнути комбінації клавіш у налаштуваннях Gmail, якщо вважаєте їх надто ризикованими.
По-третє, важливо перевірте електронні листи, які архівуєте. Замість того, щоб швидко натискати кнопку «Архівувати», не знаючи точно, що ви надсилаєте, перегляньте тему електронного листа та переконайтеся, що це те, що ви справді хочете зберегти в архівах. Подвійна перевірка ваших рішень може заощадити ваш час і розчарування пізніше.
Нарешті, спробуйте впорядкувати свої електронні листи за допомогою міток і фільтрів. Мітки – це корисний інструмент для класифікації ваших електронних листів, що полегшує їх пошук і ускладнює випадкове архівування. Так само фільтри можуть автоматично сортувати та позначати вхідні електронні листи на основі певних критеріїв, зменшуючи потребу впорядковувати та архівувати повідомлення вручну. Скориставшись перевагами цих функцій Gmail, ви можете зменшити ймовірність неправильного розміщення важливих електронних листів в архіві.
Останнє оновлення: 15 жовтня 2023 р

Сандіп Бхандарі отримав ступінь бакалавра комп’ютерної техніки в Університеті Тапар (2006). Має 20 років досвіду роботи в технологічній сфері. Він має великий інтерес до різних технічних галузей, включаючи системи баз даних, комп'ютерні мережі та програмування. Ви можете прочитати більше про нього на його біо сторінка.

