Помилка підключення до віддаленого робочого столу
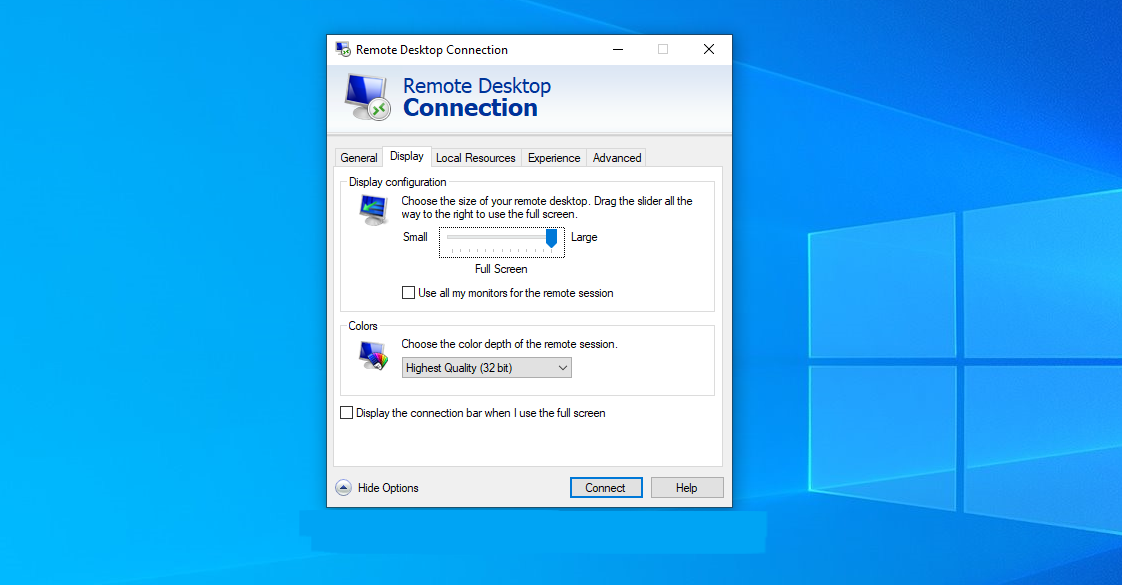
Поширені сценарії
Іноді можна зустріти a Помилка підключення до віддаленого робочого столу під час спроби віддаленого доступу до іншого комп’ютера чи пристрою. Деякі поширені сценарії, які можуть призвести до цієї помилки:
- Обліковий запис користувача, до якого ви намагаєтеся отримати доступ, не авторизований для підключення до віддаленого робочого стола.
- Служби віддаленого робочого стола (RDS) не працюють або неправильно налаштовані на цільовому пристрої.
- Параметри групової політики, пов’язані з підключеннями до віддаленого робочого стола, налаштовані неправильно.
Щоб вирішити цю проблему, переконайтеся, що обліковий запис користувача, який ви використовуєте, має необхідні дозволи для підключення до віддаленого робочого стола. Додайте обліковий запис користувача до групи «Користувачі віддаленого робочого стола» на цільовому пристрої за допомогою навігації Керування комп’ютером > Локальні користувачі та групи > Групи > Користувачі віддаленого робочого стола. Також перевірте та налаштуйте параметри групової політики, щоб ваш обліковий запис користувача мав доступ до віддаленого робочого стола.
Коди та значення помилок
Коли ви стикаєтеся з помилкою Remote Desktop Connection Denied, її можуть супроводжувати певні коди помилок. Деякі типові коди помилок та їх значення:
- Підключення було відхилено, оскільки обліковий запис користувача не авторизовано: Ця помилка вказує на те, що обліковий запис користувача, який використовується для встановлення підключення, не має необхідних дозволів для підключення до віддаленого робочого стола. Переконайтеся, що обліковий запис користувача додано до групи користувачів віддаленого робочого стола на цільовому пристрої.
- Служби віддаленого робочого стола не запущено: Ця помилка говорить про те, що служби віддаленого робочого стола на цільовому пристрої не запущені або неправильно налаштовані. Перевірте послуги, натиснувши Windows Key + R щоб відкрити Run, введіть
services.mscі натисніть Enter. Знайдіть службу віддаленого робочого стола, двічі клацніть її та переконайтеся, що вона запущена. Якщо вона не запущена, запустіть службу та налаштуйте її автоматичний запуск.
Вирішуючи ці поширені сценарії та розуміючи коди помилок, ви можете ефективно виправляти та вирішувати помилки підключення до віддаленого робочого столу заборонено, забезпечуючи безперебійний віддалений доступ.
Дії з усунення помилки підключення до віддаленого робочого стола
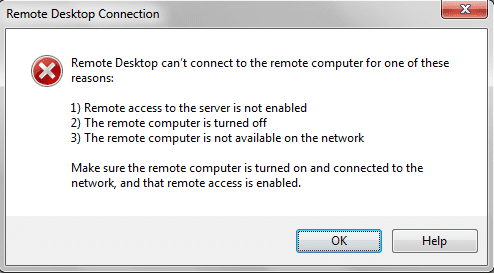
По-перше, перевірте підключення до мережі щоб переконатися, що обидва пристрої, з якого ви підключаєтеся, і той, до якого ви підключаєтеся, мають стабільне та робоче підключення до Інтернету. Слабке або нестабільне з’єднання може спричинити помилку підключення до віддаленого робочого столу.
Далі, перевірте параметри віддаленого робочого столу на обох пристроях. Переконайтеся, що функцію віддаленого робочого столу ввімкнено на пристрої, до якого ви намагаєтеся підключитися. Для цього клацніть правою кнопкою миші піктограму «Мій комп’ютер» або «Цей комп’ютер», виберіть «Властивості», перейдіть на вкладку «Віддалений» і перевірте, чи включено параметри «Дозволити віддалену допомогу» та «Дозволити віддалений робочий стіл». включено.
Оновіть свої пристрої щоб переконатися, що у вас остання версія операційної системи Windows і найновіше клієнтське програмне забезпечення віддаленого робочого стола. Оновлення та обслуговування пристроїв допоможе запобігти проблемам із сумісністю, які можуть призвести до помилки підключення.
Після оновлення перевірте налаштування брандмауера на обох пристроях. Брандмауери іноді можуть блокувати підключення до віддаленого робочого стола. Переконайтеся, що обидва брандмауери дозволяють службі віддаленого робочого стола (порт 3389) працювати без проблем.
Нарешті, вивчити службу віддаленого робочого стола натиснувши клавіші Windows + R, щоб відкрити діалогове вікно «Виконати», введіть «services.msc» і натисніть Enter. Знайдіть службу віддаленого робочого стола та двічі клацніть її. Перейдіть на вкладку «Вхід». Якщо вибрано обліковий запис Local Service, можливо, вам доведеться його змінити. Натисніть «Огляд», «Додатково», а потім «Знайти».
Виконуючи ці кроки з усунення несправностей, ви збільшуєте ймовірність вирішення помилки підключення до віддаленого робочого стола та успішного встановлення з’єднання між пристроями.
Можливі причини відмови в підключенні
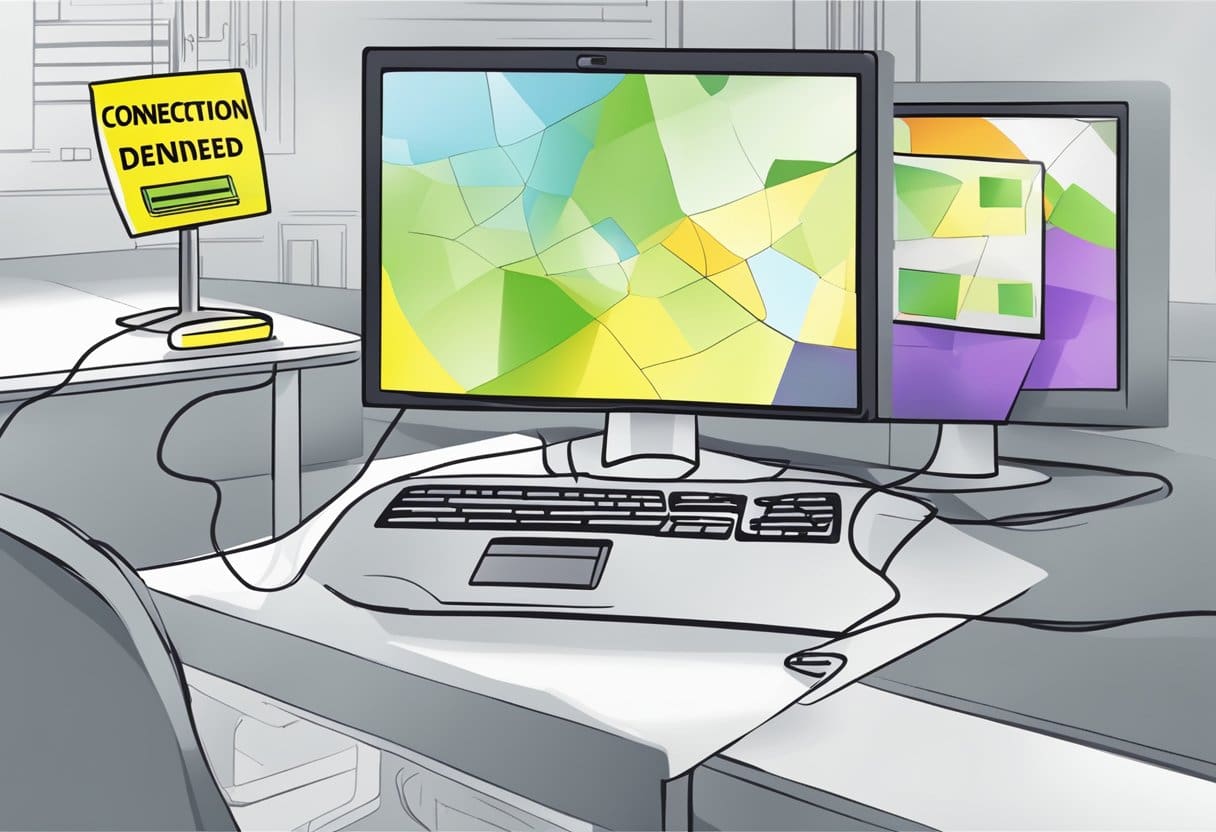
Проблеми з мережею
Однією з можливих причин помилки підключення до віддаленого робочого столу можуть бути проблеми з мережею. Проблеми з мережевим з’єднанням між пристроями, які беруть участь у сеансі віддаленого доступу, наприклад нестабільний Wi-Fi, неправильні IP-адреси або брандмауери, які блокують доступ, можуть призвести до відмови в з’єднанні. Щоб вирішити цю проблему, переконайтеся, що пристрої знаходяться в одній мережі та перевірте IP-адреси. Крім того, перевірте налаштування брандмауера, щоб переконатися, що підключення до віддаленого робочого стола дозволено.
Неправильні налаштування
Іншою можливою причиною помилки «Підключення відмовлено» є неправильні налаштування віддаленого пристрою або облікового запису користувача. Ці параметри можуть перешкоджати користувачам отримати доступ до віддаленого робочого столу. Наприклад, можуть виникнути проблеми з дозволом, якщо обліковий запис користувача, який намагається отримати доступ до віддаленого робочого столу, не авторизований або не вказаний у групі «Користувачі віддаленого робочого столу».
Щоб вирішити цю проблему, виконайте наведені нижче дії.
- На віддаленому комп’ютері перейдіть до управління комп'ютером з Інструменти адміністрування.
- На лівій панелі виберіть Локальні користувачі та групи.
- Натисніть на груп.
- Двічі клацніть на Користувачі віддаленого робочого столу (Або Користувачі віддаленого керування, якщо застосовно).
- Натисніть додавати кнопки.
- Натисніть Advanced кнопки.
- Натисніть Знайдіть зараз щоб знайти та додати обліковий запис користувача до групи.
Крім того, ви також можете перевірити Локальні політики > Призначення прав користувача щоб переконатися, що користувач має дозвіл на вхід через служби віддаленого робочого стола. Для цього двічі клацніть «Дозволити вхід через служби віддаленого робочого столу» та переконайтеся, що ім’я користувача є в списку. Якщо ні, додайте користувача, натиснувши «Додати користувача або групу» та ввівши ім’я користувача.
Розширені рішення для відмови в підключенні
Іноді помилка підключення до віддаленого робочого столу «У з’єднанні відмовлено» може з’являтися навіть після виконання основних дій з усунення несправностей. У цьому випадку ви можете застосувати більш просунуті рішення, щоб подолати цю проблему.
По-перше, переконайтеся, що обліковий запис користувача, до якого ви намагаєтеся підключитися, авторизовано для доступу до віддаленого робочого столу. Для цього перейдіть до «Керування комп’ютером» > «Локальні користувачі та групи» > «Групи» > «Користувачі віддаленого робочого столу» на цільовому комп’ютері. Додайте обліковий запис користувача, якщо його ще немає в групі.
Далі ви можете оновити параметри політики безпеки на цільовому комп’ютері. ВІДЧИНЕНО Локальна політика безпеки > Локальні політики > Призначення прав користувача, і знайдіть Дозволити вхід через служби віддаленого робочого стола. Двічі клацніть його, а якщо користувача немає в списку, клацніть Додати користувача або групу і введіть ім'я користувача.
Іншим рішенням є перевірка Служба віддаленого робочого столу працює з належними налаштуваннями облікового запису. Прес Windows Key + R і введіть services.msc, потім знайдіть службу віддаленого робочого стола та двічі клацніть її, щоб відкрити властивості. Переключитися на Вхід у систему вкладка, а якщо Місцева служба обліковий запис вибрано, змініть його, натиснувши перегорнути, Advanced, А потім Знайдіть зараз.
Не забудьте перезапустити службу віддаленого робочого стола після внесення будь-яких змін до налаштувань.
Насамкінець перевірте, чи правильно додано групу «Користувачі віддаленого робочого стола» до групової політики. Відкрийте редактор групової політики та зайдіть Назва групи: спадне меню, виберіть Користувачі віддаленого робочого столу (вбудовано). Клацання Додати ..., знайдіть свою групу та переконайтеся, що дія: встановлений в Додати до цієї групи.
Після впровадження цих розширених рішень спробуйте знову підключитися за допомогою підключення до віддаленого робочого стола. Це має усунути помилку «З’єднання було відхилено» та забезпечити доступ до віддаленої системи.
Запобігання майбутнім помилкам підключення до віддаленого робочого столу
Щоб уникнути помилки «З’єднання було відхилено» в майбутньому, важливо переконатися, що налаштування віддаленого робочого столу налаштовано правильно. Ось кілька кроків, які слід виконати:
Спочатку переконайтеся, що ви надали користувачам доступ до віддаленого робочого столу. Для цього відкрийте управління комп'ютером з Адміністративні інструменти, а потім перейдіть до Локальні користувачі та групи. Звідти виберіть груп і двічі клацніть на Користувачі віддаленого робочого столу. Натисніть додавати , а потім - Advanced і, нарешті, натисніть Знайдіть зараз. Це додасть користувачів до групи користувачів віддаленого робочого столу та надасть їм необхідні дозволи.
По-друге, переконайтеся, що Служба віддаленого робочого столу працює та правильно налаштований. Прес Windows Key + R щоб відкрити діалогове вікно «Виконати», введіть services.mscі натисніть Enter. Знайдіть Служба віддаленого робочого столу, двічі клацніть його та перейдіть до Вхід у систему вкладка. Якщо Місцева служба обліковий запис вибрано, змініть його, натиснувши перегорнути, Advanced і Знайдіть зараз.
На додаток до цих налаштувань переконайтеся, що ваш брандмауер налаштовано на підключення до віддаленого робочого столу. Можливо, вам знадобиться додати виняток для програми Remote Desktop або відкрити необхідні порти (порт 3389) у налаштуваннях брандмауера.
Нарешті, важливо підтримувати свою операційну систему та програмне забезпечення віддаленого робочого стола в актуальному стані. Установіть будь-які доступні оновлення, оскільки вони можуть надати виправлення або покращення, які допоможуть запобігти помилкам підключення.
Дотримуючись цих кроків і забезпечивши правильну конфігурацію налаштувань віддаленого робочого стола, ви можете звести до мінімуму ймовірність появи помилки «З’єднання було відмовлено» та насолоджуватися більш плавною роботою віддаленого робочого столу.
Останнє оновлення: 19 листопада 2023 р

Сандіп Бхандарі отримав ступінь бакалавра комп’ютерної техніки в Університеті Тапар (2006). Має 20 років досвіду роботи в технологічній сфері. Він має великий інтерес до різних технічних галузей, включаючи системи баз даних, комп'ютерні мережі та програмування. Ви можете прочитати більше про нього на його біо сторінка.

