Конфігурація ключа Chromebook

Роблячи знімок екрана на Chromebook, важливо розуміти ключові конфігурації. Спеціальні комбінації клавіш дозволяють знімати весь екран або його частину.
Щоб взяти а повноекранний знімок екрана, натисніть кнопку Ctrl ключ і Показати Windows ключ одночасно. Клавіша «Показати Windows» розташована у верхньому рядку клавіатури та має піктограму, яка нагадує прямокутник із двома вертикальними лініями праворуч.
Якщо ви хочете взяти a частковий скріншот, потрібно використовувати дещо іншу комбінацію клавіатури. Прес Ctrl, Shift, А Показати Windows ключ разом. Відкриється інструмент захоплення екрана, який дозволить вам вибрати область, яку ви хочете захопити курсором миші. Відпустіть кнопку миші, коли ви виберете потрібну область, і буде зроблено знімок екрана.
Ось короткий перелік сполучень клавіш:
- Скріншот на весь екран: Ctrl + Показати вікна
- Частковий знімок екрана: Ctrl + Shift + Показати вікна
Після створення знімка екрана ви отримаєте сповіщення в нижньому правому куті екрана. Натиснувши це сповіщення, ви зможете швидко отримати доступ до файлу знімка екрана, який за умовчанням зберігається в папці «Завантаження».
Пам’ятайте, що під час використання зовнішньої клавіатури конфігурація клавіш може відрізнятися. У таких випадках натисніть Ctrl+Shift+F5 для повноекранного знімка екрана. Однак процес створення часткових знімків екрана залишається незмінним.
Тепер ви можете робити знімки екрана на своєму Chromebook за допомогою відповідних конфігурацій клавіш. Удачі та вдалого захоплення!
Пошук комбінації клавіш знімка екрана

Стандартна комбінація клавіш
Щоб зробити знімок екрана на своєму Chromebook, скористайтеся стандартною комбінацією клавіш. Ця комбінація передбачає натискання Ctrl та Показати Windows клавіші одночасно. Клавіша «Показати Windows» розташована у верхньому рядку клавіатури, а її піктограма має вигляд прямокутника з двома лініями з обох сторін.
Якщо натиснути ці клавіші разом, ви одразу зробите повноекранний знімок екрана. Знімок екрана буде збережено в папці завантажень вашого Chromebook для легкого доступу.
Альтернативна комбінація клавіш
Якщо на вашому Chromebook немає клавіші «Показати Windows» або ви використовуєте зовнішню клавіатуру без неї, ви можете використати іншу комбінацію клавіш. У цій ситуації натисніть Shift + Ctrl + F5 разом, щоб зробити повноекранний знімок екрана.
Щоб зробити частковий знімок екрана, натисніть Shift + Ctrl + Показати Windows клавіші, а потім натисніть і перетягніть, щоб вибрати потрібну область для захоплення.
Створення знімка екрана на весь екран
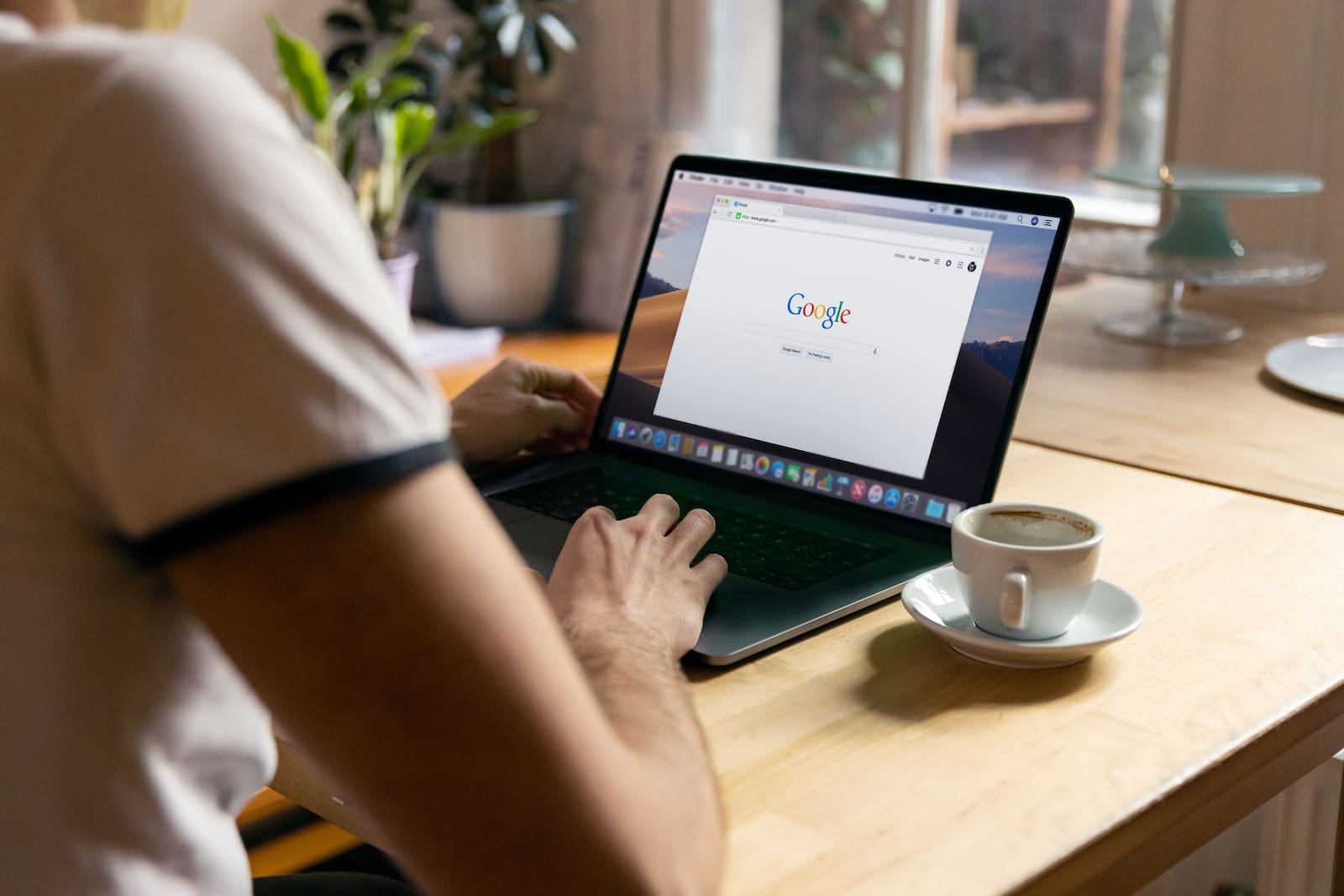
Щоб зробити повноекранний знімок екрана на Chromebook, виконайте такі дії:
- Знайдіть необхідні клавіші на клавіатурі. Якщо ваш Chromebook має спеціальну клавішу знімка екрана, ви можете зробити знімок екрана. В іншому випадку натисніть клавіші Shift, Ctrl і Показати Windows. Якщо ви використовуєте зовнішню клавіатуру без клавіші «Показати Windows», натомість натисніть Ctrl, Shift і F5.
- Натисніть відповідну комбінацію клавіш. Натисніть клавішу знімка екрана або комбінацію клавіш, визначену на попередньому кроці. Ця дія миттєво захопить весь екран і збереже знімок екрана у форматі PNG.
- Доступ до знімка екрана. Знімок екрана буде автоматично збережено в папці «Завантаження». У нижньому правому куті екрана також з’явиться сповіщення, яке дозволить вам швидко отримати доступ до знімка екрана, натиснувши на сповіщення.
Пам’ятайте, що повноекранний знімок екрана захопить все, що видно на екрані під час натискання клавіші. Закрийте будь-які непотрібні вікна або програми перед тим, як зробити знімок екрана, щоб отримати потрібне зображення.
Перш ніж ділитися знімком екрана або використовувати його, перевірте зображення на наявність будь-якої конфіденційної чи особистої інформації, яку ви не бажаєте показувати.
Тепер, коли ви знаєте, як зробити повноекранний знімок екрана на своєму Chromebook, ви можете легко знімати та ділитися інформацією з іншими або зберігати візуальний запис для власної довідки.
Зробити частковий знімок екрана
Працюючи на Chromebook, ви можете зробити знімок лише частини екрана, а не всього дисплея. Одним із зручних способів зробити це є використання комбінацій клавіш, доступних на пристроях Chromebook.
Щоб зробити частковий знімок екрана, натисніть і утримуйте Ctrl + Shift + Switch window. Після натискання цих клавіш ваш курсор перетвориться на символ перехрестя. Клацніть і перетягніть курсор на потрібну частину екрана, яку потрібно зробити. Вибравши область, відпустіть кнопку миші, і скріншот буде зроблено автоматично. Зображення буде збережено в папці «Завантаження» вашого Chromebook, доступній через програму «Файли».
Іноді може знадобитися зробити скріншот певного вікна, а не спеціальної області. Для цього натисніть Ctrl + Alt + Show Windows. Після натискання цих клавіш клацніть вікно, яке ви хочете зробити, і знімок екрана буде зроблено та збережено у вашій папці «Завантаження».
Важливо пам’ятати, що ці комбінації клавіш розроблено спеціально для пристроїв Chromebook. Процес може відрізнятися, якщо ви використовуєте пристрій з іншою операційною системою. Однак у екосистемі Chromebook ці методи пропонують швидкий і простий спосіб зробити часткові знімки екрана для ваших потреб.
Доступ до знімків екрана та керування ними
У цьому розділі ми розповімо, як знайти знімки екрана, зроблені на Chromebook, і керувати ними.
Пошук скріншотів
Щойно ви зробите знімок екрана на своєму Chromebook, він за умовчанням буде збережено в папці «Завантаження». Щоб знайти знімки екрана, виконайте такі дії:
- Відкрийте Файли на вашому Chromebook.
- На лівій бічній панелі натисніть Завантаження.
- Ваші знімки екрана буде збережено як файли зображень у форматі PNG із назвами на кшталт «Screenshot 2023-11-05 at 10.08.00 AM.png», де дата й час відображатимуть, коли було зроблено знімок екрана.
Керування знімками екрана
Керування знімками екрана передбачає їх упорядкування, перейменування та видалення за потреби. Ось як:
організація: Створення папок для категоризації знімків екрана. Наприклад, ви можете створити окремі папки для робочих, особистих і навчальних скріншотів. Щоб створити папку:
- Відкрийте Файли додаток
- Перейдіть до місця, де потрібно створити папку.
- Натисніть Нова папка або клацніть правою кнопкою миші та виберіть Нова папка.
- Введіть назву папки та натисніть Що натомість? Створіть віртуальну версію себе у .
- Перетягніть знімки екрана у відповідні папки.
Перейменування: Щоб перейменувати знімок екрана:
- Знайдіть знімок екрана в Файли додаток
- Клацніть правою кнопкою миші на файлі та виберіть Rename.
- Введіть нову назву та натисніть Що натомість? Створіть віртуальну версію себе у .
видалення: щоб видалити знімок екрана
- Знайдіть знімок екрана в Файли додаток
- Клацніть правою кнопкою миші на файлі та виберіть видалятиабо натисніть видаляти клавіша на клавіатурі.
- Щоб остаточно видалити знімок екрана, перейдіть до Trash папку, клацніть файл правою кнопкою миші та виберіть Видалити назавжди.
Не забувайте періодично створювати резервні копії своїх скріншотів на зовнішній накопичувач або службу хмарного зберігання, щоб запобігти втраті даних.
Останнє оновлення: 19 листопада 2023 р

Сандіп Бхандарі отримав ступінь бакалавра комп’ютерної техніки в Університеті Тапар (2006). Має 20 років досвіду роботи в технологічній сфері. Він має великий інтерес до різних технічних галузей, включаючи системи баз даних, комп'ютерні мережі та програмування. Ви можете прочитати більше про нього на його біо сторінка.

