Що таке Документи Google?
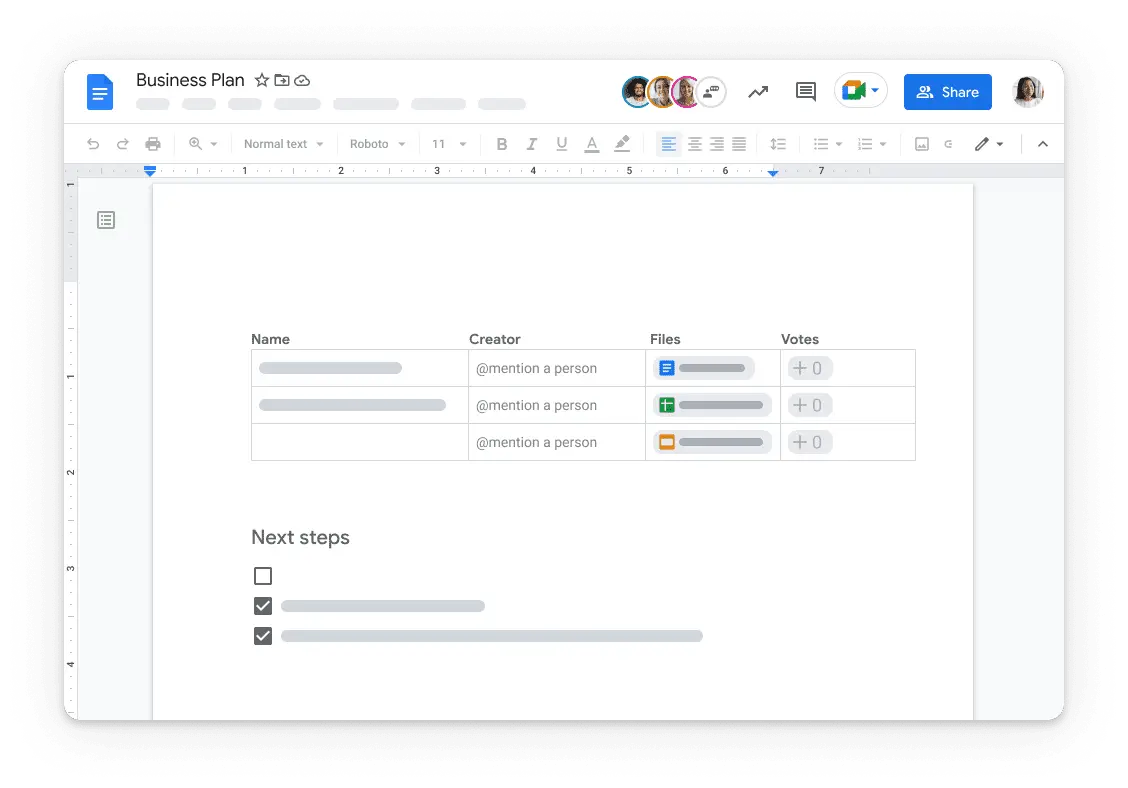
Google Docs — це безкоштовний текстовий веб-процесор, який Google пропонує як частину свого комплексного офісного пакету Google Drive. Розроблений, щоб конкурувати з Microsoft Office, він дає змогу створювати, редагувати та спільно працювати над документами онлайн з будь-якого пристрою.
Почати роботу з Документами Google легко. Відвідайте Google Drive і натисніть кнопку «Новий» у верхньому лівому куті екрана. Потім у спадному меню виберіть «Документи Google», і буде створено новий документ.
Використовуючи Google Docs, ви можете легко редагувати та форматувати свої документи. Щоб відредагувати слово чи частину тексту, двічі клацніть на ньому або скористайтеся курсором, щоб зробити вибір і почати редагування. Верхня панель інструментів пропонує різні варіанти форматування, наприклад жирний шрифт, курсив, вирівнювання тощо, щоб покращити вигляд і читабельність вашого вмісту.
Однією з ключових особливостей Google Docs є можливість співпраці в реальному часі. Ви можете запросити інших переглядати, коментувати або редагувати ваш документ, що робить його ідеальним для групових проектів і завдань. Зміни зберігаються автоматично, тому вам не доведеться турбуватися про втрату своєї роботи.
Таким чином, Google Docs — це потужний інструмент обробки текстів, який забезпечує зручний і ефективний спосіб створювати документи та співпрацювати над ними в Інтернеті. Зручний інтерфейс і широкий набір функцій роблять його чудовим вибором для професіоналів і приватних осіб.
Налаштування Google Docs
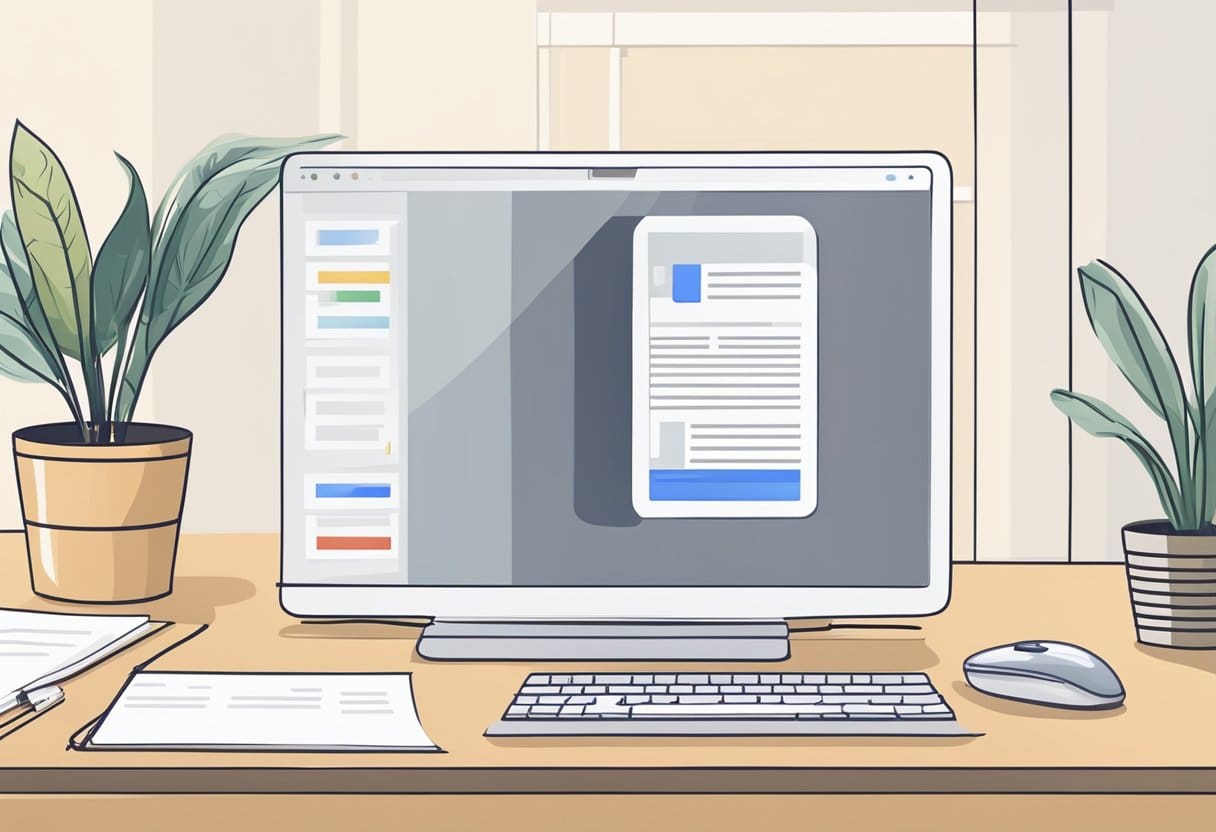
Створити аккаунт
Ви повинні спочатку створити обліковий запис Google, щоб почати використовувати Google Документи як професіонал. Якщо у вас уже є, ви можете пропустити цей крок. Щоб створити новий обліковий запис Google, виконайте такі дії:
- Перейти до Сторінка створення облікового запису Google.
- Надайте необхідну інформацію, таку як ваше ім’я та прізвище, бажане ім’я користувача, надійний пароль та інші особисті дані.
- Завершіть процес створення облікового запису, дотримуючись інструкцій на екрані та підтвердивши свою електронну адресу або номер телефону.
Доступ до Google Документів
Тепер, коли у вас є обліковий запис Google, ви можете отримати доступ до Документів Google і створювати документи професійного вигляду. Щоб отримати доступ до Документів Google, виконайте наведені нижче дії.
- Відкрийте бажаний веб-браузер і перейдіть до Домашня сторінка Документів Google.
- Увійдіть у свій обліковий запис Google, якщо ви ще цього не зробили.
- Після входу ви перейдете на головний екран Документів, де ви зможете створювати документи Google, отримувати доступ до них і керувати ними.
Щоб створити новий документ, натисніть на + або виберіть Бланк у верхньому лівому куті «Почати новий документ». Ви також можете отримати доступ до Документів Google зі свого Диска Google, натиснувши на Нові і вибір Google Docs з випадаючого меню.
Тепер, коли ви налаштували свій обліковий запис Google і отримали доступ до Google Docs, ви можете використовувати його як професіонал. Експериментуйте з різними інструментами, функціями та параметрами форматування, щоб створювати професійні документи, які відповідають вашим потребам.
Основні функції Документів Google

Створення документа
Щоб створити новий документ Документів Google, перейдіть на Диск Google (drive.google.com) і натисніть Нові у верхньому лівому куті екрана. У спадному меню виберіть Google Docs. Це відкриє новий документ в окремій вкладці, де ви зможете почати вводити свій вміст.
Редагування та форматування
Документи Google дозволяють редагувати документи подібно до Microsoft Word. Ви можете форматувати текст, використовуючи жирний шрифт, курсив, підкреслення, розмір шрифту тощо. Щоб застосувати ці параметри форматування, використовуйте панель інструментів у верхній частині інтерфейсу Документів Google.
Ось кілька поширених параметрів форматування:
- Сміливий: Щоб зробити текст жирним, виберіть текст, який потрібно відформатувати, і натисніть B або натисніть
Ctrl + B. - Курсив: Щоб виділити текст курсивом, виділіть текст і клацніть I або натисніть
Ctrl + I. - Підкреслення: щоб підкреслити текст, виділіть текст і натисніть U або натисніть
Ctrl + U.
Ви також можете створювати маркери та нумеровані списки, щоб упорядковувати свій вміст. Щоб створити маркований або нумерований список, помістіть курсор у те місце, де має починатися список, і натисніть на Маркований список or Нумерований список на панелі інструментів.
Крім того, ви можете вставляти таблиці, зображення та посилання у свій документ Google Docs, клацаючи відповідні значки на панелі інструментів або за допомогою Insert меню.
Не забувайте досліджувати різноманітні параметри, доступні на панелі інструментів Google Docs, щоб покращити свій документ, і скористатися перевагами таких функцій, як співпраця в реальному часі, історія версій і параметри спільного використання для ефективної роботи з іншими.
Розширені функції Документів Google
Інструменти для спільної роботи
Документи Google пропонують потужні інструменти для спільної роботи, які допоможуть вам ефективно працювати з вашою командою. Режим пропозицій дозволяє співавторам вносити пропозиції щодо документа без його безпосереднього редагування. Щоб увімкнути режим пропозицій, клацніть піктограму олівця у верхньому правому куті та виберіть «Пропозиції».
Коментарі можна зробити, виділивши частину тексту та натиснувши піктограму «Додати коментар» на панелі інструментів. Ця функція дозволяє безпосередньо обговорювати певні частини документа. Використовувати Історія перегляду відкрийте «Файл» > «Історія версій» > «Переглянути історію версій», щоб переглянути минулі зміни та повернутися до попередніх версій, якщо необхідно.
Ще одна корисна функція співпраці Введення голосу (Інструменти > Голосовий набір), увімкнувши введення без використання рук і надавши параметри доступності для людей з обмеженою мобільністю.
Додатки та розширення
Налаштуйте свій досвід Google Документів, використовуючи різні доповнення та розширення. Щоб отримати доступ до доступних доповнень, натисніть «Додатки > Отримати додатки» на панелі меню. Ви можете шукати певні додатки або переглядати категорії. Серед популярних додатків:
- Google Keep: інтегрує ваші нотатки Google Keep у ваш документ, полегшуючи посилання на них і вставляючи їх.
- Тезаурус: допомагає знайти синоніми до слів у документі, щоб розширити словниковий запас і стиль написання.
- EasyBib: спрощує керування цитуваннями та дозволяє створювати та вставляти бібліографії у ваш документ.
Розширення для Google Docs можна знайти в Chrome Web Store. Ці розширення можуть покращити загальний робочий процес і продуктивність. Кілька корисних розширень:
- Граматично: перевіряє вашу орфографію та граматику, надаючи пропозиції щодо покращень у реальному часі.
- Швидке створення документів: дозволяє швидко створити новий документ Google за допомогою панелі інструментів браузера.
- DocuSign: інтегрує можливості цифрового підпису, оптимізуючи процеси, які вимагають електронного підпису документів.
Розуміння та використання цих розширених функцій може покращити роботу з Документами Google і працювати ефективніше.
Вирішення проблем та поради
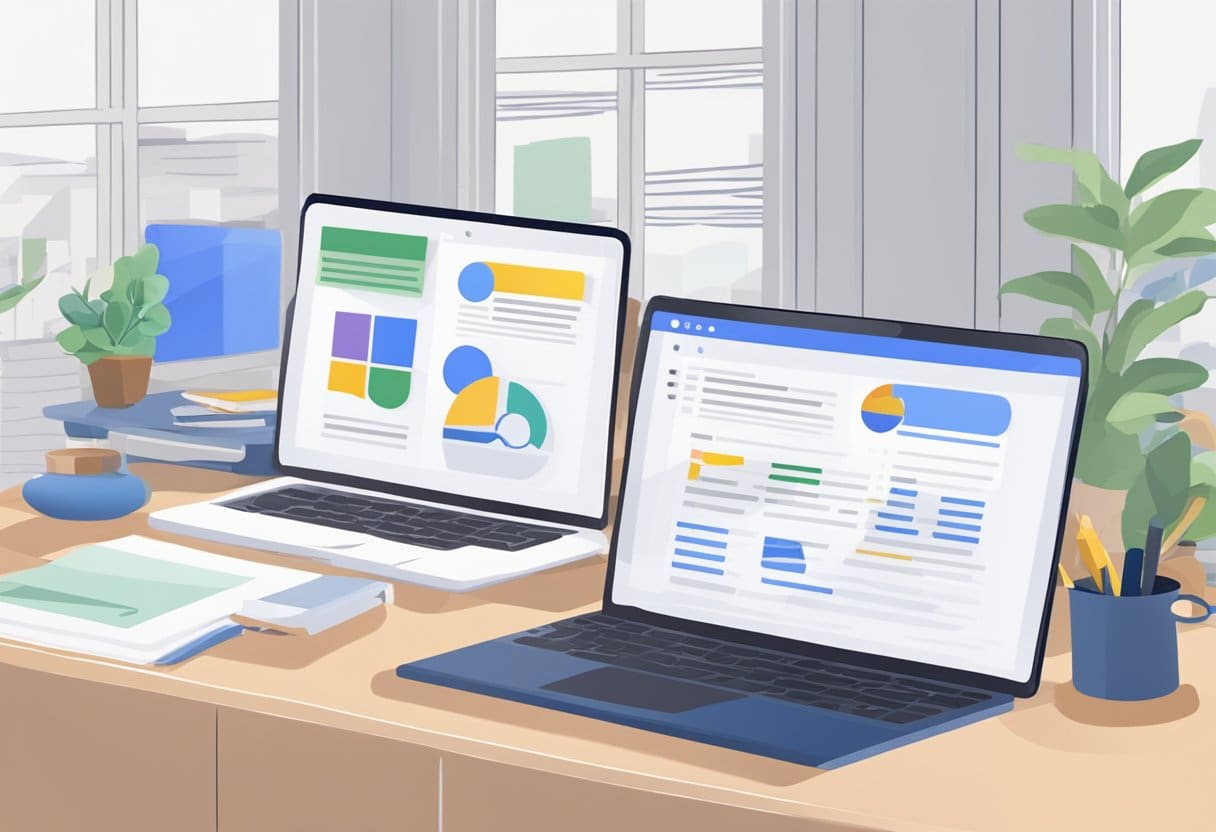
Загальні проблеми
Іноді під час користування Документами Google можуть виникати проблеми. Ось кілька поширених проблем і способи їх вирішення.
- Низька продуктивність: якщо ваш документ затримується або довго завантажується, спробуйте очистити кеш браузера або вимкнути розширення браузера, які можуть спричиняти проблему.
- Проблеми форматування: якщо форматування вашого документа виглядає спотвореним, використовуйте підтримуваний формат файлу. Документи Google підтримують формати .doc, .docx, .odt, .txt і .rtf.
- Проблеми співпраці: якщо у вас виникли проблеми зі співпрацею з іншими, перевірте налаштування спільного доступу. Переконайтеся, що документ надано потрібним людям і вони мають відповідні дозволи.
Поради експертів
Щоб максимально підвищити свою продуктивність у Документах Google, спробуйте скористатися цими порадами експертів:
- Сполучення клавіш: Вивчіть і використовуйте комбінації клавіш, щоб пришвидшити робочий процес. Наприклад, натисніть Ctrl+Alt+A або Cmd+Option+A, щоб показати структуру документа.
- Голосовий набір: Використовуйте вбудовану функцію голосового введення Документів Google, щоб продиктувати свій документ замість введення. Перейдіть до Інструменти > Голосовий ввід, щоб активувати його.
- Історія версій: Використовуйте історію версій для відстеження змін і порівняння старіших версій вашого документа. Перейдіть до Файл > Історія версій > Переглянути історію версій.
- Співпраця в режимі реального часу: Використовуйте функцію співпраці в режимі реального часу Google Docs, щоб працювати над документом одночасно з кількома людьми. Поділіться документом за допомогою кнопки «Поділитися» у верхньому правому куті.
Інтеграція Google Docs
Інтеграція з іншими службами Google
Документи Google легко інтегруються з іншими службами Google, що полегшує вам керування документами. Наприклад, Google Drive є платформою для зберігання всіх ваших файлів Google Docs. Це дозволяє легко впорядковувати файли, отримувати доступ до них і ділитися ними з іншими.
Крім того, Google Таблиці та Google Презентації також є частиною Google Workspace, тому ви можете швидко створювати електронні таблиці та презентації в тому самому інтерфейсі, що й файли документів. Завдяки інтеграції з Google Meet Google Docs також підтримує співпрацю в реальному часі з іншими. Це означає, що ви можете проводити відеозустрічі, одночасно редагуючи документ.
Інтеграція зі сторонніми програмами
Документи Google забезпечують сумісність із численними програмами сторонніх розробників, що може допомогти вам підвищити продуктивність і працювати ефективніше. Щоб отримати доступ до цих програм, натисніть меню «Додатки» на панелі інструментів Документів Google і виберіть «Отримати додатки». Тут ви можете переглянути різноманітні програми та розширення, які відповідають вашим потребам.
Деякі популярні інтеграції сторонніх розробників включають Grammarly, яка допомагає покращити ваше письмо шляхом перевірки на наявність граматичних і орфографічних помилок; Lucidchart, інструмент для створення діаграм і блок-схем у вашому документі; і Mail Merge, що дозволяє надсилати персоналізовані електронні листи, використовуючи дані з файлу Google Sheets.
Завдяки цій інтеграції Google Docs стає потужним інструментом для керування вашими документами та спільної роботи над ними, гарантуючи, що ви отримаєте максимум від платформи.
Останнє оновлення: 18 листопада 2023 р

Сандіп Бхандарі отримав ступінь бакалавра комп’ютерної техніки в Університеті Тапар (2006). Має 20 років досвіду роботи в технологічній сфері. Він має великий інтерес до різних технічних галузей, включаючи системи баз даних, комп'ютерні мережі та програмування. Ви можете прочитати більше про нього на його біо сторінка.

