Gmail 中的存档电子邮件是什么?

Gmail 中的存档电子邮件是已从收件箱中删除但未删除的邮件。 它们可以存储您以后可能需要重新访问的电子邮件,而无需永久删除它们,从而帮助您整理收件箱。 归档电子邮件可确保您的收件箱保持井井有条,从而更轻松地查找和访问重要邮件。
当您归档电子邮件时,它会从您的 Gmail 主收件箱中消失,但不会永远消失。 这些邮件仍然可以在“所有邮件”文件夹中访问,该文件夹在一个位置包含已接收、已发送和已存档的电子邮件。 存档的电子邮件不会出现在常规 Gmail 搜索中,因此您必须使用“所有邮件”文件夹或特定搜索过滤器来找到它们。
要在 Gmail 中存档电子邮件,您可以右键单击该邮件并从菜单中选择“存档”,或者选择所需的邮件并单击顶部操作栏上的“存档”按钮。 如果您需要查找并取消存档电子邮件,请转到“所有邮件”文件夹,找到该邮件,然后将其移回收件箱。
Gmail 的存档文件夹在哪里?

在 Gmail 中,存档的电子邮件没有专用的存档文件夹。 相反,这些电子邮件将从您的收件箱中删除,并可以通过其他方法访问。 此过程有助于保持收件箱井井有条,同时保留重要的电子邮件以供将来参考。
要查找已存档的电子邮件,请使用页面顶部的 Gmail 搜索栏。 输入相关关键字或使用高级搜索过滤器 -in:Sent -in:Draft -in:Inbox 排除典型文件夹。 添加 has:nouserlabels 还可以帮助从搜索结果中删除已分类的电子邮件。
查找已存档电子邮件的另一个选项是单击 Gmail 界面左侧菜单中的“所有邮件”标签。 “所有邮件”文件夹包含您的所有电子邮件,包括存档、发送和接收的邮件。 您可以滚动浏览并找到您要查找的特定电子邮件,或者在“所有邮件”文件夹内使用搜索栏来缩小搜索范围。
如何在 Gmail 网络浏览器中查找已存档的电子邮件
使用“所有邮件”标签
首先,登录您的 Gmail 帐户,使用网络浏览器查找 Gmail 中已存档的电子邮件。 在左侧窗格中,向下滚动并单击 所有邮件 标签。 如果未显示“所有邮件”标签,请向下滚动,单击 更多,然后单击 所有邮件。 所有邮件标签显示您的所有电子邮件,包括收件箱和存档的邮件。
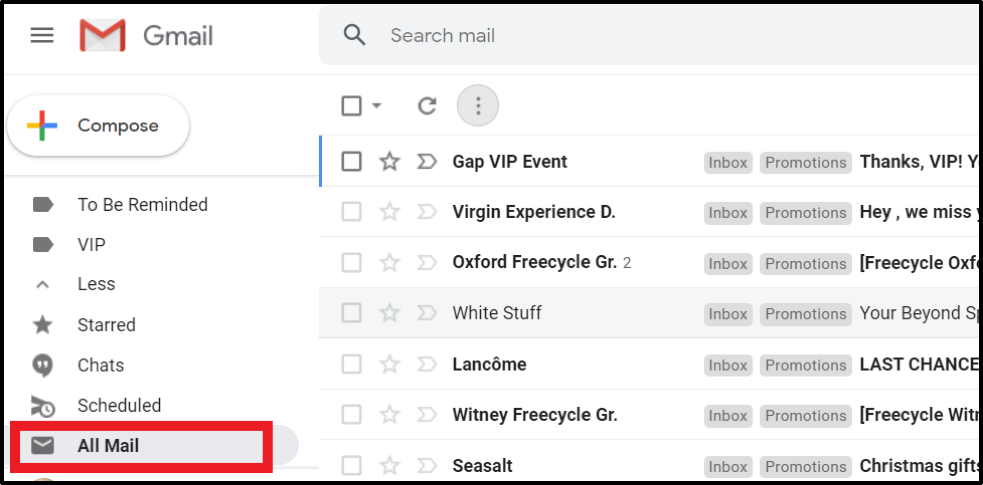
使用搜索功能
在 Gmail 中查找存档电子邮件的另一种方法是使用搜索功能。 您将在 Gmail 界面顶部看到一个搜索栏。 输入与您要查找的电子邮件相关的关键字。 搜索结果将包括与您的搜索查询匹配的收件箱和存档邮件。 此方法可以帮助您通过输入相关单词或短语来查找存档的电子邮件。
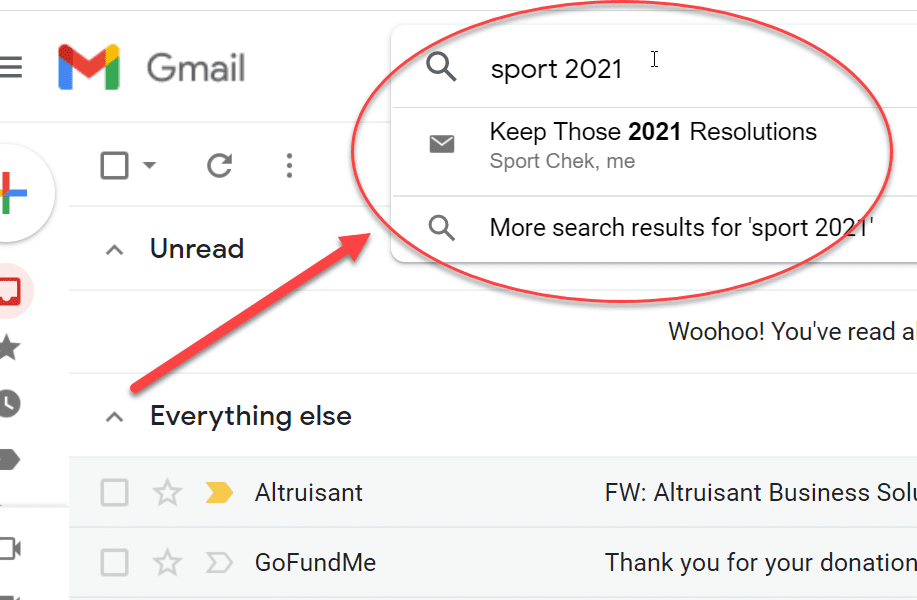
使用高级搜索工具
Gmail 还提供高级搜索工具,可以进一步帮助您查找已存档的电子邮件。 在搜索栏中,查找由三行表示的过滤器图标。 单击此图标可打开选项面板。 您可以通过选择包含或排除的单词、文件大小等来缩小搜索范围。 您还可以按日期查找 Gmail 中的旧电子邮件,指定日期范围与任何其他参数相结合。
使用“所有邮件”标签、搜索功能和高级搜索工具等方法,您可以通过网络浏览器有效地查找和访问 Gmail 中的存档电子邮件。
如何在 Gmail 移动应用上查找已存档的电子邮件
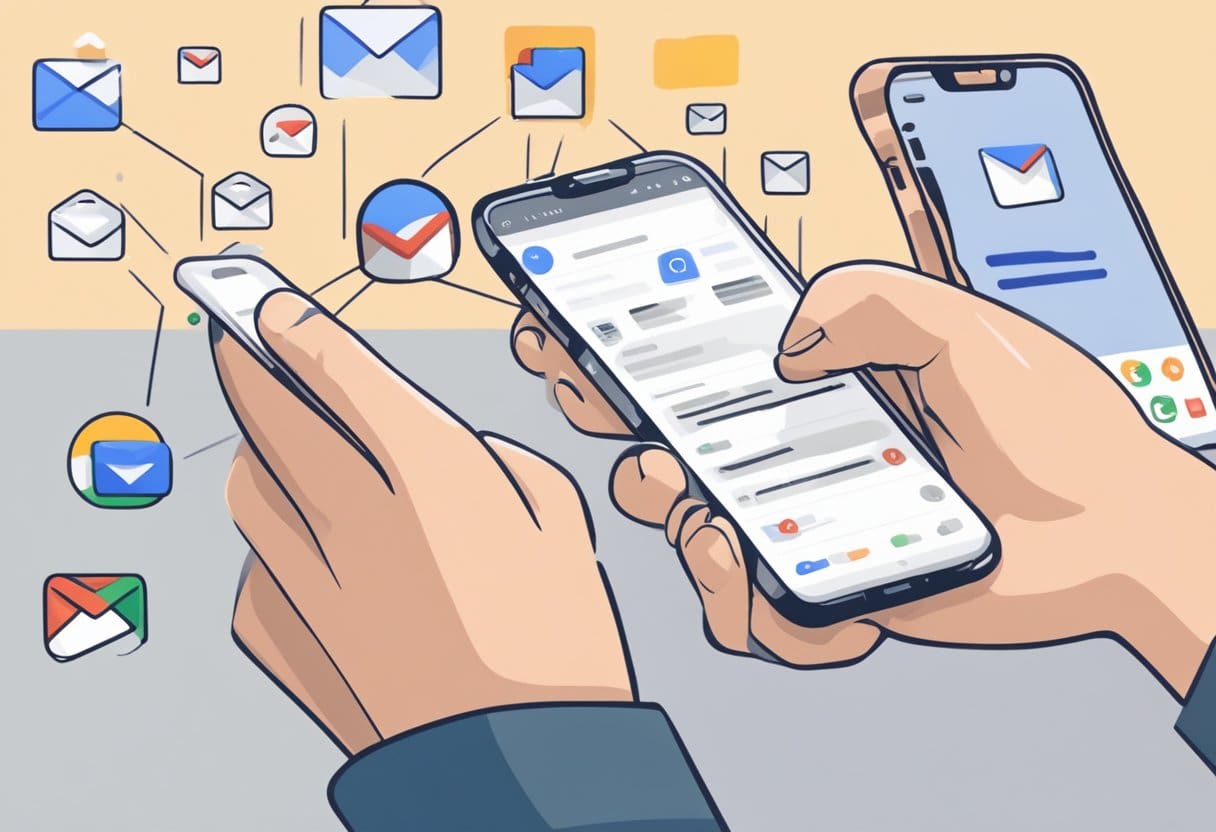
使用“所有邮件”文件夹
要在 Gmail 移动应用程序中查找已存档的电子邮件,您可以首先访问“所有邮件”文件夹。 去做这个:
- 打开您设备上的 Gmail 应用。
- 点击左上角的汉堡菜单(三条水平线)。
- 向下滚动并点击“所有邮件”。
- 浏览电子邮件列表以查找您的存档邮件。
请记住,“所有邮件”文件夹包含已接收和已发送的电子邮件。 存档的电子邮件不会有收件箱标签,使它们更容易识别。
使用搜索栏
查找存档电子邮件的另一种方法是使用 Gmail 移动应用程序中的内置搜索功能。 就是这样:
- 打开您设备上的 Gmail 应用。
- 点击右上角的搜索图标(放大镜)。
- 输入与您要查找的存档电子邮件相关的关键字。 您还可以使用高级搜索过滤器,例如
-in:Sent -in:Draft -in:Inbox,以缩小结果范围。
例如,如果您想查找包含“项目”一词的存档电子邮件,请输入 project -in:Sent -in:Draft -in:Inbox 在搜索栏中输入并按 Enter 键。
您可以使用 Gmail 移动应用中的“所有邮件”文件夹或搜索栏高效地查找已存档的电子邮件。
对存档的电子邮件进行分类
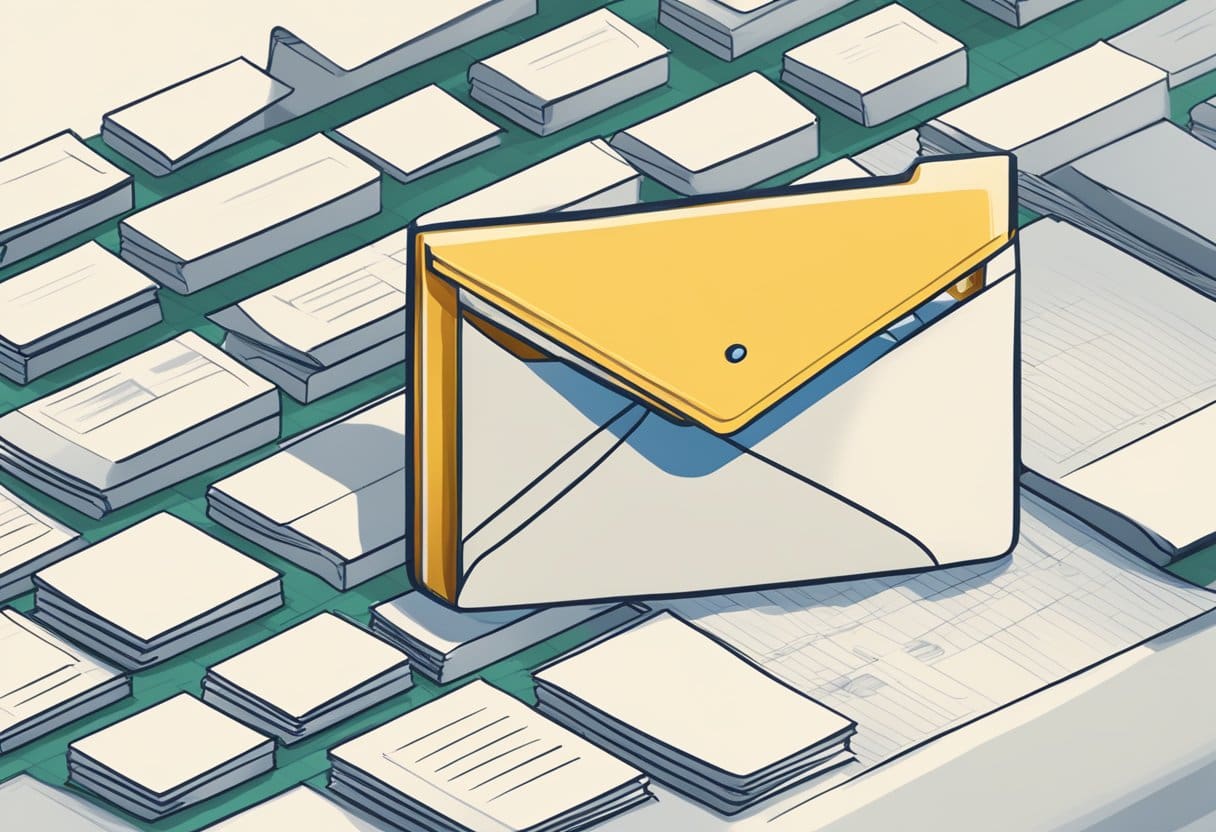
使用 Gmail 时,对存档的电子邮件进行分类和组织会很有帮助。 这使得将来更容易找到和管理它们。 在本节中,我们将讨论如何为存档电子邮件创建标签,并在自动存档时使用过滤器对电子邮件进行分类。
为存档电子邮件创建标签
在 Gmail 中创建标签可帮助您将存档的电子邮件整理为特定类别。 要创建标签,请按照下列步骤操作:
- 在 Gmail 收件箱中,点击左侧边栏上的“标签”选项卡。
- 点击 更多 展开选项列表,然后单击 创建新标签.
- 输入新标签的名称,然后单击 创建.
创建标签后,您可以将其应用到已存档的电子邮件:
- 要访问您存档的电子邮件,请单击 所有邮件 左侧边栏上的文件夹。
- 选择您想要应用标签的电子邮件。
- 点击 标签 屏幕顶部的图标(看起来像标签)。
- 选中您要应用的标签旁边的框,然后单击 使用.
使用存档电子邮件的过滤器
Gmail 中的过滤器可以根据特定条件(例如关键字或发件人的电子邮件地址)自动对您的电子邮件进行分类。 您可以创建过滤器来对收到的存档电子邮件进行分类。 要创建过滤器,请执行以下步骤:
- 在 Gmail 收件箱中,点击 个人设置 右上角的图标(看起来像齿轮)。
- 点击 查看所有设定.
- 在设置菜单中,单击 过滤器和阻止的地址 标签。
- 点击 创建新过滤器.
- 输入您想要分类的电子邮件的所需搜索条件(例如,来自特定发件人或使用某些关键字)。
- 点击 使用此搜索创建过滤器.
- 在下一个窗口中,选择 应用标签 并选择您之前创建的标签。
- 要自动存档符合您条件的电子邮件,请选中旁边的框 跳过收件箱(将其存档).
- 最后点击 创建过滤器.
按照这些步骤,您可以使用 Gmail 的标签和过滤器有效地分类和管理已存档的电子邮件。
为什么您可能需要检索存档的电子邮件
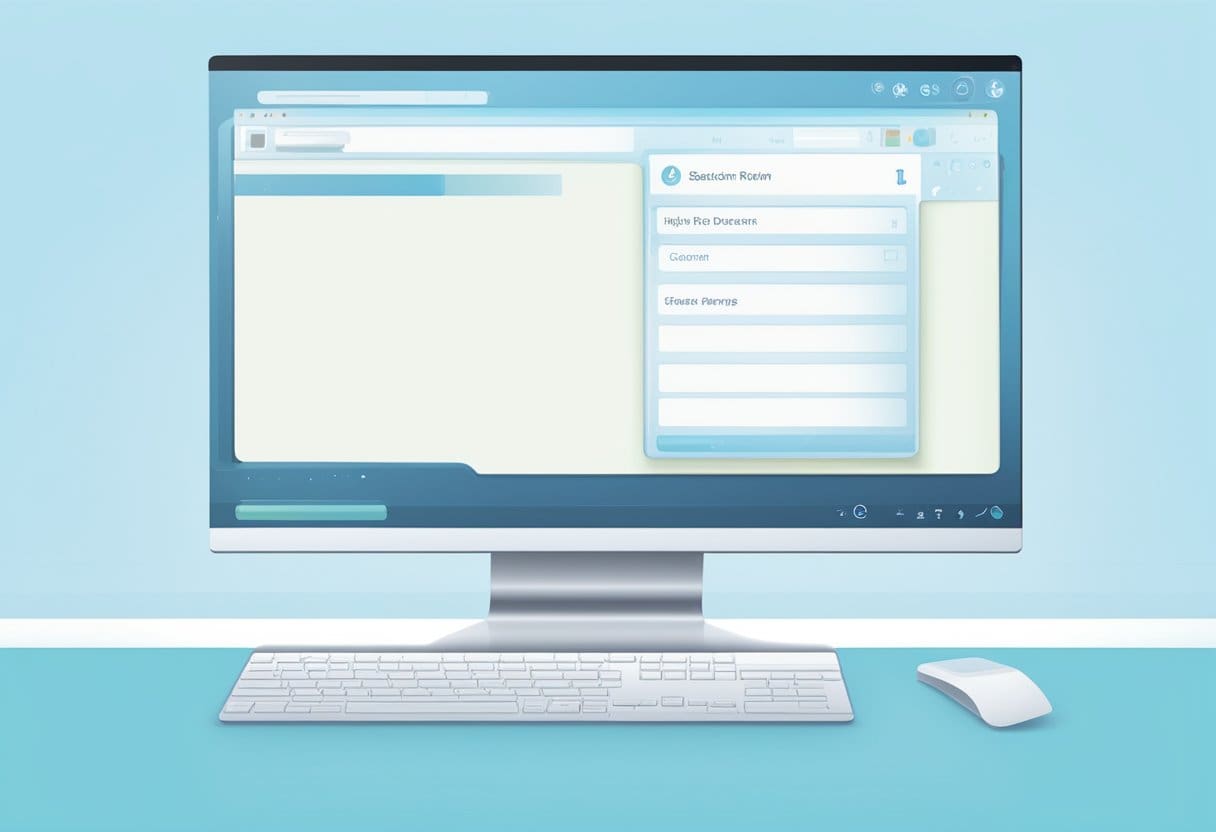
由于多种原因,您可能需要检索 Gmail 中已存档的电子邮件。 主要原因之一是归档有助于保持收件箱井井有条和整洁。 您可以通过归档不太重要或较旧的电子邮件来优先处理需要立即关注的电子邮件。
检索存档电子邮件的另一个原因是当您需要参考过去的通信时。 存档的电子邮件可能包含您在工作或个人任务中需要参考的有价值的信息或附件。 这些存档的电子邮件可以是重要对话和交易的数字纸质记录。
此外,在追踪电子邮件线索以查找几个月或几年前发件人的具体详细信息时,存档的电子邮件可能会很有用。 存档的电子邮件可以充当旧联系人、协议和承诺的存储库,以便在需要时更轻松地找到所需的详细信息。
此外,检索存档的电子邮件也有助于确保您的 Gmail 帐户中没有任何重复或不需要的电子邮件。 您可以通过定期查看和管理存档的电子邮件来维护更干净、更高效的电子邮件帐户。
恢复存档的电子邮件
当您在 Gmail 中存档电子邮件时,它会从您的收件箱移至“所有邮件”文件夹。 将这些电子邮件恢复到您的收件箱是一个简单的过程。 本部分将指导您恢复 Gmail 中存档的电子邮件。
首先,在计算机或移动应用程序上访问您的 Gmail 帐户。 在桌面版本上,单击左侧边栏上的“所有邮件”标签。 在移动应用程序中,点击屏幕顶部的汉堡菜单(三条水平线),然后选择“所有邮件”。 这将显示您帐户中的所有存档电子邮件和任何其他消息。
接下来,在“所有邮件”文件夹中找到您要恢复的电子邮件。 您可以使用页面顶部的 Gmail 搜索栏来查找特定的存档电子邮件。 输入与您要查找的电子邮件相关的关键字,或使用高级搜索过滤器,例如 -in:Sent -in:Draft -in:Inbox 缩小搜索结果。
找到所需的电子邮件后,请按照以下步骤将其恢复到您的收件箱:
在台式机上:
- 将鼠标悬停在您要恢复的消息上。
- 选中电子邮件左侧的小框。
- 在屏幕顶部,单击“移至”图标(带箭头的文件夹)。
- 从下拉列表中选择“收件箱”。
在移动应用程序上:
- 点击您要检索的电子邮件。
- 点击消息右上角的三点菜单。
- 选择“移至收件箱”。
完成这些步骤后,您的存档电子邮件将恢复到您的收件箱。 您可以返回 Gmail 主收件箱并验证恢复的电子邮件是否存在。
如何删除 Gmail 中的存档邮件
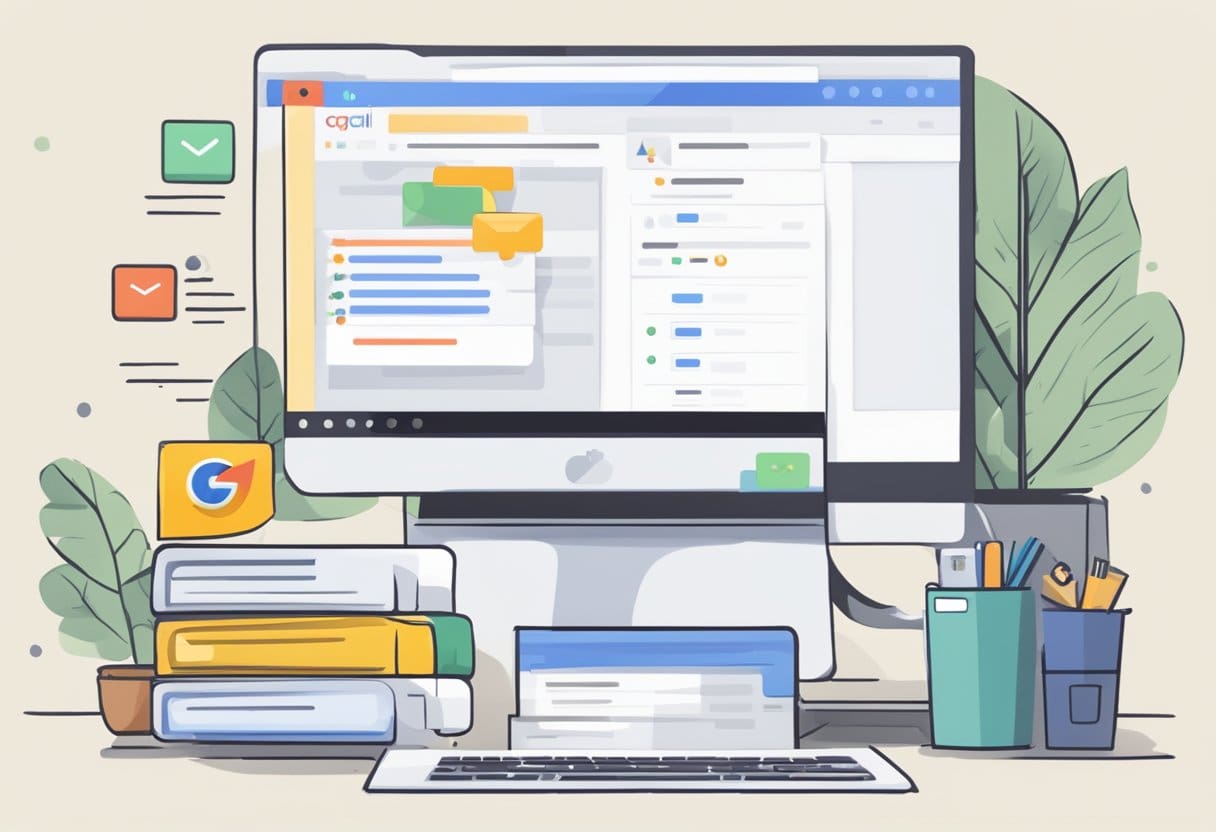
要删除 Gmail 中的存档邮件,请首先在计算机的网络浏览器上打开 Gmail。 您还可以在 Android 或 iOS 设备上执行此任务,但不同平台的过程可能略有不同。
要查找已存档的邮件,请使用 Gmail 搜索栏。 输入相关关键字或使用高级搜索过滤器 -in:Sent -in:Draft -in:Inbox 排除典型文件夹。 添加 has:nouserlabels 可以通过删除分类电子邮件进一步帮助优化您的搜索。
当您确定要删除的存档邮件后,请按照以下简单步骤操作:
- 选择消息:单击要删除的每封电子邮件旁边的复选框。 您还可以使用“全选”选项删除搜索结果中显示的所有电子邮件。
- 单击删除按钮:在收件箱顶部的工具栏中找到看起来像垃圾桶图标的删除按钮。 单击此按钮可删除选定的消息。
清空垃圾文件夹: 请注意,从您的 Gmail 帐户中删除电子邮件是最终决定。 清空垃圾文件夹后,这些邮件将被永久删除。 为此,请向下滚动 Gmail 界面的左侧,然后单击“垃圾箱”或“垃圾箱”标签。 在垃圾文件夹页面的顶部,您将看到“立即清空垃圾箱”或“立即清空垃圾箱”选项。 单击此按钮可永久删除已存档的消息
请务必谨慎使用这些步骤,因为清空垃圾文件夹后将无法恢复已删除的电子邮件。
删除与存档电子邮件——什么时候应该使用它们?
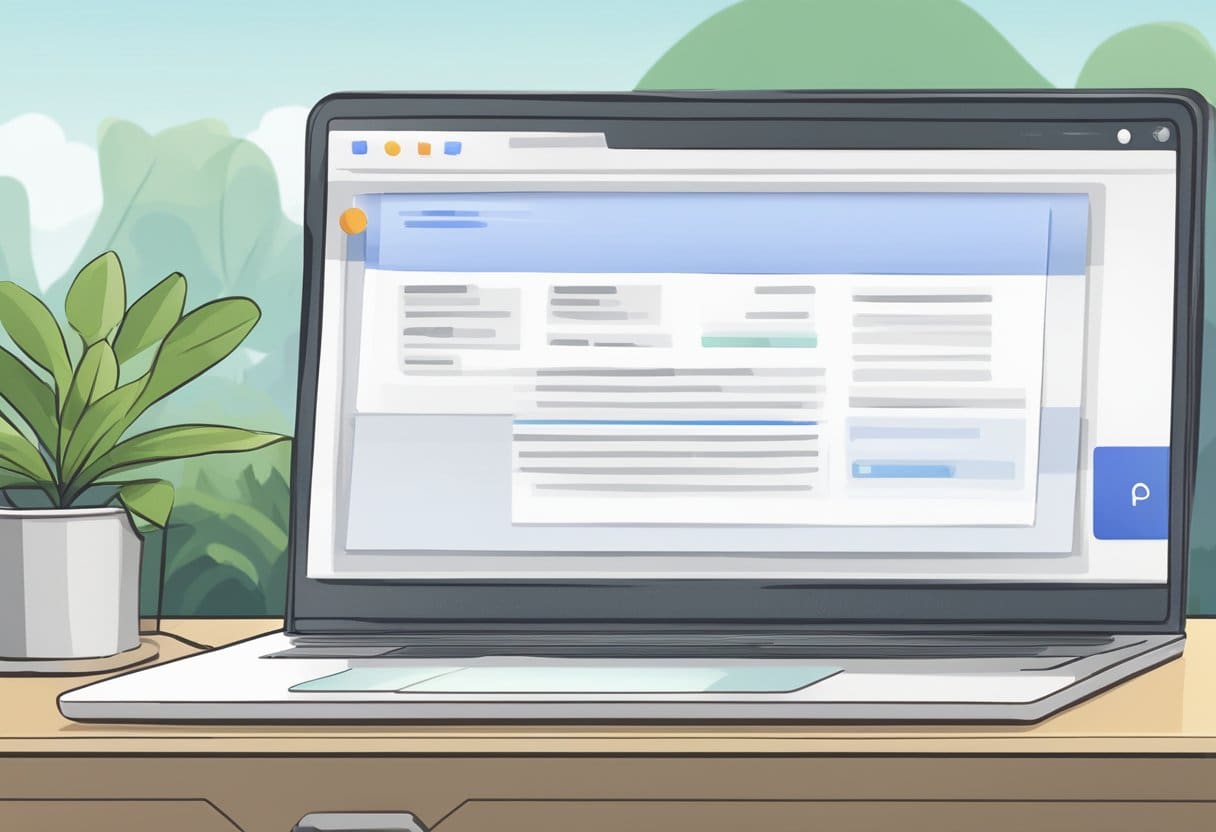
删除和归档电子邮件是您可以在 Gmail 中执行的两种不同操作来管理收件箱。 每个都有自己的优点,具体取决于您的需求和喜好。 在本节中,我们将讨论何时对电子邮件使用删除以及何时使用存档。
删除电子邮件:删除电子邮件意味着将其从收件箱及其可能所在的任何其他文件夹中永久删除。已删除的电子邮件将移至垃圾箱文件夹,在永久删除之前存储 30 天。 当您不再需要电子邮件中的信息或附件并且确定不需要引用该电子邮件时,最好使用此操作。 对于您不希望占用存储空间的电子邮件(例如垃圾邮件、广告或其他不需要的消息)来说,这也是一个不错的选择。 请记住,电子邮件一旦被永久删除,就无法恢复。
归档电子邮件:归档电子邮件意味着将其从收件箱中删除,但将其存储在您的 Gmail 帐户中,特别是在“所有邮件”文件夹中或通过搜索功能存储。 与删除不同的是,如果需要的话,将来可以轻松访问存档的电子邮件。 对于您想要保留以供参考但不一定需要在收件箱中立即访问的电子邮件来说,存档是一个不错的选择。 此外,归档电子邮件会将它们从收件箱视图中删除,这有助于减少混乱,让您更轻松地关注新邮件和未读邮件。
如何在 Gmail 中自动存档电子邮件
要自动存档 Gmail 中的电子邮件,请按照本节中概述的简单步骤操作。 此操作将您的电子邮件整齐地分类为有意义的类别,从而帮助您保持收件箱井井有条。
首先,登录您的 Gmail 帐户并导航至设置。 要访问设置,请单击页面右上角的齿轮图标,然后选择“查看所有设置”。 接下来,单击“标签”选项卡。
是时候为您想要存档的电子邮件创建新标签了。 滚动到“标签”部分,然后选择“创建新标签”。 输入新标签的名称,然后单击“创建”进行确认。
创建标签后,通过应用新标签来选择邮件来存档电子邮件。 打开您要存档的一封邮件,单击“更多选项”(由三个点表示),然后选择“像这样过滤邮件”。
在过滤器设置中,指定要存档的电子邮件的条件 - 这可能包括发件人、收件人、主题行或电子邮件中包含的关键字。 定义过滤器后,单击“创建过滤器”。 最后,在随后的选项中,选择“应用标签”并选择您之前创建的标签。 再次单击“创建过滤器”进行确认。
完成这些步骤后,您的 Gmail 帐户将自动将符合预定义过滤条件的未来电子邮件存档在您指定的标签下。
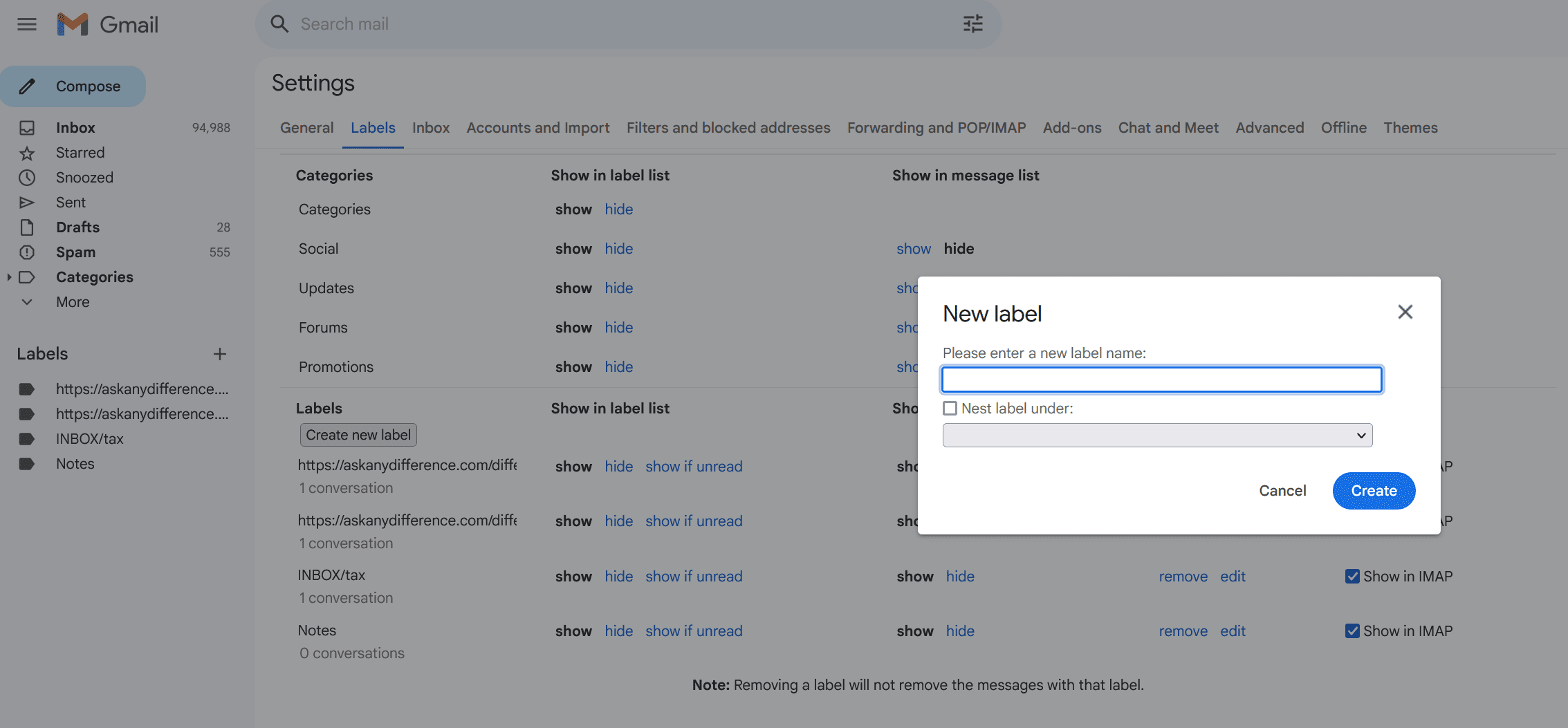
避免意外存档的技巧
作为 Gmail 用户,您可能会无意中存档收件箱中仍需要的电子邮件。 为了防止这种情况发生,请遵循这些简单而有效的指南。
首先, 一次选择多封电子邮件时要小心。 管理收件箱时,同时选择多封邮件进行删除或报告垃圾邮件是很常见的。 但请记住,单击“存档”按钮可能会意外地将所有选定的电子邮件发送到存档。 请注意处理多封电子邮件时按下的操作按钮。
其次, 熟悉键盘快捷键。 Gmail 提供了各种键盘快捷键,使电子邮件管理更加高效。 但是,无意中按下组合键可能会存档重要的电子邮件。 例如,在打开或选择电子邮件时按“e”键会将其存档。 请熟悉这些快捷方式并谨慎使用它们。 如果您发现 Gmail 设置中的键盘快捷键风险太大,您甚至可以关闭它们。
第三,至关重要的是 验证您正在存档的电子邮件。 请花点时间查看电子邮件主题并确保它是您真正想要存储在存档中的内容,而不是在不确定要发送的内容的情况下快速单击“存档”按钮。 仔细检查你的决定可以节省你的时间并减少日后的挫败感。
最后, 考虑使用标签和过滤器来组织电子邮件。 标签是对电子邮件进行分类的有用工具,使它们更容易查找,并且更难意外存档。 同样,过滤器可以根据特定标准自动对传入电子邮件进行排序和标记,从而减少手动组织和存档邮件的需要。 通过利用 Gmail 的这些功能,您可以降低在存档中丢失重要电子邮件的可能性。
最后更新:15 年 2023 月 XNUMX 日

Sandeep Bhandari 拥有塔帕尔大学计算机工程学士学位(2006 年)。 他在技术领域拥有 20 年的经验。 他对各种技术领域都有浓厚的兴趣,包括数据库系统、计算机网络和编程。 你可以在他的网站上阅读更多关于他的信息 生物页面.

