Google 文档文本删除线
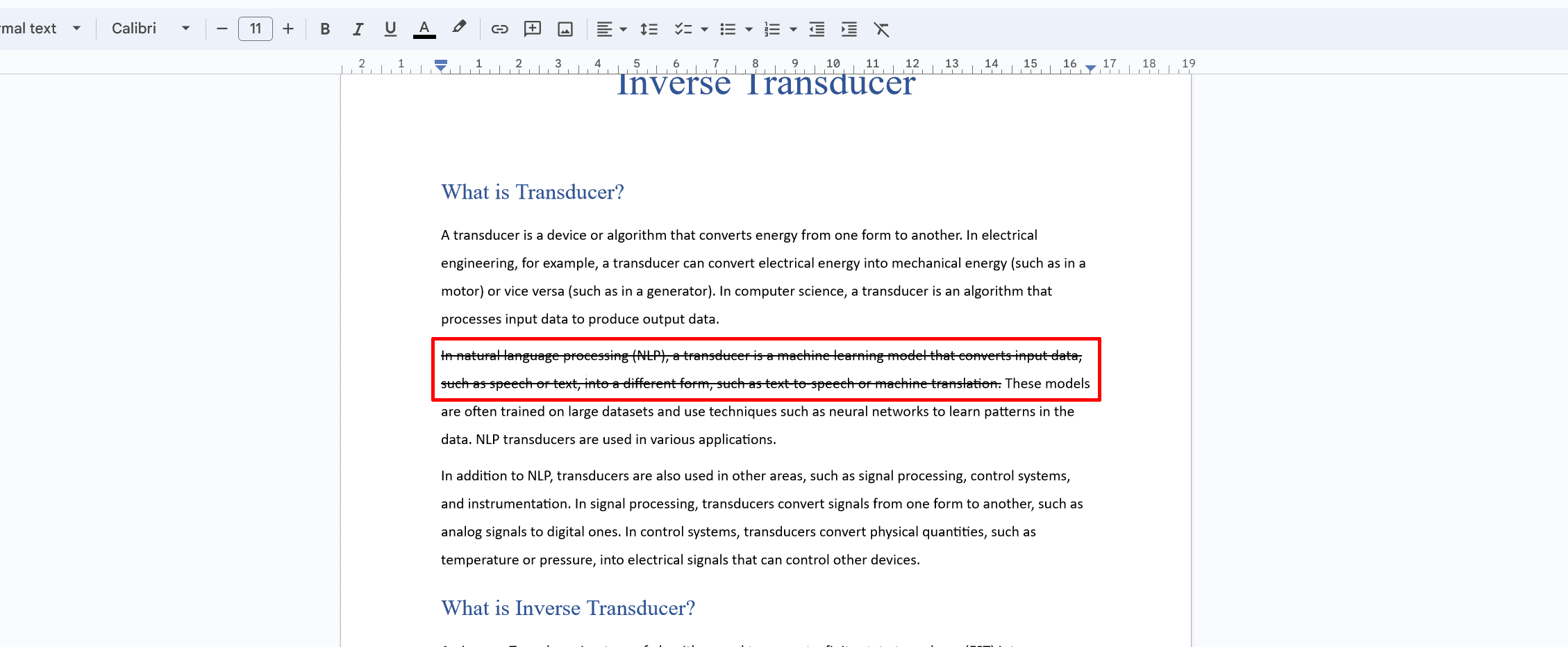
删除线是 Google 文档中一项有用的格式设置功能,可让您划掉文本。 它可用于多种目的,例如指示已删除或过时的信息或强调文档修订。
要对 Google 文档中的文本应用删除线,请按照以下简单步骤操作:
- 选择文字:突出显示要应用删除线格式的文本。
- 使用“格式”菜单:单击顶部菜单中的“格式”,将鼠标悬停在“文本”上,然后单击“删除线”。 所选文本现在将有一条横线,表明它已被划掉。
或者,您可以使用键盘快捷键来应用删除线:
- 对于 Windows 用户:按
Alt + Shift + 5 - 对于 Mac 用户:按
Command + Shift + X
如果键盘快捷键不起作用,请禁用任何可能干扰快捷键的 Chrome 扩展程序。
要从文本中删除删除线格式,请按照与上述相同的步骤操作,或使用相同的键盘快捷键。 文本上的横线将被删除,文本将恢复到正常外观。
请记住,删除线是用于多种目的的有用工具,但在专业文档中明智地使用它非常重要。 确保使用这种格式样式可以适当地传达您的信息,并且不会给您的读者造成混乱。
如何在 Google 文档中对文本添加删除线
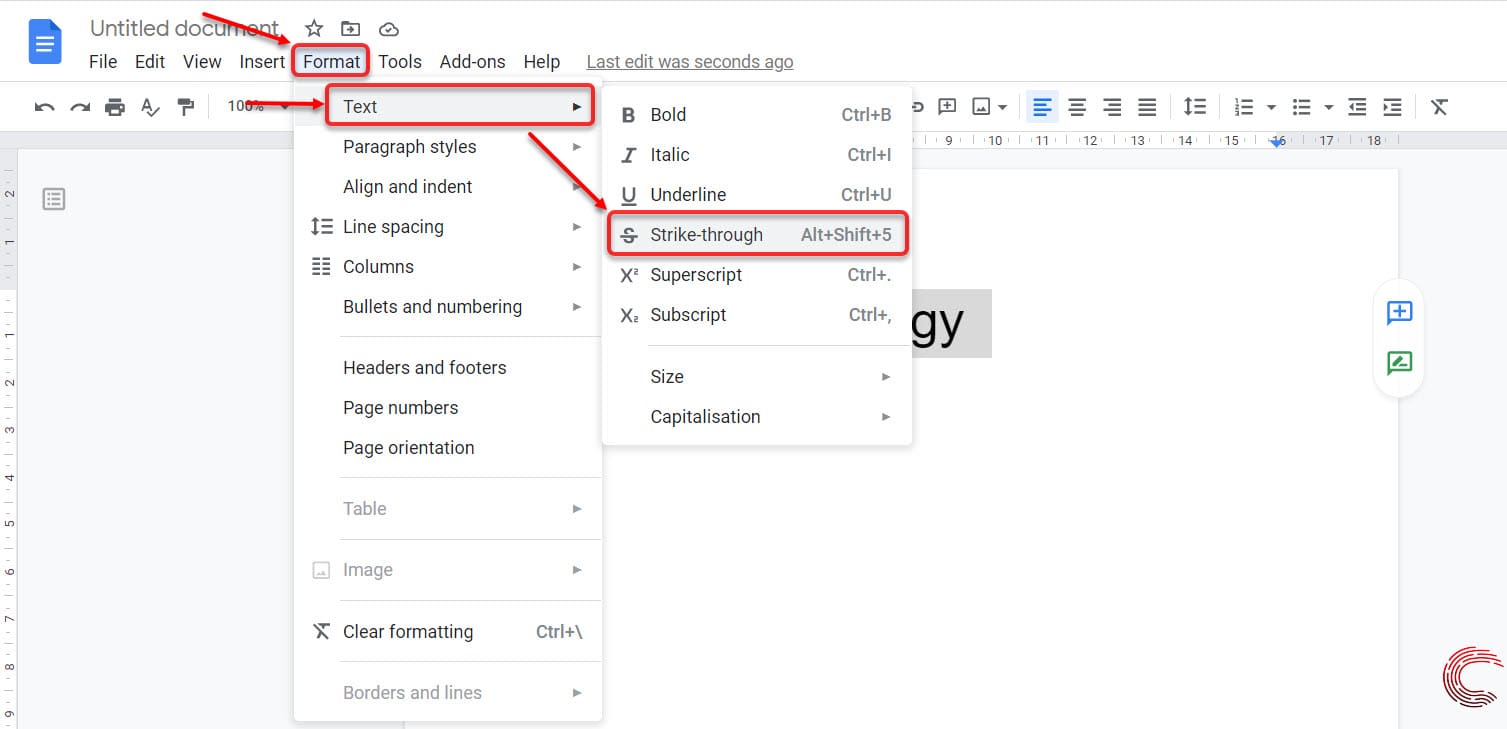
使用删除线的快捷方式
要快速对 Google 文档中的文本应用删除线,请使用键盘快捷键。 对于 Windows 用户,选择要添加删除线的文本并按 Alt + Shift + 5。 Mac 用户应选择文本并按 Command + Shift + X.
如何使用格式工具栏添加删除线
另一种方法是使用格式工具栏。 选择要添加删除线的文本,然后单击标题中的“格式”按钮。 从下拉菜单中,将鼠标悬停在“文本”上,然后选择“删除线”。 您的文本现在将有一条线穿过。
如何使用格式菜单添加删除线
在 Google 文档中,您还可以通过“格式”菜单应用删除线。 首先,突出显示要添加删除线的文本。 然后,单击顶部菜单中的“格式”,将鼠标悬停在“文本”上,然后从选项中选择“删除线”。
如何给超链接添加删除线
首先单击超链接文本,为超链接添加删除线。 然后,使用键盘快捷键(Alt + Shift + 5 对于 Windows 或 Command + Shift + X 对于Mac)或使用上面解释的“格式”菜单方法。
如何使用“格式”选项卡在 Google 文档中添加删除线文本
打开 Google 文档并创建一个空白文档。 要使用“格式”选项卡给文本添加删除线,请按照下列步骤操作:
- 选择要添加删除线的文本。
- 单击顶部菜单中的“格式”选项卡。
- 将鼠标悬停在“文本”选项上。
- 选择“删除线”。
您选择的文本将有一条线穿过,表示删除线效果。 使用这些不同的方法可以轻松地对 Google 文档中的文本应用删除线。
如何在 Google 文档移动应用程序上使用删除线

遗憾的是,Google 文档移动应用程序目前不直接在应用程序内支持删除线功能。 不过,您仍然可以通过网络浏览器访问 Google 文档,在移动设备上使用删除线格式。 请按照以下步骤通过移动浏览器在 Google 文档上应用删除线:
- 打开您喜欢的移动网络浏览器 (例如 Safari、Chrome 或 Firefox)并导航至 Google 文档网站 (docs.google.com)。
- 成员登录 如果您尚未登录,请访问您的 Google 帐户。
- 打开所需的文档 通过点击它。
- 切换到桌面版本 的谷歌文档。 在大多数移动浏览器上,您可以在浏览器设置中找到此选项,或者点击三点菜单,然后点击“请求桌面站点”或类似选项。
- 选择文字 通过点击并按住文本选择的开头到结尾,可以对其应用删除线格式。
- 点击“格式”选项 在屏幕顶部的 Google 文档工具栏中。
- 将鼠标悬停或点击“文本”选项 在下拉菜单中打开子菜单。
- 选择“删除线”选项 从子菜单。 现在,删除线格式将应用于所选文本。
请记住,在移动设备上使用桌面版 Google 文档可能不如使用移动应用程序直观。 但是,此解决方法允许您在旅途中使用删除线功能。 请务必在关闭浏览器之前保存更改,并且在移动应用程序或计算机上重新打开文档时将保留您的格式。
解决常见问题
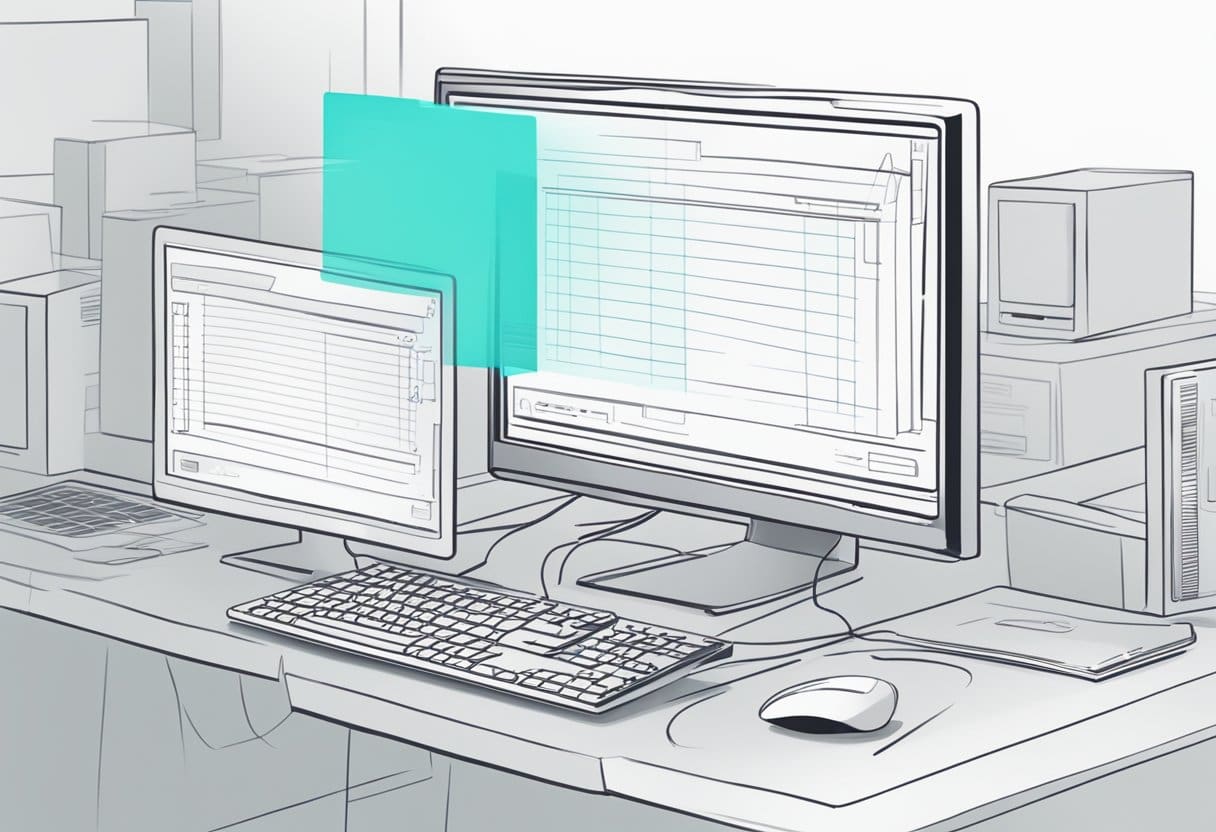
删除线不显示
如果您发现 Google 文档文本上未显示删除线,请首先确保在应用删除线之前选择该文本。 为此,请单击并将光标拖动到要应用删除线的文本上。 文本突出显示后,尝试使用键盘快捷键(Windows 上的 Alt + Shift + 5 或 Mac 上的 ⌘ + Shift + X)或访问“格式”菜单,转到“文本”,然后选择“删除线”来应用删除线”。
如果问题仍然存在,可能有以下几个原因:
- 检查您是否有可能与快捷方式冲突的 Chrome 扩展程序。 尝试禁用任何扩展程序以查看是否可以解决问题。
- 考虑清除浏览器缓存和 cookie,这可能有助于解决任何故障或问题。
- 确保您使用的是最新版本的 Google Chrome。
删除线不适用于应用程序
如果您在 Google 文档应用上应用删除线时遇到问题,请按以下步骤进行故障排除:
- 检查设备的应用程序商店是否有更新,确保 Google 文档应用程序是最新的。
- 关闭并重新启动应用程序。 有时,简单的重新启动就可以解决应用程序内的问题。
- 检查您设备的互联网连接,因为连接不良可能会导致应用程序中的功能出现问题。
- 注销您的 Google 帐户并重新登录以查看问题是否解决。
- 卸载并重新安装 Google 文档应用程序,以确保删除所有损坏的文件并重新启动该应用程序。
如果问题仍然存在,您可能需要使用 Google 文档网络版本(可通过网络浏览器访问)根据需要对文本应用删除线。
如何删除删除线

删除 Google 文档中的删除线格式是一个简单的过程,只需几个快速步骤即可实现。 在本节中,我们将讨论如何在 PC 和 Mac 系统上删除删除线。
删除 PC 上的删除线
要删除 PC 上 Google 文档中文本的删除线格式,请按照以下步骤操作:
- 打开您的 Google 文档文档。
- 通过单击并拖动鼠标选择带有删除线格式的文本。
- 使用键盘快捷键 Alt+Shift+5 删除删除线。
- 或者,您可以通过导航到删除删除线 格式 菜单,选择 文本,然后点击 删除线.
在 Mac 上删除删除线
对于 Mac 用户,在 Google 文档中删除删除线与 PC 上的过程非常相似。 您需要执行以下操作:
- 打开您的 Google 文档文档。
- 选择带有删除线格式的文本。
- 使用键盘快捷键 命令 + Shift + X 删除删除线。
- 或者,您可以通过转到删除删除线 格式 菜单,选择 文本,然后点击 删除线.
通过执行这些简单的步骤,无论您使用的是 PC 还是 Mac,您都可以轻松删除 Google 文档中的删除线格式。
最后更新:19 年 2023 月 XNUMX 日

Sandeep Bhandari 拥有塔帕尔大学计算机工程学士学位(2006 年)。 他在技术领域拥有 20 年的经验。 他对各种技术领域都有浓厚的兴趣,包括数据库系统、计算机网络和编程。 你可以在他的网站上阅读更多关于他的信息 生物页面.

