Kindle 云阅读器入门
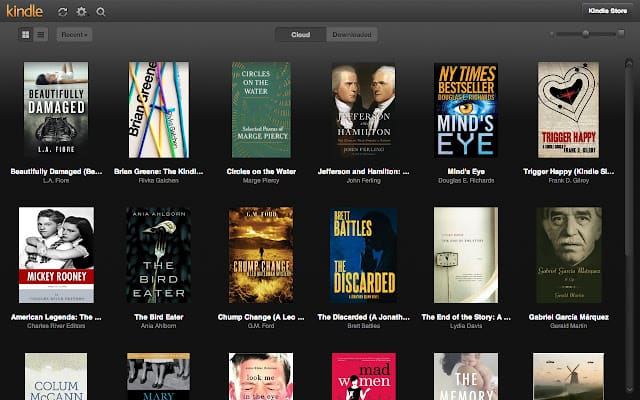
了解基础
Kindle Cloud Reader 是一款免费的基于网络的应用程序,可让您使用任何网络浏览器在线阅读 Kindle 书籍。 它由亚马逊于 2011 年推出,是 Kindle 电子书移动应用程序的替代品。 要访问 Kindle Cloud Reader,请访问 read.amazon.com。 该应用程序允许您阅读图书馆中的所有 Kindle 书籍,并根据需要购买新的书籍。
设置帐户
要充分利用 Kindle Cloud Reader,请按照以下步骤操作:
- 登入: 在MyCAD中点击 软件更新 阅读.amazon.com 并使用您的亚马逊登录凭据登录。 如果您没有亚马逊帐户,您可以通过单击“注册”按钮并按照注册流程创建一个帐户。
- 访问您的图书馆: 登录后,您将在主页上看到您的 Kindle 图书馆。 它包含您通过亚马逊购买或借用的所有电子书。
- 开始阅读: 从图书馆中选择任何一本书开始阅读。 Kindle Cloud Reader提供多种阅读选项,例如调整文本大小、背景颜色和布局。
- 购买新书: 要购买新电子书,请单击页面右上角的“Kindle Store”按钮。 浏览或搜索书籍,找到您喜欢的书籍后,请确保选择 Kindle 版本。 在“交付至”下,选择“Kindle Cloud Reader”并完成购买。
请记住使用 Kindle Cloud Reader 享受您的阅读体验,这是一种多功能且方便的选项,可通过网络浏览器从任何设备访问您喜爱的电子书。
导航 Kindle Cloud 阅读器界面
访问您的图书馆
要访问您的 Kindle 图书馆,请访问 阅读.amazon.com 并使用您的亚马逊登录详细信息登录。 登录后,您将看到图书馆中显示您购买或借阅的所有 Kindle 图书。 要开始阅读,请单击书籍封面。
使用工具栏
Kindle Cloud Reader 工具栏位于界面顶部,提供了用于导航图书的各种选项:
- 主页:单击主页图标可返回到库视图。
- 目录:要查看目录,请单击相应的图标。 这将在左侧打开一个面板,您可以在其中快速导航到本书的特定章节或部分。
- 书签和笔记:书签图标允许您访问保存的书签和注释,以及在阅读时创建新书签和注释。
- Aa 字体和页面设置:单击“Aa”按钮可根据您的喜好调整字体大小、字体和页面颜色。
- 放大镜:使用放大镜图标搜索书中的特定术语或短语。
- 进度条:进度条位于屏幕底部,指示您在书中的位置,并允许您通过单击或拖动滑块快速跳转到任何页面。
当您定期停止阅读时,请记住保存您的进度。 为此,请单击工具栏中的后退箭头或“主页”图标,您的进度将自动保存。
阅读电子书
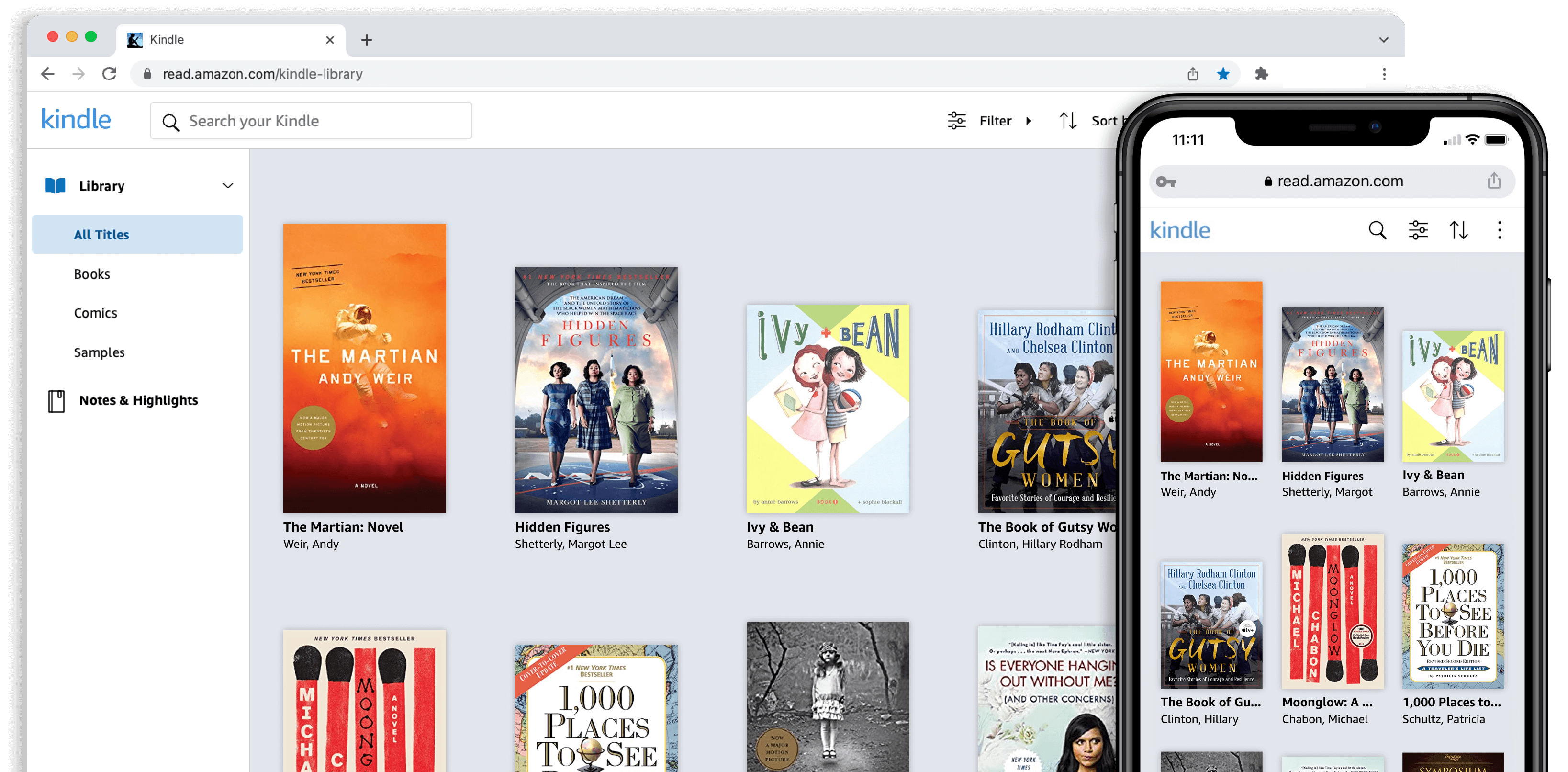
打开电子书
要使用 Kindle Cloud Reader 阅读电子书,请访问 read.amazon.com 并使用您的 Amazon 帐户登录。 登录后,您将在主页上看到您的 Kindle 图书馆。 选择您要阅读的书籍,它将在阅读器界面中打开。
使用阅读控件
在 Kindle Cloud Reader 中阅读电子书时,您可以使用各种控件来增强阅读体验:
- 翻页:要翻页,请单击页面的左侧或右侧、使用键盘上的箭头键或使用鼠标滚动。
- 文字大小和字体:通过单击顶部工具栏中的“Aa”图标自定义字体大小和样式以满足您的喜好。
- 背景颜色:您可以更改背景颜色以使您的眼睛更容易阅读。 单击工具栏中的“Aa”图标,在白色、黑色和棕褐色之间进行选择。
- 书签:如果您想在书中标记您的位置,请单击页面右上角的书签图标。 要访问书签,请单击顶部工具栏中的“转到”按钮,然后从下拉菜单中选择“书签”。
- 注释和重点:要在书中添加注释或突出显示文本,请按住一个单词,然后松开以显示选项面板。 您可以突出显示、添加注释或搜索该单词。
作为专业人士,方便地访问和欣赏电子书非常重要。 借助 Kindle Cloud Reader,您拥有所有必要的控件和功能,让您的电子阅读体验真正令人愉悦。
管理您的电子书
在本节中,我们将讨论如何使用 Kindle Cloud Reader 管理您的电子书。 我们将介绍下载电子书以供离线阅读以及从图书馆中删除电子书。
下载和离线阅读
要使用 Kindle Cloud Reader 离线访问和阅读电子书,请按照以下简单步骤操作:
- 在MyCAD中点击 软件更新 https://read.amazon.com 并使用您的亚马逊帐户登录。
- 浏览您的图书馆以查找您想要阅读的电子书。
- 单击书籍封面即可在云阅读器中打开它。 在线打开图书后,会自动下载以供离线阅读。
- 要访问您下载的电子书,即使没有互联网连接,也请在浏览器中转到 Kindle Cloud Reader,然后从图书馆顶部的过滤器选项中选择“已下载”。
现在,您可以离线阅读电子书,从而在日常通勤或旅行期间保持工作效率。
删除电子书
如果您想从 Kindle Cloud Reader 中删除电子书,请按照以下步骤操作:
- 在MyCAD中点击 软件更新 https://www.amazon.com/mycd 并使用您的亚马逊帐户登录。
- 您将进入“管理您的内容和设备”页面。 在“内容”选项卡中,您将看到您的电子书库。
- 找到您要删除的电子书,然后单击其标题旁边的“...”(省略号)按钮。
- 从下拉菜单中选择“删除”。 将出现一个弹出窗口,要求确认。 单击“是,永久删除”以从图书馆中删除该图书。
按照上述步骤,您可以在Kindle云阅读器上管理您的电子书,确保流畅有序的阅读体验。
解决常见问题

连接问题
使用 Kindle Cloud Reader 时,您可能会遇到与互联网连接相关的问题。 要解决这些问题,请尝试以下步骤:
- 验证您的设备是否正确连接到互联网。
- 单击“刷新”按钮或按 F5(Mac 用户为 Cmd + R)刷新浏览器页面。
- 通过访问浏览器设置并选择清除浏览数据的选项来清除浏览器缓存。
如果尝试这些解决方案后问题仍然存在,请考虑联系亚马逊客户服务以获取进一步帮助。
处理同步问题
同步问题可能是 Kindle Cloud Reader 的常见问题。 请按照以下步骤解决 Kindle Cloud Reader 与其他设备之间潜在的同步问题:
- 确保所有设备共享同一个亚马逊帐户。
- 在 Kindle Cloud Reader 上,单击屏幕顶部的同步按钮。 这应该可以跨设备更新您的图书。
- 在您的 Kindle 设备或移动应用程序上,访问菜单并选择“同步”或“同步并检查项目”选项。
如果您的图书和设备仍然不同步,请确保您的设备已连接到同一 Wi-Fi 网络。 请参阅制造商指南,获取有关您的特定设备的进一步故障排除帮助。
最后更新:19 年 2023 月 XNUMX 日

Sandeep Bhandari 拥有塔帕尔大学计算机工程学士学位(2006 年)。 他在技术领域拥有 20 年的经验。 他对各种技术领域都有浓厚的兴趣,包括数据库系统、计算机网络和编程。 你可以在他的网站上阅读更多关于他的信息 生物页面.

