Chromebook 按键配置

在 Chromebook 上截取屏幕截图时,了解关键配置至关重要。 特定的键盘快捷键允许您捕获整个屏幕或部分屏幕。
采取 全屏截图, 按下 按Ctrl 键和 显示窗口 同时按键。 显示 Windows 键位于键盘的顶行,有一个类似矩形的图标,右侧有两条垂直线。
如果你想 部分截图,您必须使用稍微不同的键盘组合。 按 按Ctrl, 转移,并 显示窗口 键在一起。 这将打开屏幕捕获工具,允许您使用鼠标光标选择要捕获的区域。 选择所需区域后释放鼠标按钮,将截取屏幕截图。
以下是键盘快捷键的摘要:
- 全屏截图: Ctrl + 显示窗口
- 部分截图: Ctrl + Shift + 显示窗口
捕获屏幕截图后,您将在屏幕右下角收到一条通知。 通过单击此通知,您可以快速访问屏幕截图文件,该文件默认存储在“下载”文件夹中。
请记住,使用外部键盘时,按键配置可能会有所不同。 在这种情况下,请按 Ctrl+Shift+F5 获取全屏屏幕截图。 但是,获取部分屏幕截图的过程保持不变。
现在,您可以使用适当的按键配置在 Chromebook 上截取屏幕截图。 祝你好运,拍摄愉快!
找到屏幕截图组合键

标准组合键
要在 Chromebook 上截取屏幕截图,您需要使用标准组合键。 该组合涉及按 按Ctrl 和 显示窗口 同时按键。 显示Windows键位于键盘的顶行,其图标看起来像一个两侧各有两条线的矩形。
当您同时按下这些键时,您将立即捕获全屏屏幕截图。 屏幕截图将保存在 Chromebook 的“下载”文件夹中,以便于访问。
备用组合键
如果您的 Chromebook 没有“显示 Windows”键,或者您使用的外部键盘没有“显示 Windows”键,则可以使用另一种组合键。 在这种情况下,按 转移 + 按Ctrl + F5 一起捕获全屏屏幕截图。
要截取部分屏幕截图,请按 转移 + 按Ctrl + 显示窗口 键,然后单击并拖动以选择要捕获的所需区域。
截取全屏屏幕截图
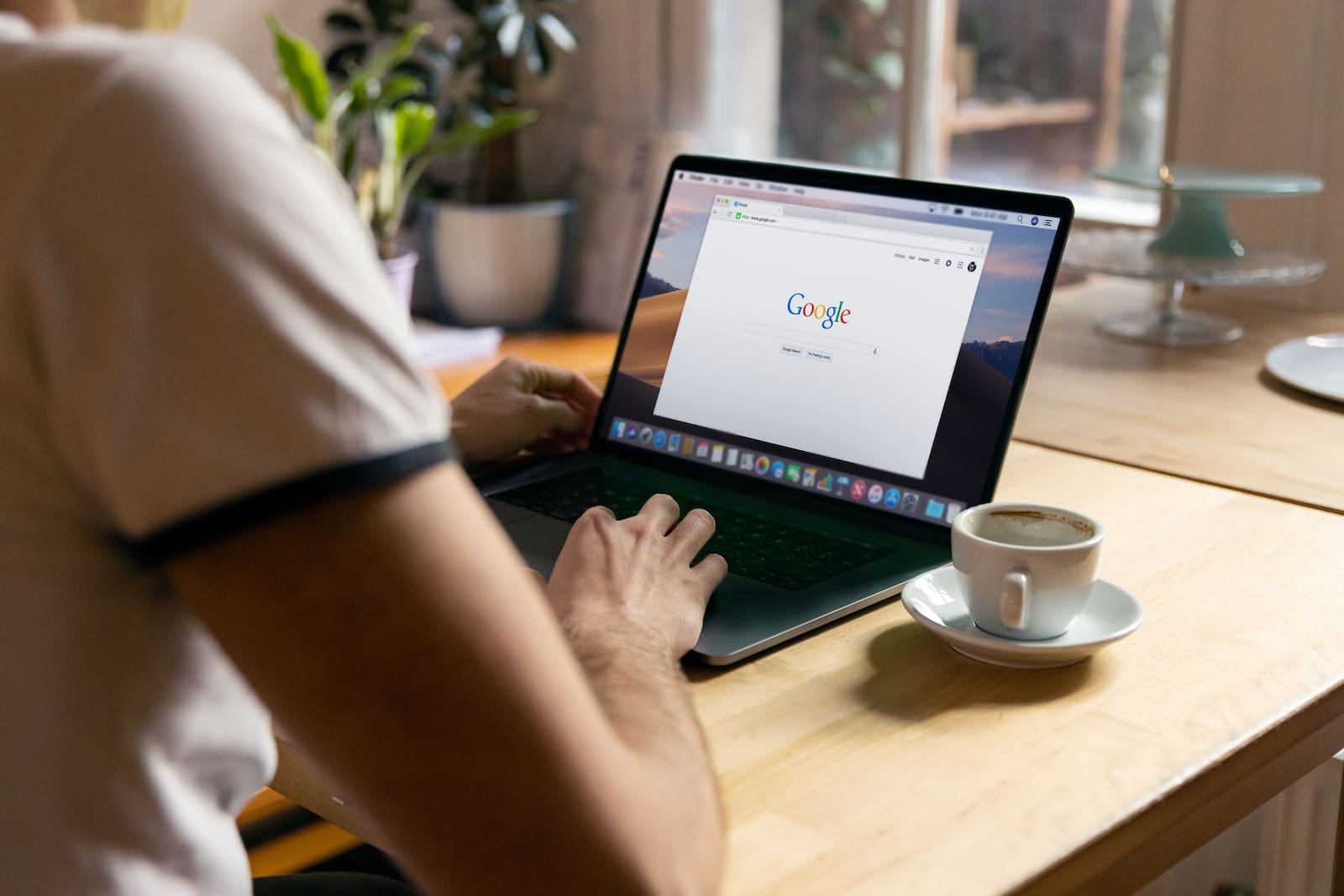
要在 Chromebook 上截取全屏屏幕截图,请按照以下步骤操作:
- 在键盘上找到必要的按键。 如果您的 Chromebook 有专用的屏幕截图键,您可以进行屏幕截图。 否则,请按 Shift、Ctrl 和 Show Windows 键。 如果您使用没有“显示 Windows”键的外部键盘,请改为按 Ctrl、Shift 和 F5。
- 按适当的组合键。 按屏幕截图键或先前步骤中确定的组合键。 此操作将立即捕获整个屏幕并将屏幕截图保存为 PNG 文件。
- 访问屏幕截图。 屏幕截图将自动保存到您的“下载”文件夹中。 屏幕右下角还会出现一条通知,您可以通过单击该通知来快速访问屏幕截图。
请记住,全屏屏幕截图将捕获按下按键时屏幕上可见的所有内容。 在截图之前关闭所有不必要的窗口或应用程序,以确保获得所需的图像。
在共享或使用屏幕截图之前,请务必检查图像中是否有您可能不希望看到的任何敏感或个人信息。
现在您已经知道如何在 Chromebook 上截取全屏屏幕截图,您可以轻松捕获信息并与他人共享信息,或保留视觉记录以供自己参考。
截取部分截图
使用 Chromebook 时,您可能只想截取屏幕的一部分而不是整个显示屏的屏幕截图。 实现此目的的一种便捷方法是使用 Chromebook 设备上提供的键盘快捷键。
要截取部分屏幕截图,请按住 Ctrl + Shift + Switch window。 按下这些键后,您的光标将变成十字线符号。 单击并将光标拖动到要捕获的所需屏幕部分上。 选择区域后,松开鼠标按钮,屏幕截图将自动进行。 该图像将保存在 Chromebook 的“下载”文件夹中,可通过“文件”应用程序访问。
有时,您可能需要对特定窗口而不是自定义区域进行屏幕截图。 为此,请按 Ctrl + Alt + Show Windows。 按下这些键后,单击要捕获的窗口,屏幕截图将被捕获并保存到您的“下载”文件夹中。
请务必记住,这些键盘快捷键是专为 Chromebook 设备设计的。 如果您使用具有不同操作系统的设备,该过程可能会有所不同。 然而,在 Chromebook 生态系统中,这些方法提供了一种快速、简单的方法来捕获部分屏幕截图以满足您的需求。
访问和管理屏幕截图
在本部分中,我们将介绍如何查找和管理您在 Chromebook 上拍摄的屏幕截图。
找到你的屏幕截图
在 Chromebook 上截取屏幕截图后,默认情况下它将保存在“下载”文件夹中。 要找到您的屏幕截图,请按照下列步骤操作:
- 打开 档 Chromebook 上的应用程序。
- 在左侧面板中,单击 资料下载.
- 您的屏幕截图将保存为 PNG 格式的图像文件,名称如“Screenshot 2023-11-05 at 10.08.00 AM.png”,其中日期和时间反映了屏幕截图的拍摄时间。
管理您的屏幕截图
管理屏幕截图涉及根据需要组织、重命名和删除它们。 就是这样:
组织:创建文件夹来对屏幕截图进行分类。 例如,您可以为工作、个人和学校相关的屏幕截图创建单独的文件夹。 创建文件夹:
- 打开 档 应用程序。
- 导航到要创建文件夹的位置。
- 点击 新建文件夹 按钮或右键单击并选择 新建文件夹.
- 输入文件夹的名称,然后按 输入.
- 将屏幕截图拖放到相应的文件夹中。
重命名:要重命名屏幕截图:
- 找到屏幕截图 档 应用程序。
- 右键单击该文件并选择 重命名.
- 输入新名称并按 输入.
删除:删除屏幕截图
- 找到屏幕截图 档 应用程序。
- 右键单击该文件并选择 删除,或按 删除 键盘上的键。
- 要永久删除屏幕截图,请转至 垃圾桶 文件夹,右键单击该文件,然后选择 永久删除.
请记住定期将屏幕截图备份到外部存储设备或云存储服务,以防止数据丢失。
最后更新:19 年 2023 月 XNUMX 日

Sandeep Bhandari 拥有塔帕尔大学计算机工程学士学位(2006 年)。 他在技术领域拥有 20 年的经验。 他对各种技术领域都有浓厚的兴趣,包括数据库系统、计算机网络和编程。 你可以在他的网站上阅读更多关于他的信息 生物页面.

