识别 Windows 截图工具

Windows 截图工具是一个内置实用程序,可让您截取屏幕截图并将其保存在计算机上。 它提供了用于捕获屏幕的各种选项,例如矩形、自由形式、窗口和全屏截图。 要快速访问截图工具,您可以使用键盘快捷键。
要使用键盘快捷键打开截图工具,请按 Windows键+ Shift + S 同时地。 这将在屏幕顶部显示一个小部件,为您提供四个用于捕获屏幕截图的选项:矩形截图、自由形式截图、窗口截图和全屏截图。
以下是可用的不同剪切选项的简要概述:
- 矩形剪裁: 通过单击并拖动所需部分来捕获屏幕上的矩形区域。
- 自由形式剪辑: 通过单击并在要捕获的区域周围绘制来创建自定义形状的屏幕截图。
- 窗口截图: 通过单击捕获特定窗口或对话框。
- 全屏截图: 截取整个屏幕的屏幕截图。
选择截图模式后,单击相应的图标,然后绘制或单击要捕获的区域。 屏幕截图将保存到剪贴板,以便您将其粘贴到图像编辑器或其他应用程序中以保存或共享。
通过利用 Windows 截图工具及其键盘快捷键,您可以简化工作流程并更有效地捕获屏幕截图。
Windows 截图工具快捷方式
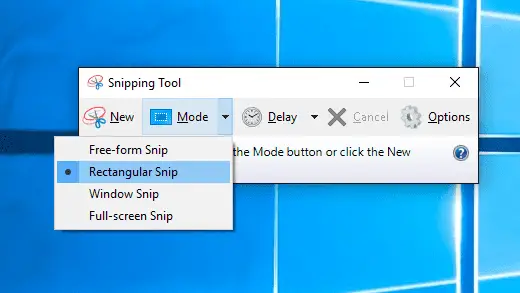
Windows 截图工具是一个有用的应用程序,可让您轻松捕获屏幕截图和截图。 要在计算机上快速打开此工具,请按 Windows键+ Shift + S 键盘快捷键。 执行此键盘快捷键后,桌面屏幕将变暗,并且您将在屏幕顶部看到五个图标。
这些图标代表您可以选择的不同截图选项:
- 矩形截图:此选项允许您通过单击并拖动光标来捕获屏幕的矩形部分。
- 自由形式剪切:此选项允许您在要捕获的区域周围绘制自定义形状。
- 窗口截图:捕获屏幕上的活动窗口或对话框。
- 全屏截图:此选项截取整个屏幕的屏幕截图。
选择适当的剪切选项后,捕获的图像将保存到剪贴板,以便您将其粘贴到所需的应用程序或图像编辑器中。
除了基本的截图快捷键之外,您还可以使用以下命令:
- 打印屏幕 (PrtSc):此键捕获全屏静态图像片段并将其保存到剪贴板。
- Windows 徽标键 + Shift + R:此快捷键记录屏幕活动的视频片段。
请记住负责任且高效地使用截图工具,您会发现它对您的日常任务来说是非常宝贵的帮助。
配置键盘快捷键
要为 Windows 截图工具配置自定义键盘快捷键,请按照以下步骤操作。 首先,在“开始”菜单中找到“截图工具”应用程序。 右键单击该应用程序并选择“更多”,然后选择“打开文件位置”。 这将在文件资源管理器中打开截图工具快捷方式的位置。
接下来,右键单击截图工具快捷方式并选择“属性”。 在“属性”窗口中,单击或点击“快捷键”字段内部。 按所需的组合键,例如 Ctrl + Alt + S。选择首选组合后,单击或点击“确定”以保存新的键盘快捷键。
配置自定义键盘快捷键后,您现在可以通过同时按下所选的键来轻松打开截图工具。 或者,使用 Windows + Shift + S 快捷方式直接打开屏幕截图小部件,无需配置自定义快捷方式。
在截图工具窗口中,使用各种键盘快捷键来帮助您有效地捕获和保存屏幕截图。 以下是一些基本的键盘快捷键:
- 按Ctrl + N:拍摄新的屏幕截图
- 按Ctrl + S:将当前屏幕截图保存在您选择的文件夹和文件格式中
- 按Ctrl + C:将当前屏幕截图复制到剪贴板
- Ctrl + P:打印您的屏幕截图
请记住保持键盘快捷键专业且易于记忆。 使用键盘快捷键将简化您使用 Windows 截图工具的工作流程,从而更快、更高效地捕获和共享屏幕截图。
使用键盘快捷键
新剪辑的快捷方式
要使用 Windows 截图工具创建新截图,请按 Ctrl + N 在你的键盘上。 这将打开该工具的一个新实例,允许您通过选择屏幕区域来截取屏幕截图。
截图和草图的快捷方式
虽然不是截图工具的直接组成部分, Snip & Sketch 应用程序是截取屏幕截图的有用替代方案。 要打开它,请按 Windows + Shift + S。 您的屏幕将变暗,选项将出现在顶部,允许您选择所需的剪切形状。
全屏截图的快捷方式
要使用截图工具进行全屏截图,请打开该工具并按 Alt + M 其次是 Alt + F。 这将捕获整个屏幕的图像。 或者,按 PrtScn 键盘上的 键也可以捕获全屏截图,而无需使用截图工具。
矩形剪切的快捷方式
要在截图工具中选择矩形截图选项,请按 Alt + M 其次是 Alt + R。 这将允许您在屏幕上绘制一个矩形以捕获剪辑中所需的区域。
自由形式剪辑的快捷方式
对于形状更不规则的剪切,请使用自由形状剪切选项。 按 Alt + M 其次是 Alt + F 在截图工具中启用此模式。 在您想要捕捉的区域周围绘制以创建自定义截图。
键盘快捷键故障排除
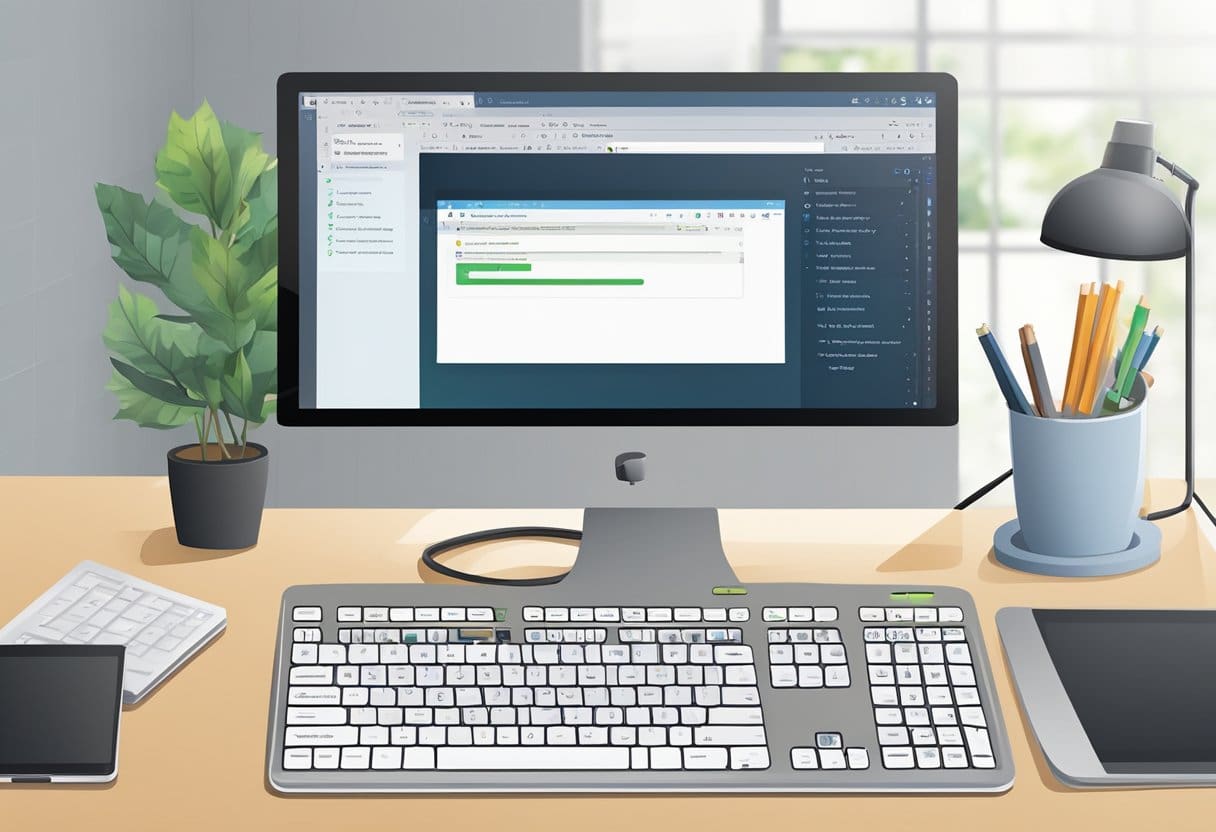
的Windows Update
有时,如果您的 Windows 系统过时,截图工具键盘快捷键可能无法正常工作。 为了确保顺利运行,请保持 Windows 更新。 您可以通过以下方式检查更新: 个人设置 > 更新与安全 > Windows更新。 点击 检查更新 按钮并按照提示安装任何可用的更新。
重启电脑
解决截图工具键盘快捷键问题的最简单但有效的解决方案之一是重新启动计算机。 此步骤允许您的系统刷新并清除任何临时问题。 请记住在重新启动之前保存打开的文件,因为未保存的数据将会丢失。
重新配置键盘快捷键
如果您的截图工具键盘快捷键仍然不起作用,请考虑重新配置快捷键。 请按照以下步骤重新配置键盘快捷键:
- 在MyCAD中点击 软件更新 个人设置 > 四通八达的交通网络 > 键盘.
- 下 打印屏幕快捷方式,启用“使用PrtScn按钮打开屏幕截图”。
- 尝试使用 Windows+Shift+S 快捷方式打开截图工具。
通过执行这些故障排除步骤,您应该能够解决与截图工具键盘快捷键相关的任何问题。
替代截图工具
如果您正在寻找更多功能或自定义选项,可以使用多种适用于 Windows 的替代截图工具。 两个流行的选项是 Greenshot 和 Snip & Sketch。
Greenshot 是一款免费的开源截图工具,提供各种功能,使截图更加简单。 使用 Greenshot,您可以轻松:
- 选择要捕获的屏幕任意区域
- 捕获特定窗口
- 捕获全屏
- 创建网页的滚动捕获
您还可以使用内置图像编辑器方便地编辑和注释屏幕截图。 如果您想要一个功能强大且用户友好的免费截图工具,Greenshot 是一个绝佳的选择。
剪裁和素描 是 Windows 10 中内置的另一个截图工具,您可以使用 Windows + Shift + S 键盘快捷键。 该工具与传统的截图工具略有不同,但提供类似的功能。 使用截图和草图,您可以:
- 使用矩形截图捕获特定区域
- 使用自由形式的剪辑捕获屏幕的一部分
- 使用窗口截图捕获特定窗口
但是,必须注意键盘快捷键不会直接打开 Snip & Sketch,而是显示可供选择的选项菜单。 如果您已经在使用 Windows 10,Snip & Sketch 可以作为截图工具的替代品,无需下载任何其他软件。
使用这些替代的剪切工具时,请记住尝试它们的功能和自定义选项,以找到最适合您的特定需求的工具。 这样,您可以简化屏幕截图过程并提高工作效率。
截图工具与打印屏幕
剪取工具 和 打印屏幕 对于在 Windows 计算机上捕获屏幕截图非常有用。 了解这两个选项之间的差异将帮助您确定哪一个最适合您的需求。
截图工具允许您使用各种选择选项捕获自定义屏幕截图。 通过按 Windows + Shift + S,您可以在Windows 10或Windows 11上打开截图工具。它提供了四种不同的截图模式,包括矩形区域截图、全屏截图、特定窗口截图和自由形式截图。
另一方面,“打印屏幕”键提供了一种更快、更直接的截屏方法。 当您按下 Win+打印屏幕,您的屏幕截图将直接保存到计算机的屏幕截图文件夹中,无需中间步骤或编辑。
为了帮助您更好地了解两种截图方法之间的主要区别,下面进行了简要比较:
| 专栏 | 剪取工具 | 打印屏幕 |
|---|---|---|
| 快捷键 | Windows + Shift + S | Win+打印屏幕 |
| 截图模式 | 矩形区域、全屏、特定窗口、自由形式 | 仅全屏 |
| 编辑选项 | 保存前在屏幕截图上绘制 | 不包含 |
| 自动保存 | 没有 | 有 |
总之,如果您在捕获屏幕截图时需要更多控制和自定义选项,那么截图工具是更好的选择。 但是,如果速度和简单性更重要,则“打印屏幕”键提供了一种在 Windows 计算机上截取屏幕截图的更快且侵入性较小的方法。
最后更新:06 年 2023 月 XNUMX 日

Sandeep Bhandari 拥有塔帕尔大学计算机工程学士学位(2006 年)。 他在技术领域拥有 20 年的经验。 他对各种技术领域都有浓厚的兴趣,包括数据库系统、计算机网络和编程。 你可以在他的网站上阅读更多关于他的信息 生物页面.

