什么是表情符号键盘?
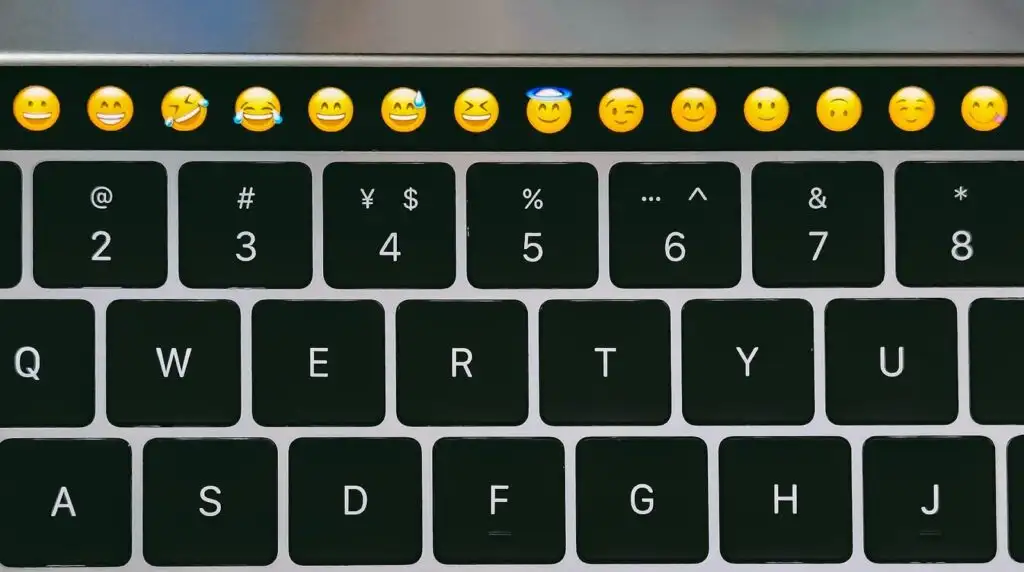
表情符号键盘是一种虚拟输入工具,可让您将表情符号字符添加到文本中。 这些表情符号是小型数字图像或图标,用于在电子通信中表达情感、想法或对象。
表情符号键盘的重要性
表情符号键盘提供了一种快速、简单的方法来在文本中添加个性或传达情感。 表情符号可以帮助您:
- 不使用言语表达感受
- 为您的消息添加有趣或创意的元素
- 增强文本的整体基调
消息或文档中的表情符号可以使沟通更具吸引力和视觉吸引力。
在 Mac 上访问表情符号键盘
要访问 Mac 上的表情符号键盘,请按照以下简单步骤操作:
- 打开应用程序 您想要插入表情符号的位置。
- 点击 将光标设置在您希望表情符号出现的位置。
- 媒体 命令 + 控制 + 空间 键盘上的 以打开表情符号键盘。
- 滚动浏览可用的表情符号 找到您想要使用的那个。
- 单击选定的表情符号 将其插入到您的文本中。
现在,您已成功访问并使用 Mac 上的表情符号键盘,通过表情符号增强文本效果。
正确使用表情符号键盘

添加表情符号可以为您的文本或文档增添一丝乐趣和魅力。 如果您使用的是 Mac,则可以轻松访问多种表情符号。 我们将解释如何导航表情符号键盘以及如何在文本中无缝包含表情符号。
导航表情符号键盘
在 Mac 上访问表情符号键盘非常简单。 首先,打开要添加表情符号的应用程序。 选择文本输入区域后,按 Control + Command + Space 同时地。 屏幕上将出现一个表情符号面板,其中显示许多表情符号。 您可以滚动列表来浏览可用的表情符号,或使用搜索框查找特定的表情符号。 在搜索框中输入所需表情符号的描述,就会出现相关选项。
在文本中使用表情符号
找到完美的表情符号后,单击它即可将其插入文本中。 请记住,最好在适当的上下文中谨慎使用表情符号。 在撰写正式文件或与专业联系人沟通时,最好避免使用表情符号,除非您确定它们会受到欢迎。 然而,当与朋友聊天或在休闲对话或社交媒体帖子中表达您的情绪时,请随意加入表情符号来强调您的观点、展示您的个性或为对话增添乐趣。
请记住,在 Mac 上使用表情符号键盘就像按 Control + Command + Space 并选择所需的表情符号。 通过一些练习,您将成为使用表情符号键盘并将表情符号融入您的通信的专家。
表情符号键盘的高级功能
自定义表情符号库
Mac 上的表情符号键盘允许您通过添加新符号和字符来自定义表情符号库。 为此,请按照下列步骤操作:
- 在文本输入字段中按 Control + Command + 空格键打开表情符号和符号窗格。
- 单击位于窗口左上角的齿轮图标。
- 从下拉菜单中选择“自定义列表”。
- 在自定义窗口中,您可以选择要在表情符号库中使用的类别。
- 选择类别后,单击“完成”保存更改。
现在,您的表情符号库将显示您选择的类别,使您可以更轻松地查找和使用所需的符号。
常用表情符号部分
表情符号键盘中的常用表情符号部分可帮助您快速访问最常使用的表情符号。 它会根据您的使用情况自动更新,因此您最喜欢的表情符号始终触手可及。 要访问此部分:
- 按 Control + Command + 空格键打开表情符号键盘。
- 在窗口顶部查找“常用”类别。
- 滚动浏览表情符号以找到所需的表情符号,然后单击它以将其插入到文本中。
请记住明智且专业地使用表情符号,因为它们会显着影响您的沟通语气。 通过了解和使用 Mac 上表情符号键盘的高级功能,您可以增强基于文本的交互并更有效地表达自己。
故障排除

键盘快捷键不起作用
如果表情符号键盘快捷键在您的 Mac 上不起作用,请尝试以下解决方案:
- 检查键盘硬件:确保您的键盘工作正常并且已连接到 Mac。
- 重新启动您的Mac:有时,快速重新启动可以解决小问题。
- 禁用粘滞键:前往 Apple 菜单 > 系统偏好设置 > 辅助功能 > 键盘,并确保粘滞键已关闭。
- 检查地球键:确保在 Mac 上的“Apple 菜单”>“系统偏好设置”>“键盘”>“输入源”中启用了 Globe Key。 如果没有,请启用它并将快捷方式设置为“显示表情符号和符号”。
- 重置修改键:在 Apple 菜单 > 系统偏好设置 > 键盘中,单击“修饰键”并将其重置为默认值。
表情符号未显示
如果表情符号在您的 Mac 上未出现或无法正确显示,请尝试以下步骤:
- 更新macOS:转到 Apple 菜单 > 系统偏好设置 > 软件更新,并确保您的 macOS 是最新的。
- 检查应用程序兼容性:某些应用程序可能不支持表情符号。 尝试在不同的应用程序中使用表情符号,看看问题是否特定于某个应用程序。
- 重置字体缓存:您可以使用“Font Finagler”等第三方应用程序来重置字体缓存,这可能会解决表情符号不显示的问题。
- 重新安装表情符号字体:如果问题仍然存在,请尝试重新安装表情符号字体。 为此,请下载“Apple Color Emoji.ttc”字体,然后转到 ~/Library/Fonts/ 并用新文件替换旧文件。
请记住在故障排除时保持耐心并测试每个解决方案以有效解决问题。
维护表情符号键盘
更新您的系统软件
为了确保表情符号键盘在 Mac 上顺利运行,必须使系统软件保持最新状态。 定期更新 macOS 不仅可以提高整体性能,还可以确保您能够访问最新的表情符号集。 要更新您的 macOS,请按照以下步骤操作:
- 点击 苹果标志 在屏幕的左上角。
- 选择 系统偏好设定 并点击 .
- 如果有任何可用更新,请单击 现在更新 开始这个过程。
通过保持 macOS 更新,您将确保表情符号键盘完美运行,并且您可以访问最新的表情符号。
定期清洁键盘
干净的键盘可确保所有按键正常运行,包括访问表情符号键盘所需的按键。 为了防止污垢堆积并使 Mac 键盘保持最佳状态,请遵循以下清洁提示:
- 清洁之前,请关闭 Mac 并拔下所有外部设备。
- 使用柔软的无绒布轻轻清洁键盘表面。
- 如有必要,用水稍微沾湿布,确保它不会太湿,以免造成任何损坏。
- 用干燥的软刷清洁按键之间,或使用一罐压缩空气去除灰尘和颗粒。
通过保持键盘清洁,您将避免任何功能问题并轻松访问表情符号键盘。
重置 SMC 和 PRAM
如果您在 Mac 上遇到表情符号键盘问题,重置系统管理控制器 (SMC) 和参数 RAM (PRAM) 会有所帮助。 这些组件存储与键盘和其他系统功能相关的设置。 请按照以下步骤重置它们:
重置SMC:
- 关闭 Mac 并拔下电源线。
- 等待 15 秒,然后重新连接电源线。
- 等待 5 秒钟,然后按下电源按钮打开 Mac。
重置 PRAM:
- 关闭您的Mac。
- 按下电源按钮,然后立即按住 附加选项, 命令, P及 R 键盘上的按键。
- 按住这些键约 20 秒,直到听到启动铃声或看到 Apple 徽标。
- 松开按键并让 Mac 正常启动。
通过重置这些组件,您可以解决潜在问题并继续享受表情符号键盘功能。
最后更新:06 年 2023 月 XNUMX 日

Sandeep Bhandari 拥有塔帕尔大学计算机工程学士学位(2006 年)。 他在技术领域拥有 20 年的经验。 他对各种技术领域都有浓厚的兴趣,包括数据库系统、计算机网络和编程。 你可以在他的网站上阅读更多关于他的信息 生物页面.

