文件类型

在 Windows 11 中,文件类型由文件扩展名表示,文件扩展名是文件名中句点后面的几个字符。 这些扩展名有助于识别文件的类型、可以打开该文件的程序以及系统如何处理该文件。 在处理各种文件格式或确保程序的正确文件关联时,了解和管理文件类型至关重要。
在 Windows 11 中更改文件类型
在更改文件类型之前,请确保启用文件扩展名的可见性。 为此,请通过单击任务栏上的图标或按 Windows + E 键。 单击 View 文件资源管理器功能区中的下拉列表,然后展开 Show 选项并选择 File name extensions.
要更改文件类型,请执行以下步骤:
- 在文件资源管理器中查找并选择您要更改的文件。
- 右键单击该文件并选择
Rename. - 删除当前的扩展名并输入新的扩展名。
- 媒体
Enter进行确认。
更改文件类型时的注意事项
更改文件类型时要小心,因为这可能会导致文件无法访问或损坏。 始终确保您将扩展更改为兼容的扩展,并注意潜在的数据丢失。 建议在进行任何更改之前创建文件的备份。
当您想一次更改多个文件的文件类型时,可以使用 ren 命令提示符中的命令。 此方法可以节省时间并有助于保持文件组织的一致性。 然而,这种方法需要更多的技术知识,可能并不适合所有用户。
确定当前文件类型
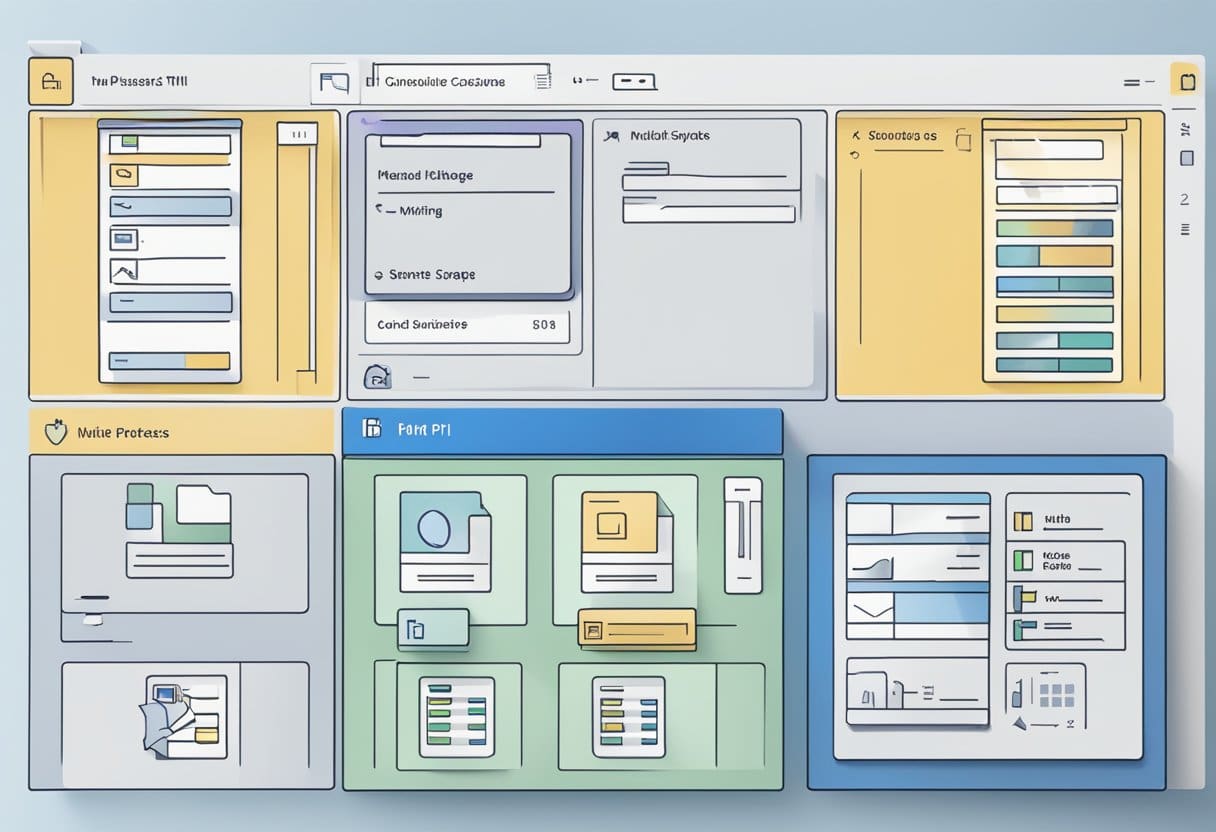
在尝试更改文件类型之前,必须确定当前正在使用的文件类型。 要在 Windows 11 中完成此操作,请按照以下简单步骤操作:
- 首先,通过单击任务栏上的文件资源管理器图标在 Windows 11 电脑上打开 Windows 文件资源管理器。 您也可以按 Windows + E 键盘快捷键将其打开。
- 文件资源管理器打开后,导航到所需的文件,然后找到其图标。
- 单击文件资源管理器功能区中的“查看”选项卡可查看文件扩展名。 然后,展开“显示”选项并选择“文件扩展名”。
现在,您应该能够看到点后面的扩展名指示的文件类型(例如,文本文件为“.txt”,Word 文档为“.docx”)。 在以下部分中,您将了解如何通过更改扩展名来更改文件类型。
按文件类型设置默认应用程序
要更改 Windows 11 中特定文件类型的默认应用程序,请执行以下步骤:
- 按 Windows键+ I 在键盘上打开 个人设置 应用程序。
- 在“设置”侧栏中,单击 应用,然后选择 默认应用程序 在窗口的右侧。
- 在“默认应用程序”屏幕上,您可以搜索要更改默认应用程序的文件类型。 例如,如果您想更改打开的默认应用程序
.txt文件,在搜索栏中输入“txt”。 - 文件类型将出现在搜索结果中。 单击文件类型可查看与其关联的当前默认应用程序。
- 将显示可以打开此文件类型的可用应用程序列表。 单击所需的应用程序将其设置为默认应用程序。 如果您要使用的应用程序未列出,您可以单击 选择您电脑上的应用程序 浏览您想要设置为默认的应用程序。
请记住对任意数量的文件类型重复这些步骤,确保每个文件类型都使用您喜欢的应用程序打开。 请注意,如果您希望重置默认应用程序选择,请单击 重置所有默认应用程序 默认应用程序屏幕中的选项。
在 Windows 中更改文件扩展名
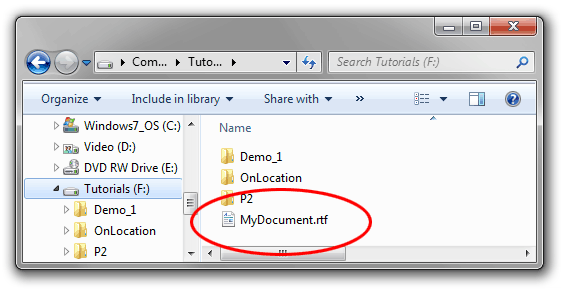
要在 Windows 11 中更改文件扩展名,首先需要使文件扩展名可见。 单击任务栏上的文件资源管理器图标或按 Windows + E 捷径。 单击 View 在文件资源管理器功能区中的下拉菜单中,展开 Show 选项,并启用 File name extensions.
现在您可以继续更改文件扩展名。 在文件资源管理器中找到您要更改其文件类型的文件。 右键单击该文件,然后选择 Rename 上下文菜单中的选项。 在可编辑名称字段中,删除当前扩展名(文件名中点后面的字母)并键入所需的新文件扩展名。 按 Enter 完成该过程。 可能会出现一条警告消息,提醒您更改文件扩展名可能会导致文件无法使用。 点击 Yes 如果您确定更改,请继续。
请记住,更改文件扩展名并不一定会将文件转换为不同的格式。 它只是改变了 Windows 识别文件并与之交互的方式。 不过,某些应用程序可能仍然能够根据文件的内容正确识别和管理文件。
重要的注意事项:避免更改文件扩展名,除非您知道后果。 错误地更改文件扩展名可能会导致文件变得不可读或不可用。
总之,要在Windows 11中更改文件扩展名,您需要启用文件扩展名的可见性,找到所需的文件,右键单击并选择 Rename,将当前分机替换为您想要的分机,然后按 Enter。 更改文件扩展名时要小心,因为这样做可能会导致文件无法使用。
访问高级文件类型选项
在 Windows 11 中,当您需要更改文件类型或扩展名时,必须能够访问“高级文件类型”选项。 第一的, 打开 Windows 文件资源管理器 在 Windows 11 电脑上,单击任务栏上的文件资源管理器图标,或者按 的Windows + E 快捷键来打开它。
文件资源管理器打开后,将光标移至 查看 功能区中的选项卡。 在“视图”选项卡下,找到 '展示' 选项,然后 点击“文件扩展名” 显示文件夹中所有文件的文件扩展名。 显示文件扩展名将使您能够在下一步中更改文件类型。
文件扩展名可见后,找到您要更改其类型的文件。 右键单击该文件 并选择 “改名” 出现的上下文菜单中的选项。 在文件的可编辑名称字段中, 删除当前扩展 (文件名中“.”点后面的字母)。 然后, 输入您的新文件扩展名 并按下 输入 确认更改。
备注:有必要了解您正在更改的文件扩展名,因为某些扩展名可能与某些程序或应用程序不兼容。 例如,将扩展名从 .jpg 更改为 .docx 可能会导致图像无法在其他程序中正确打开。
按照上述说明,您可以根据您的要求快速轻松地更改 Windows 11 中的文件类型。
更改文件类型时的注意事项
注意兼容性问题:更改文件类型时,请确保新格式与用于打开该文件的软件兼容。 某些程序可能无法识别或正确显示转换后的文件,从而导致错误或功能丧失。
数据丢失或损坏:修改文件的扩展名可能会导致数据丢失或损坏,特别是如果您在没有适当的转换工具的情况下更改文件的格式。 在对文件的扩展名进行任何更改之前,请务必创建文件的备份。
潜在的安全风险:重命名文件扩展名也会带来安全风险。 恶意软件可能使用不同的文件类型来绕过安全系统。 因此,从不可靠来源获取文件时请务必谨慎,并在更改文件类型时注意潜在风险。
未经授权的修改:如果您正在处理敏感或机密文件,请确保您有权更改文件类型,然后再继续。 对此类文件进行未经授权的更改可能会导致法律或专业后果。
了解文件类型更改的影响
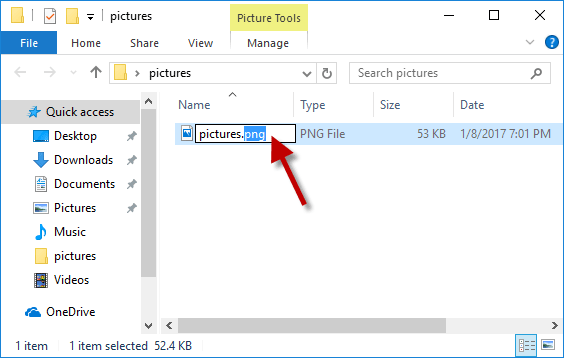
当您在 Windows 11 中更改文件类型时,必须了解潜在的后果。 更改文件的扩展名可能会影响您的计算机和其他程序的交互方式。 在某些情况下,更改文件类型可能会导致文件不可读或不可用。 本节将深入探讨了解文件类型更改的影响的重要性。
首先,了解文件类型与特定应用程序关联至关重要。 例如,一个 。的docx 文件与 Microsoft Word 关联,而 。JPG 文件与 Adobe Photoshop 等图像编辑软件链接。 更改文件扩展名可能会导致关联的应用程序与该文件不兼容,从而导致其无法打开或正常运行。
此外, 更改文件扩展名可能会导致数据丢失或损坏。 修改文件类型时,您可能会更改文件的内部结构,从而导致重要信息丢失。 始终建议在继续进行任何更改之前创建原始文件的备份。
将文件转换为其他格式时,可能会出现兼容性问题。 某些文件类型不可与其他文件类型互换,尝试转换它们可能会导致文件内容发生意外更改。 例如,将高分辨率图像转换为低质量文件格式可能会显着降低图像的质量。
根据您的特定需求选择适当的文件类型,以避免错误并确保无缝转换。 研究哪种文件格式最适合您的项目或任务将有助于确定正确的格式。 例如,如果您需要在不损失质量的情况下压缩图像,则 。PNG 文件格式可能是一个合适的选择 .JPEG 格式。
总之,在 Windows 11 中更改文件扩展名时,请始终考虑潜在的影响。在进行任何更改之前,请进行彻底的研究,并确保您拥有原始文件的备份。 这将帮助您避免负面后果并确保文件格式之间的平稳过渡。
最后更新:13 年 2024 月 XNUMX 日

Sandeep Bhandari 拥有塔帕尔大学计算机工程学士学位(2006 年)。 他在技术领域拥有 20 年的经验。 他对各种技术领域都有浓厚的兴趣,包括数据库系统、计算机网络和编程。 你可以在他的网站上阅读更多关于他的信息 生物页面.

