ما هي رسائل البريد الإلكتروني المؤرشفة في Gmail؟

رسائل البريد الإلكتروني المؤرشفة في Gmail هي الرسائل التي تمت إزالتها من البريد الوارد الخاص بك ولكن لم يتم حذفها. إنها تساعدك على تنظيم البريد الوارد الخاص بك عن طريق تخزين رسائل البريد الإلكتروني التي قد تحتاج إلى إعادة زيارتها لاحقًا دون حذفها نهائيًا. تضمن أرشفة رسائل البريد الإلكتروني بقاء صندوق الوارد الخاص بك منظمًا، مما يجعل العثور على الرسائل المهمة والوصول إليها أسهل.
عندما تقوم بأرشفة رسالة بريد إلكتروني، فإنها تختفي من صندوق الوارد الرئيسي في Gmail ولكنها لا تختفي إلى الأبد. لا يزال من الممكن الوصول إلى هذه الرسائل في مجلد "كل البريد"، الذي يحتوي على رسائل البريد الإلكتروني المستلمة والمرسلة والمؤرشفة في مكان واحد. لن تظهر رسائل البريد الإلكتروني المؤرشفة في عمليات بحث Gmail العادية، لذا يجب عليك استخدام مجلد "كل البريد" أو مرشحات بحث محددة لتحديد موقعها.
لأرشفة بريد إلكتروني في Gmail، يمكنك النقر بزر الماوس الأيمن على الرسالة واختيار "أرشفة" من القائمة أو تحديد الرسائل المطلوبة والنقر على زر "أرشيف" في شريط الإجراءات العلوي. إذا كنت بحاجة إلى العثور على رسالة بريد إلكتروني وإلغاء أرشفتها، فانتقل إلى مجلد "كل البريد"، وحدد موقع الرسالة، ثم انقلها مرة أخرى إلى صندوق الوارد الخاص بك.
أين يوجد مجلد أرشيف Gmail؟

في Gmail، لا تحتوي رسائل البريد الإلكتروني المؤرشفة على مجلد أرشيف مخصص. وبدلاً من ذلك، تتم إزالة رسائل البريد الإلكتروني هذه من صندوق الوارد الخاص بك ويمكن الوصول إليها من خلال طرق بديلة. تساعد هذه العملية في الحفاظ على تنظيم صندوق الوارد الخاص بك مع الاحتفاظ برسائل البريد الإلكتروني الأساسية للرجوع إليها في المستقبل.
للعثور على رسائل البريد الإلكتروني المؤرشفة، استخدم شريط بحث Gmail الموجود أعلى الصفحة. اكتب الكلمات الرئيسية ذات الصلة أو استخدم مرشحات البحث المتقدمة -in:Sent -in:Draft -in:Inbox لاستبعاد المجلدات النموذجية. إضافة has:nouserlabels يمكن أن يساعد أيضًا في إزالة رسائل البريد الإلكتروني المصنفة من نتائج البحث.
هناك خيار آخر لتحديد موقع رسائل البريد الإلكتروني المؤرشفة، وهو النقر فوق علامة "كل البريد" في القائمة الموجودة على الجانب الأيسر لواجهة Gmail. يحتوي مجلد "كل البريد" على جميع رسائل البريد الإلكتروني الخاصة بك، بما في ذلك الرسائل المؤرشفة والمرسلة والمستلمة. يمكنك التمرير عبر البريد الإلكتروني المحدد الذي تبحث عنه وتحديد موقعه أو استخدام شريط البحث مرة واحدة داخل مجلد "كل البريد" لتضييق نطاق البحث.
كيفية البحث عن رسائل البريد الإلكتروني المؤرشفة في متصفح الويب Gmail
استخدام علامة "كل البريد".
أولاً، قم بتسجيل الدخول إلى حساب Gmail الخاص بك للعثور على رسائل البريد الإلكتروني المؤرشفة في Gmail باستخدام متصفح الويب. في الجزء الأيسر، قم بالتمرير لأسفل وانقر فوق كل البريد ملصق. إذا لم يتم عرض تسمية كل البريد، فقم بالتمرير لأسفل، ثم انقر فوق المزيد، ثم انقر فوق كل البريد. تعرض علامة "جميع رسائل البريد" جميع رسائل البريد الإلكتروني الخاصة بك، بما في ذلك البريد الوارد والرسائل المؤرشفة.
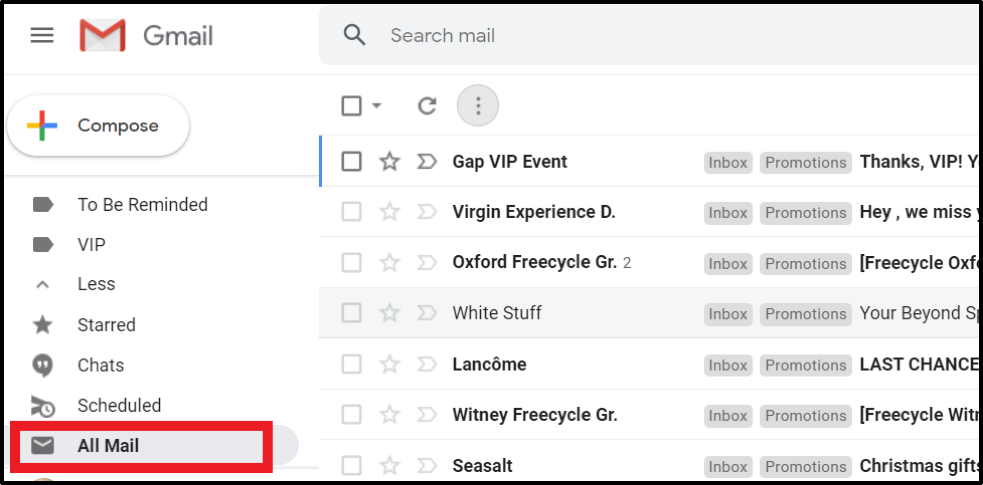
استخدام وظيفة البحث
هناك طريقة أخرى للعثور على رسائل البريد الإلكتروني المؤرشفة في Gmail وهي استخدام وظيفة البحث. سيظهر لك شريط بحث أعلى واجهة Gmail. اكتب الكلمات الرئيسية المتعلقة بالبريد الإلكتروني الذي تبحث عنه. ستتضمن نتائج البحث البريد الوارد والرسائل المؤرشفة المطابقة لاستعلام البحث الخاص بك. يمكن أن تساعدك هذه الطريقة في العثور على رسائل البريد الإلكتروني المؤرشفة عن طريق إدخال الكلمات أو العبارات ذات الصلة.
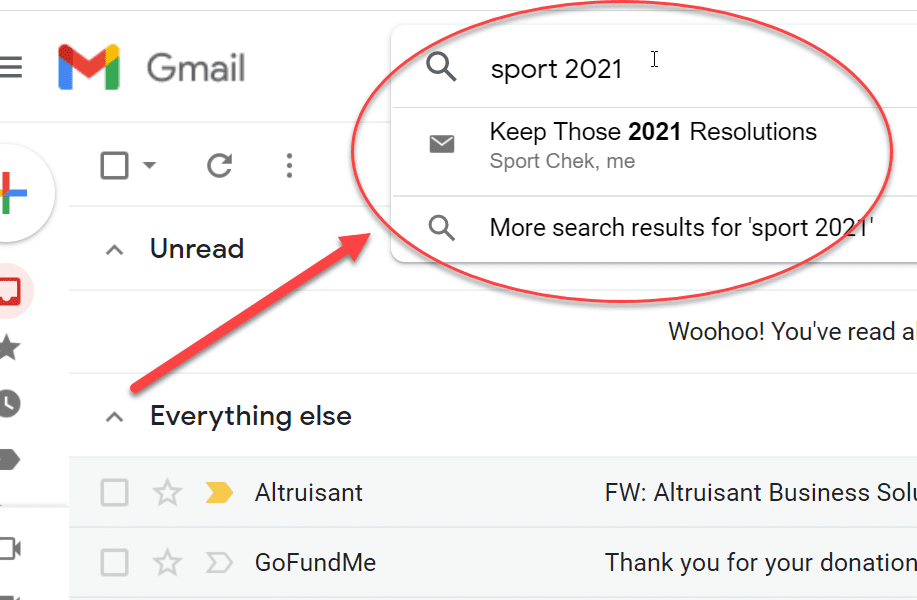
استخدام أدوات البحث المتقدمة
يقدم Gmail أيضًا أدوات بحث متقدمة يمكنها مساعدتك بشكل أكبر في العثور على رسائل البريد الإلكتروني المؤرشفة. في شريط البحث، ابحث عن أيقونة المرشحات، الممثلة بثلاثة أسطر. انقر على هذا الرمز لفتح لوحة الخيارات. يمكنك تضييق نطاق البحث عن طريق تحديد الكلمات المضمنة أو المستبعدة وحجم الملف والمزيد. يمكنك أيضًا العثور على رسائل البريد الإلكتروني القديمة في Gmail حسب التاريخ، مع تحديد نطاق زمني مدمج مع أي معلمات أخرى.
باستخدام هذه الطرق، مثل علامة "كل البريد"، ووظيفة البحث، وأدوات البحث المتقدمة، يمكنك العثور على رسائل البريد الإلكتروني المؤرشفة والوصول إليها بشكل فعال داخل Gmail عبر متصفح الويب.
كيفية البحث عن رسائل البريد الإلكتروني المؤرشفة على تطبيق Gmail للجوال
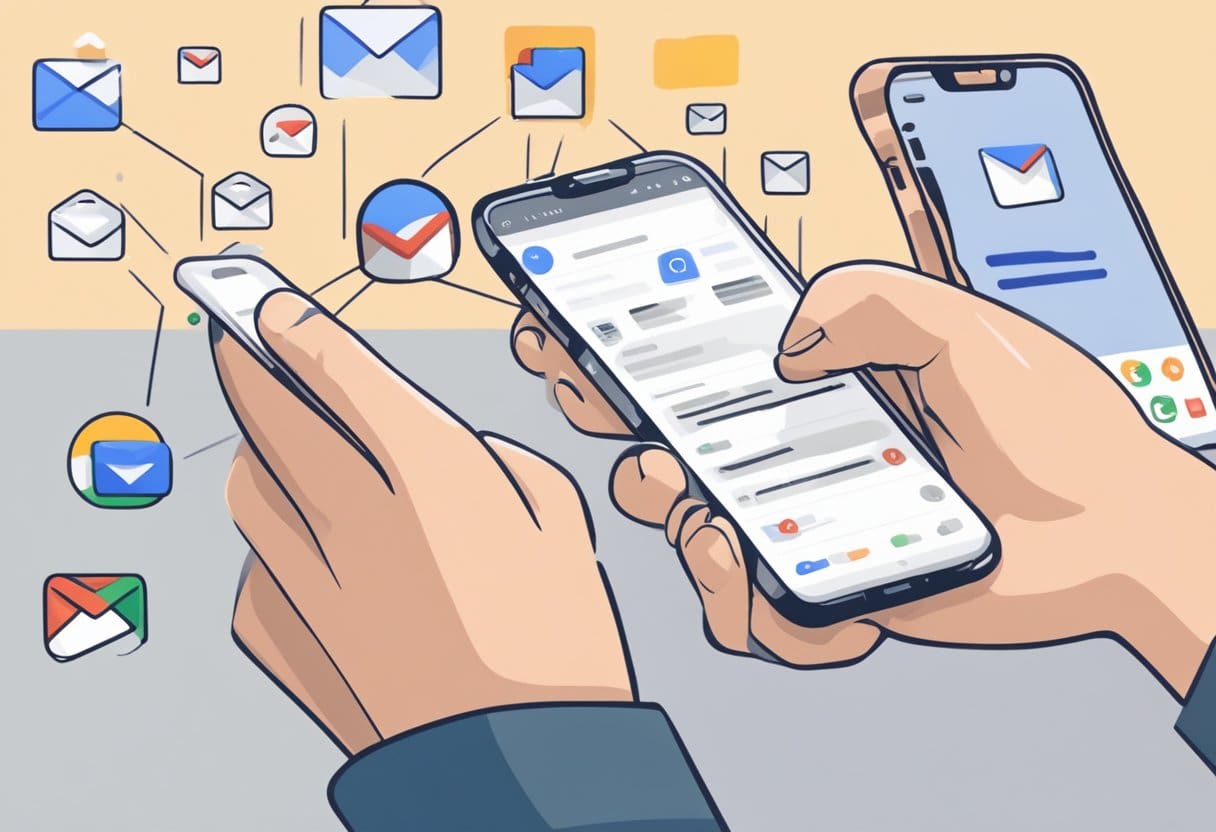
باستخدام مجلد "كل البريد".
للعثور على رسائل البريد الإلكتروني المؤرشفة في تطبيق Gmail للجوال، يمكنك البدء بالوصول إلى مجلد "كل البريد". لفعل هذا:
- افتح تطبيق Gmail على جهازك.
- اضغط على قائمة الهامبرغر (ثلاثة خطوط أفقية) في الزاوية العلوية اليسرى.
- قم بالتمرير لأسفل وانقر على "كل البريد".
- تصفح قائمة رسائل البريد الإلكتروني للعثور على رسائلك المؤرشفة.
تذكر أن مجلد "كل البريد" يحتوي على رسائل البريد الإلكتروني المستلمة والمرسلة. لن تحتوي رسائل البريد الإلكتروني المؤرشفة على تصنيف للبريد الوارد، مما يسهل التعرف عليها.
باستخدام شريط البحث
هناك طريقة أخرى للعثور على رسائل البريد الإلكتروني المؤرشفة وهي استخدام وظيفة البحث المضمنة في تطبيق Gmail للجوال. إليك الطريقة:
- افتح تطبيق Gmail على جهازك.
- اضغط على أيقونة البحث (العدسة المكبرة) في الزاوية العلوية اليمنى.
- أدخل الكلمات الرئيسية ذات الصلة بالبريد الإلكتروني المؤرشف الذي تبحث عنه. يمكنك أيضًا استخدام مرشحات البحث المتقدمة، مثل
-in:Sent -in:Draft -in:Inbox، لتضييق النتائج.
على سبيل المثال، إذا كنت تريد العثور على رسالة بريد إلكتروني مؤرشفة تحتوي على كلمة "مشروع"، فاكتب project -in:Sent -in:Draft -in:Inbox في شريط البحث واضغط على زر الإدخال.
يمكنك تحديد موقع رسائل البريد الإلكتروني المؤرشفة بكفاءة باستخدام مجلد "All Mail" أو شريط البحث في تطبيق Gmail للجوال.
تصنيف رسائل البريد الإلكتروني المؤرشفة
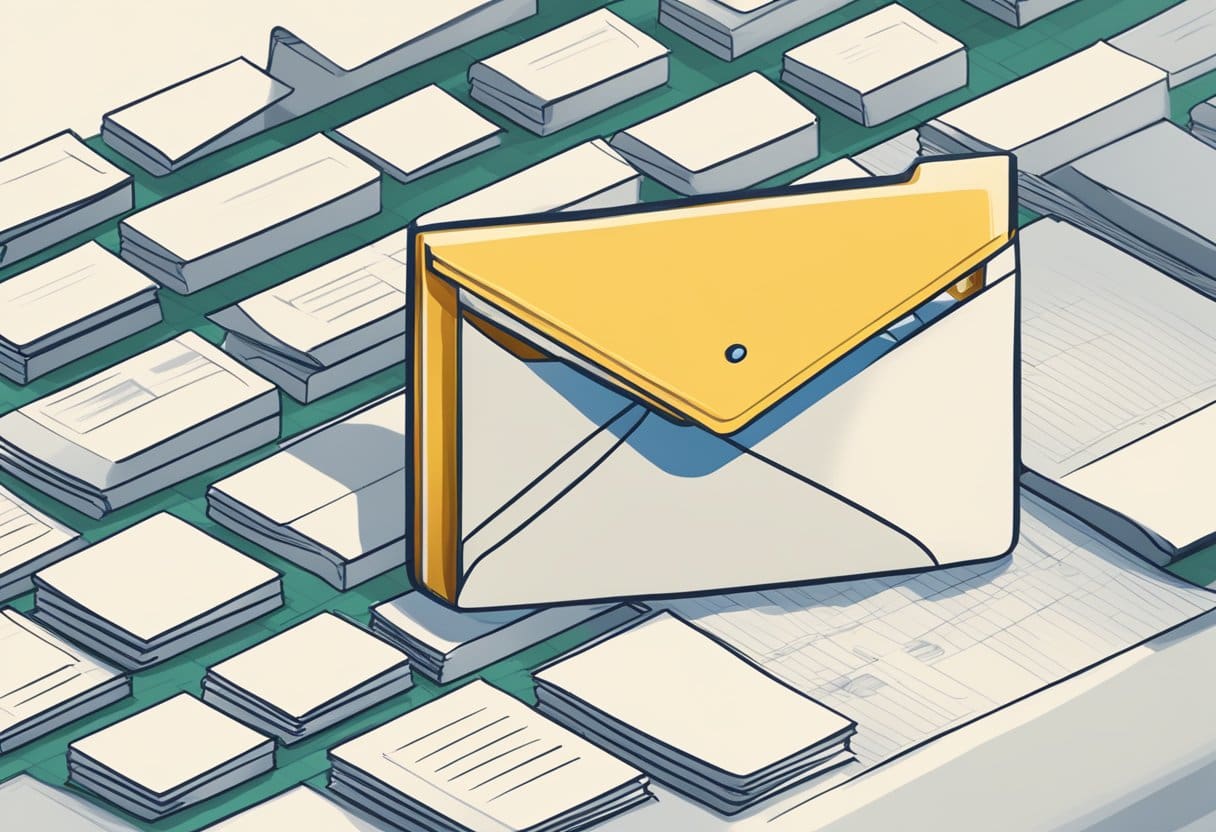
عند استخدام Gmail، يمكن أن يكون تصنيف وتنظيم رسائل البريد الإلكتروني المؤرشفة مفيدًا. وهذا يجعل من السهل تحديد موقعها وإدارتها في المستقبل. سنناقش في هذا القسم كيفية إنشاء تصنيفات لرسائل البريد الإلكتروني المؤرشفة واستخدام المرشحات لتصنيف رسائل البريد الإلكتروني أثناء أرشفتها تلقائيًا.
إنشاء تسميات لرسائل البريد الإلكتروني المؤرشفة
يساعدك إنشاء التصنيفات في Gmail على تنظيم رسائل البريد الإلكتروني المؤرشفة في فئات محددة. لإنشاء تصنيف، اتبع الخطوات التالية:
- في البريد الوارد في Gmail، انقر فوق علامة التبويب "التصنيفات" في الشريط الجانبي الأيسر.
- انقر على المزيد لتوسيع قائمة الخيارات، ثم انقر فوق إنشاء تسمية جديدة.
- أدخل اسمًا لتصنيفك الجديد وانقر فوق إنشاء.
بعد إنشاء التصنيف، يمكنك تطبيقه على رسائل البريد الإلكتروني المؤرشفة:
- للوصول إلى رسائل البريد الإلكتروني المؤرشفة، انقر فوق كل البريد مجلد على الشريط الجانبي الأيسر.
- حدد رسائل البريد الإلكتروني التي ترغب في تطبيق التصنيف عليها.
- انقر على ملصقات أيقونة (تبدو كعلامة) في الجزء العلوي من شاشتك.
- حدد المربع الموجود بجوار التصنيف الذي تريد تطبيقه وانقر فوقه التقديم.
استخدام المرشحات لرسائل البريد الإلكتروني المؤرشفة
يمكن للمرشحات في Gmail تصنيف رسائل البريد الإلكتروني الخاصة بك تلقائيًا بناءً على معايير محددة، مثل الكلمات الرئيسية أو عنوان البريد الإلكتروني للمرسل. يمكنك إنشاء عوامل تصفية لتصنيف رسائل البريد الإلكتروني المؤرشفة عند وصولها. لإنشاء عامل تصفية، اتبع الخطوات التالية:
- في صندوق بريد Gmail الخاص بك، انقر فوق الإعدادات أيقونة (يبدو مثل الترس) في الزاوية اليمنى العليا.
- انقر مشاهدة كل الإعدادات.
- في قائمة الإعدادات، انقر على عوامل التصفية والعناوين المحظورة علامة التبويب.
- انقر إنشاء مرشح جديد.
- أدخل معايير البحث المطلوبة لرسائل البريد الإلكتروني التي تريد تصنيفها (على سبيل المثال، من مرسل معين أو مع كلمات رئيسية معينة).
- انقر إنشاء مرشح مع هذا البحث.
- في النافذة التالية ، حدد ضع الملصق واختر التصنيف الذي قمت بإنشائه مسبقًا.
- لأرشفة رسائل البريد الإلكتروني التي تفي بمعاييرك تلقائيًا، حدد المربع المجاور لـ تخطي البريد الوارد (أرشفته).
- أخيرا ، انقر فوق إنشاء مرشح.
باتباع هذه الخطوات، يمكنك تصنيف رسائل البريد الإلكتروني المؤرشفة وإدارتها بكفاءة باستخدام تصنيفات ومرشحات Gmail.
لماذا قد تحتاج إلى استرداد رسائل البريد الإلكتروني المؤرشفة
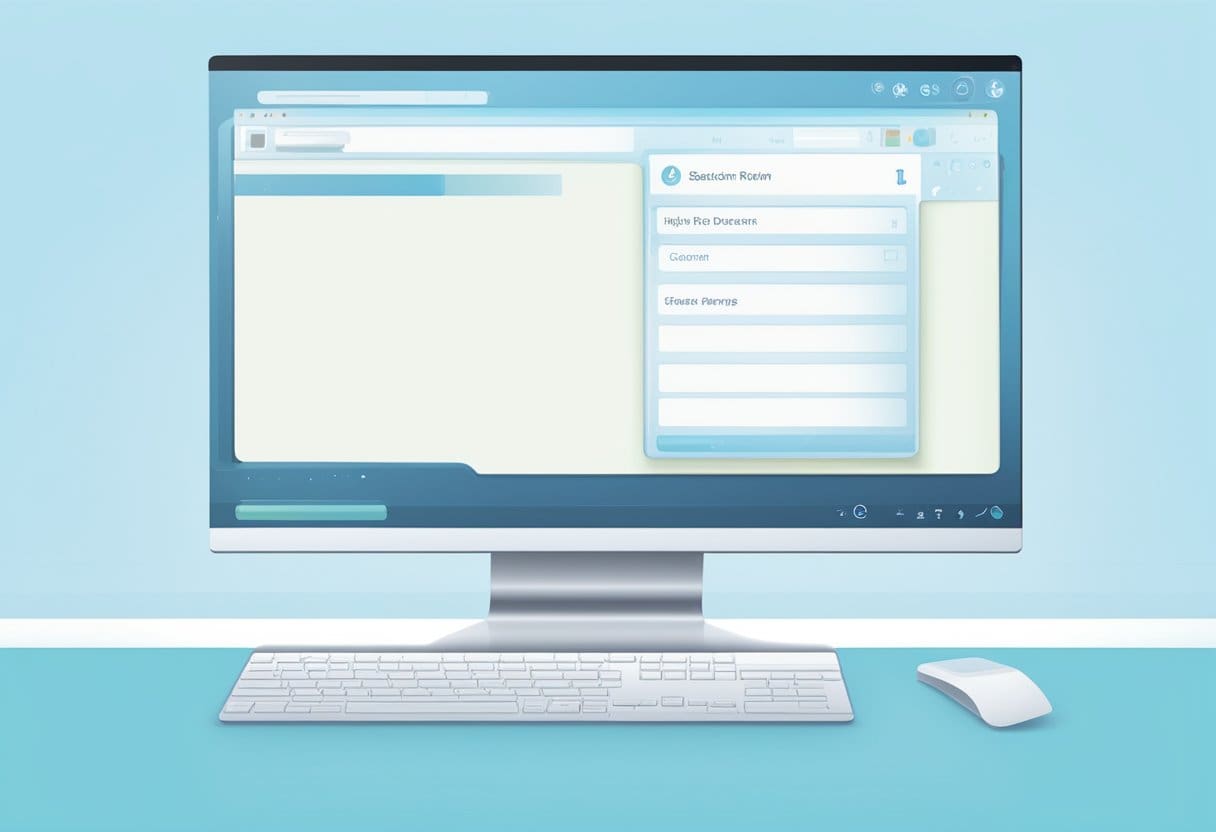
قد تحتاج إلى استرداد رسائل البريد الإلكتروني المؤرشفة في Gmail لعدة أسباب. أحد الأسباب الرئيسية هو أن الأرشفة تساعد في الحفاظ على صندوق الوارد الخاص بك منظمًا ومرتبًا. يمكنك تحديد أولويات رسائل البريد الإلكتروني التي تتطلب اهتمامًا فوريًا عن طريق أرشفة رسائل البريد الإلكتروني الأقل أهمية أو الأقدم.
سبب آخر لاسترداد رسائل البريد الإلكتروني المؤرشفة هو عندما تحتاج إلى الرجوع إلى الاتصالات السابقة. قد تحتوي رسائل البريد الإلكتروني المؤرشفة على معلومات أو مرفقات قيمة تحتاج إلى الرجوع إليها للعمل أو المهام الشخصية. يمكن أن تكون رسائل البريد الإلكتروني المؤرشفة هذه عبارة عن سجل ورقي رقمي للمحادثات والمعاملات المهمة.
علاوة على ذلك، يمكن أن تكون رسائل البريد الإلكتروني المؤرشفة مفيدة عند تعقب سلسلة رسائل البريد الإلكتروني للعثور على تفاصيل محددة من المرسل منذ أشهر أو سنوات مضت. يمكن أن تعمل رسائل البريد الإلكتروني المؤرشفة كمستودع لجهات الاتصال والاتفاقيات والالتزامات القديمة، مما يسهل تحديد التفاصيل المطلوبة عند الحاجة.
علاوة على ذلك، يمكن أن يكون استرداد رسائل البريد الإلكتروني المؤرشفة مفيدًا أيضًا لضمان خلو حساب Gmail الخاص بك من أي رسائل بريد إلكتروني مكررة أو غير مرغوب فيها. يمكنك الحفاظ على حساب بريد إلكتروني أكثر نظافة وكفاءة من خلال مراجعة رسائل البريد الإلكتروني المؤرشفة وإدارتها بشكل دوري.
استعادة رسائل البريد الإلكتروني المؤرشفة
عندما تقوم بأرشفة بريد إلكتروني في Gmail، يتم نقله من صندوق الوارد الخاص بك إلى مجلد "كل البريد". تعد استعادة رسائل البريد الإلكتروني هذه إلى صندوق الوارد الخاص بك عملية بسيطة. سيرشدك هذا القسم خلال استعادة رسائل البريد الإلكتروني المؤرشفة في Gmail.
أولاً، قم بالوصول إلى حساب Gmail الخاص بك على جهاز كمبيوتر أو تطبيق جوال. في إصدار سطح المكتب، انقر فوق تسمية "كل البريد" على الشريط الجانبي الأيسر. في تطبيق الهاتف المحمول، انقر على قائمة الهامبرغر (ثلاثة خطوط أفقية) أعلى الشاشة وحدد "كل البريد". سيؤدي هذا إلى عرض جميع رسائل البريد الإلكتروني المؤرشفة وأي رسائل أخرى في حسابك.
بعد ذلك، ابحث عن البريد الإلكتروني الذي تريد استعادته في مجلد "All Mail". يمكنك استخدام شريط بحث Gmail الموجود أعلى الصفحة لرسائل البريد الإلكتروني المؤرشفة المحددة. اكتب الكلمات الرئيسية ذات الصلة بالبريد الإلكتروني الذي تبحث عنه، أو استخدم مرشحات البحث المتقدمة مثل -in:Sent -in:Draft -in:Inbox لتضييق نتائج البحث.
بمجرد تحديد موقع البريد الإلكتروني المطلوب، اتبع الخطوات التالية لاستعادته إلى صندوق الوارد الخاص بك:
على سطح المكتب:
- قم بالتمرير فوق الرسالة التي تريد استعادتها.
- حدد المربع الصغير الموجود على يسار البريد الإلكتروني.
- في الجزء العلوي من الشاشة، انقر فوق أيقونة "الانتقال إلى" (مجلد به سهم).
- حدد "البريد الوارد" من القائمة المنسدلة.
على تطبيق الهاتف:
- اضغط على البريد الإلكتروني الذي تريد استرداده.
- اضغط على قائمة النقاط الثلاث في الزاوية العلوية اليمنى من الرسالة.
- حدد "نقل إلى البريد الوارد".
بعد إكمال هذه الخطوات، ستتم استعادة بريدك الإلكتروني المؤرشف إلى صندوق الوارد الخاص بك. يمكنك العودة إلى البريد الوارد الرئيسي في Gmail والتحقق من وجود البريد الإلكتروني المستعاد.
كيفية حذف الرسائل المؤرشفة في Gmail
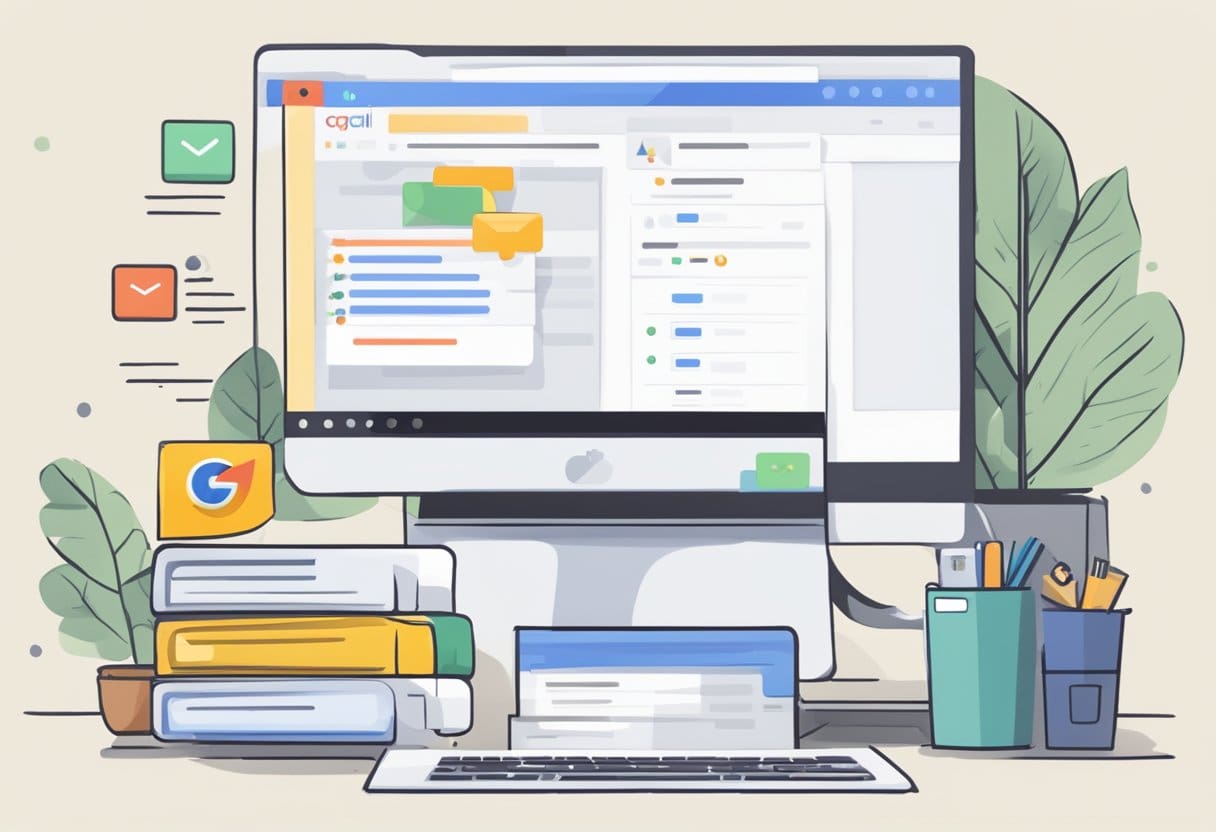
لحذف الرسائل المؤرشفة في Gmail، ابدأ بفتح Gmail على متصفح الويب بجهاز الكمبيوتر الخاص بك. يمكنك أيضًا تنفيذ هذه المهمة على جهاز Android أو iOS الخاص بك، على الرغم من أن العملية قد تختلف قليلاً بين الأنظمة الأساسية.
لتحديد موقع رسائلك المؤرشفة، استخدم شريط بحث Gmail. اكتب الكلمات الرئيسية ذات الصلة أو استخدم مرشحات البحث المتقدمة -in:Sent -in:Draft -in:Inbox لاستبعاد المجلدات النموذجية. إضافة has:nouserlabels يمكن أن يساعد أيضًا في تحسين بحثك عن طريق إزالة رسائل البريد الإلكتروني المصنفة.
عندما تحدد الرسائل المؤرشفة التي ترغب في حذفها، اتبع هذه الخطوات البسيطة:
- حدد الرسائل: انقر فوق مربع الاختيار الموجود بجوار كل بريد إلكتروني تريد حذفه. يمكنك أيضًا استخدام خيار "تحديد الكل" لحذف جميع رسائل البريد الإلكتروني المعروضة في نتائج البحث.
- انقر فوق زر الحذف: حدد موقع زر الحذف، الذي يشبه رمز سلة المهملات، في شريط الأدوات الموجود أعلى البريد الوارد. انقر فوق هذا الزر لحذف الرسائل المحددة.
إفراغ مجلد المهملات: انتبه إلى أن حذف رسائل البريد الإلكتروني من حساب Gmail الخاص بك هو أمر نهائي. تتم إزالة الرسائل نهائيًا بمجرد إفراغ مجلد المهملات. للقيام بذلك، قم بالتمرير لأسفل على الجانب الأيسر من واجهة Gmail الخاصة بك وانقر على علامة "سلة المهملات" أو "سلة المهملات". في الجزء العلوي من صفحة مجلد المهملات، سترى خيار "إفراغ سلة المهملات الآن" أو "إفراغ سلة المهملات الآن". انقر فوق هذا لحذف الرسائل المؤرشفة نهائيًا
تذكر استخدام هذه الخطوات بحذر، حيث لا يمكن استرداد رسائل البريد الإلكتروني المحذوفة بعد إفراغ مجلد المهملات.
حذف مقابل رسائل البريد الإلكتروني الأرشيف – متى يجب عليك استخدامها؟
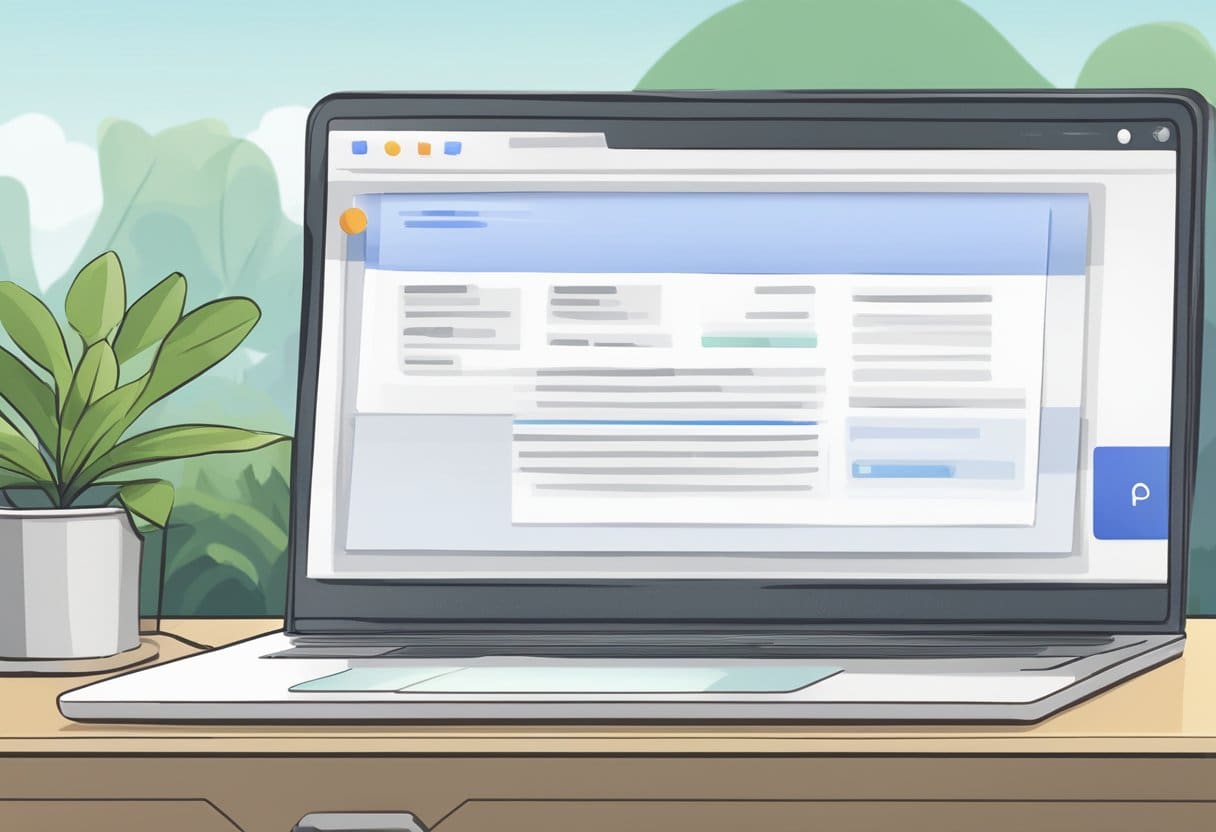
يعد حذف رسائل البريد الإلكتروني وأرشفتها إجراءين مختلفين يمكنك اتخاذهما في Gmail لإدارة البريد الوارد. ولكل منها مزاياه الخاصة، اعتمادا على احتياجاتك وتفضيلاتك. في هذا القسم، سنناقش متى نستخدم الحذف ومتى نستخدم الأرشيف لرسائل البريد الإلكتروني الخاصة بك.
حذف رسائل البريد الإلكتروني: يعني حذف البريد الإلكتروني إزالته نهائيًا من صندوق الوارد الخاص بك ومن أي مجلدات أخرى قد تكون موجودة فيه. يتم نقل رسائل البريد الإلكتروني المحذوفة إلى مجلد المهملات، ويتم تخزينها لمدة 30 يومًا قبل حذفها نهائيًا. من الأفضل استخدام هذا الإجراء عندما لا تعود بحاجة إلى المعلومات أو المرفقات الموجودة في البريد الإلكتروني وتكون متأكدًا من أنك لن تحتاج إلى الرجوع إلى البريد الإلكتروني. كما يعد أيضًا خيارًا جيدًا لرسائل البريد الإلكتروني التي لا تريدها أن تشغل مساحة التخزين الخاصة بك، مثل البريد العشوائي أو الإعلانات أو الرسائل الأخرى غير المرغوب فيها. تذكر أنه بمجرد حذف البريد الإلكتروني نهائيًا، فإنه لا يمكن استعادته.
أرشفة رسائل البريد الإلكتروني: أرشفة البريد الإلكتروني تعني إزالته من صندوق الوارد الخاص بك ولكن تخزينه في حساب Gmail الخاص بك، وتحديدًا داخل مجلد "كل البريد" أو من خلال ميزة البحث. على عكس الحذف، يمكن الوصول بسهولة إلى رسائل البريد الإلكتروني المؤرشفة في المستقبل إذا لزم الأمر. تعد الأرشفة خيارًا رائعًا لرسائل البريد الإلكتروني التي تريد الاحتفاظ بها كمرجع ولكن لا تحتاج بالضرورة إلى الوصول الفوري إلى صندوق الوارد الخاص بك. بالإضافة إلى ذلك، تؤدي أرشفة رسائل البريد الإلكتروني إلى إزالتها من عرض البريد الوارد، مما قد يساعد في تقليل الفوضى وتسهيل التركيز على الرسائل الجديدة وغير المقروءة.
كيفية أرشفة رسائل البريد الإلكتروني في Gmail تلقائيا
لأرشفة رسائل البريد الإلكتروني في Gmail تلقائيًا، اتبع الخطوات البسيطة الموضحة في هذا القسم. سيساعد هذا الإجراء في الحفاظ على تنظيم صندوق الوارد الخاص بك عن طريق فرز رسائل البريد الإلكتروني الخاصة بك بدقة إلى فئات ذات معنى.
أولاً، قم بتسجيل الدخول إلى حساب Gmail الخاص بك وانتقل إلى الإعدادات. للوصول إلى الإعدادات، انقر على أيقونة الترس في الزاوية العلوية اليمنى من الصفحة، ثم اختر "عرض جميع الإعدادات". بعد ذلك، انقر فوق علامة التبويب "التسميات".
حان الوقت لإنشاء تصنيف جديد لرسائل البريد الإلكتروني التي ترغب في أرشفتها. قم بالتمرير إلى قسم "التصنيفات" وحدد "إنشاء تصنيف جديد". أدخل اسمًا للتسمية الجديدة وانقر على "إنشاء" للتأكيد.
بمجرد إنشاء تصنيفك، يمكنك أرشفة رسائل البريد الإلكتروني من خلال تطبيق التصنيف الجديد لتحديد الرسائل. افتح إحدى الرسائل التي ترغب في أرشفتها، وانقر على "المزيد من الخيارات" (الممثلة بثلاث نقاط)، واختر "تصفية الرسائل مثل هذه".
في إعدادات التصفية، حدد معايير رسائل البريد الإلكتروني التي تريد أرشفتها - وقد يشمل ذلك المرسل أو المستلم أو سطر الموضوع أو الكلمات الرئيسية الموجودة في البريد الإلكتروني. بعد تحديد الفلتر الخاص بك، انقر فوق "إنشاء فلتر". أخيرًا، في الخيارات التالية، حدد "تطبيق التسمية" واختر التسمية التي قمت بإنشائها مسبقًا. انقر فوق "إنشاء مرشح" مرة أخرى للتأكيد.
بعد إتمام هذه الخطوات، سيقوم حساب Gmail الخاص بك تلقائيًا بأرشفة رسائل البريد الإلكتروني المستقبلية التي تفي بمعايير التصفية المحددة مسبقًا ضمن التصنيف المحدد.
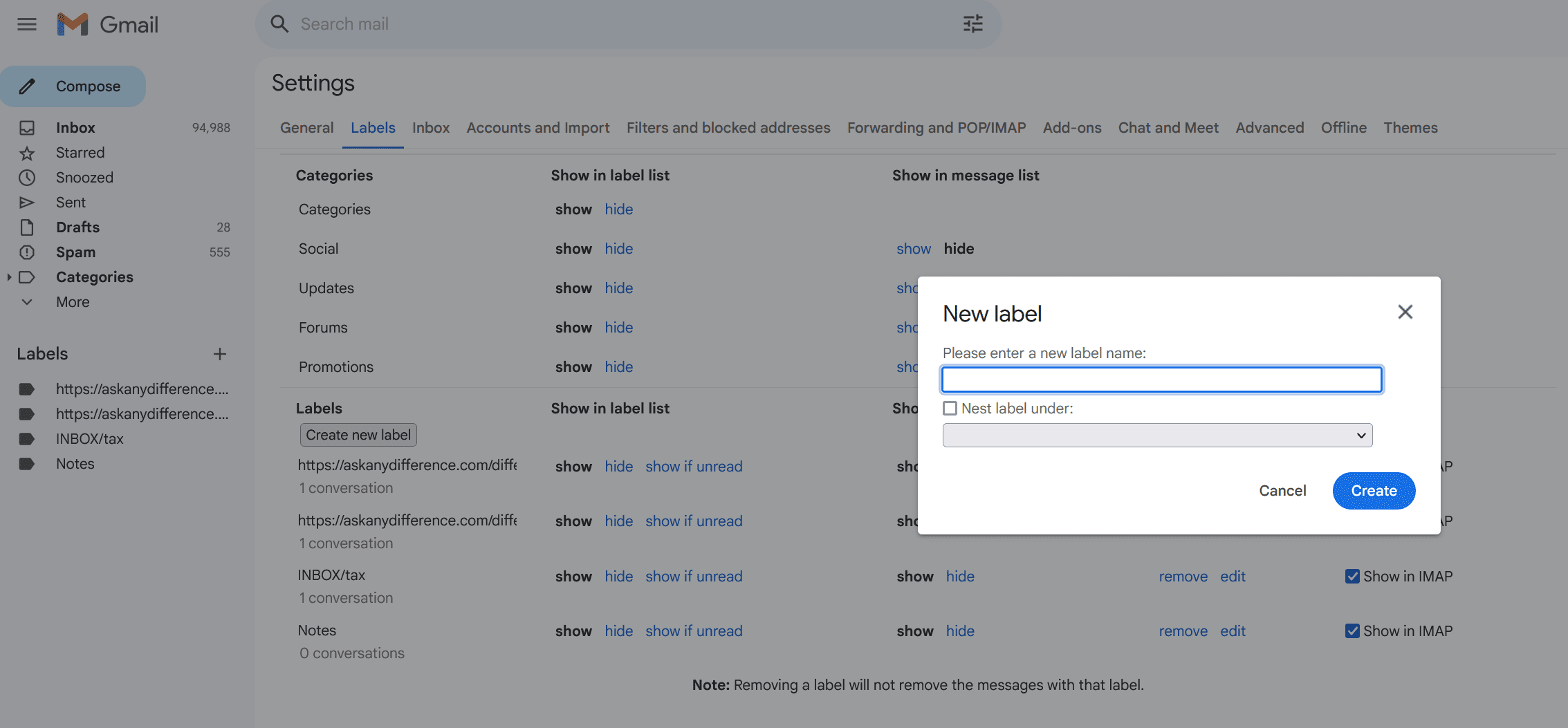
نصائح لتجنب الأرشفة العرضية
باعتبارك أحد مستخدمي Gmail، قد تقوم عن غير قصد بأرشفة رسائل البريد الإلكتروني التي لا تزال تريدها في بريدك الوارد. ولمنع حدوث ذلك، اتبع هذه الإرشادات البسيطة والفعالة.
أولا، كن حذرًا عند اختيار رسائل بريد إلكتروني متعددة في وقت واحد. عند إدارة البريد الوارد الخاص بك، يعد تحديد عدة رسائل في وقت واحد للحذف أو الإبلاغ عن البريد العشوائي أمرًا شائعًا. لكن تذكر أن نقرة واحدة على زر الأرشيف يمكن أن ترسل جميع رسائل البريد الإلكتروني المحددة إلى الأرشيف عن طريق الخطأ. انتبه إلى زر الإجراء الذي تضغط عليه عند التعامل مع رسائل بريد إلكتروني متعددة.
الثاني، التعرف على اختصارات لوحة المفاتيح. يقدم Gmail العديد من اختصارات لوحة المفاتيح التي تجعل إدارة البريد الإلكتروني أكثر كفاءة. ومع ذلك، قد يؤدي الضغط على مجموعة مفاتيح دون قصد إلى أرشفة رسائل البريد الإلكتروني المهمة. على سبيل المثال، يؤدي الضغط على المفتاح "e" أثناء فتح رسالة بريد إلكتروني أو تحديدها إلى أرشفتها. يرجى التعرف على هذه الاختصارات واستخدامها بعناية. يمكنك أيضًا إيقاف تشغيل اختصارات لوحة المفاتيح في إعدادات Gmail إذا وجدتها محفوفة بالمخاطر.
ثالثا، من الضروري أن التحقق من رسائل البريد الإلكتروني التي تقوم بأرشفتها. بدلاً من النقر بسرعة على زر الأرشيف دون معرفة موثوقة بما ترسله، يرجى تخصيص بعض الوقت لمراجعة موضوع البريد الإلكتروني والتأكد من أنه شيء تريد حقًا تخزينه في الأرشيف. إن التحقق مرة أخرى من قراراتك يمكن أن يوفر عليك الوقت والإحباط لاحقًا.
أخيراً: فكر في تنظيم رسائل البريد الإلكتروني الخاصة بك باستخدام التصنيفات والمرشحات. تعتبر التصنيفات أداة مفيدة لتصنيف رسائل البريد الإلكتروني الخاصة بك، مما يسهل العثور عليها ويصعب أرشفتها عن طريق الصدفة. وبالمثل، يمكن للمرشحات فرز رسائل البريد الإلكتروني الواردة وتصنيفها تلقائيًا بناءً على معايير محددة، مما يقلل الحاجة إلى تنظيم الرسائل وأرشفتها يدويًا. من خلال الاستفادة من ميزات Gmail هذه، يمكنك تقليل احتمالية وضع رسائل البريد الإلكتروني المهمة في الأرشيف في مكان غير مناسب.
آخر تحديث: 15 أكتوبر 2023

سانديب بهانداري حاصل على بكالوريوس هندسة في الحاسبات من جامعة ثابار (2006). لديه 20 عامًا من الخبرة في مجال التكنولوجيا. لديه اهتمام كبير في المجالات التقنية المختلفة ، بما في ذلك أنظمة قواعد البيانات وشبكات الكمبيوتر والبرمجة. يمكنك قراءة المزيد عنه على موقعه صفحة بيو.

