نص محرّر مستندات Google يتوسطه خط
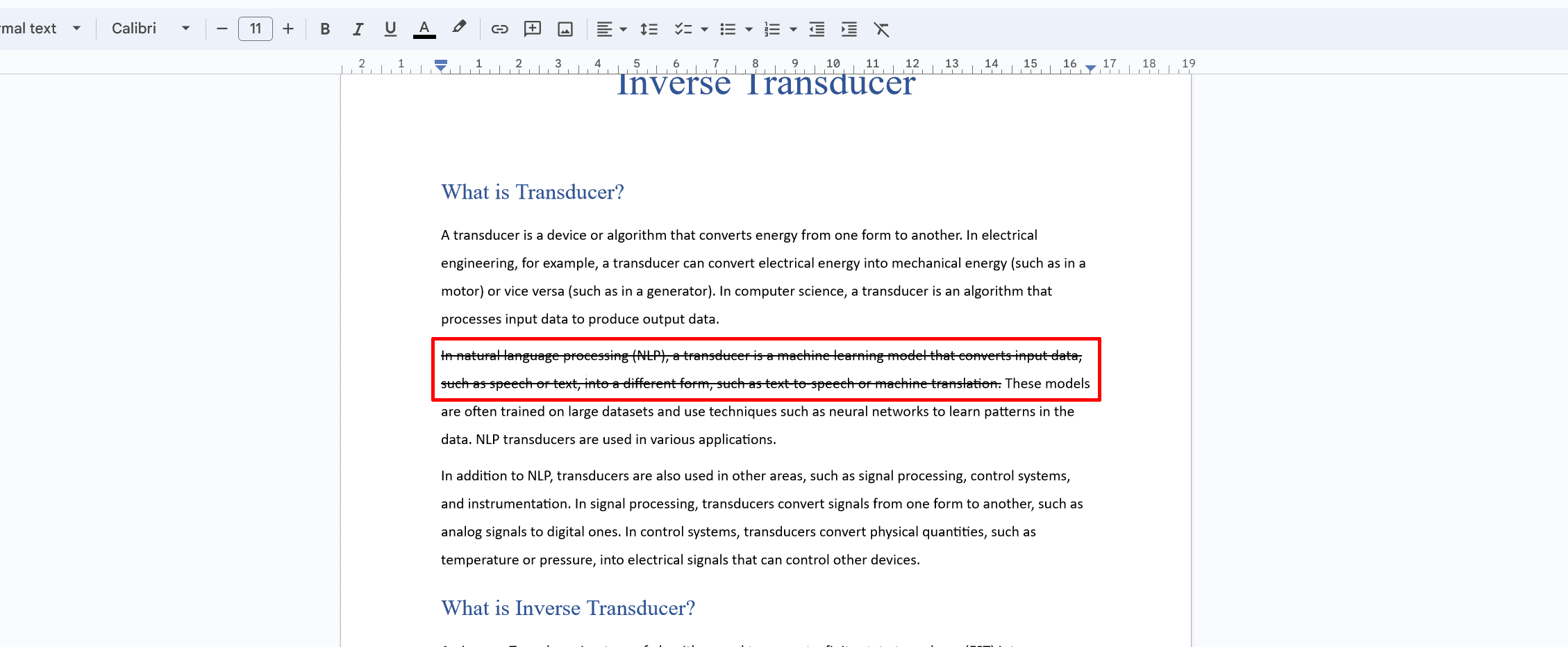
يعد Strikethrough ميزة تنسيق مفيدة في محرر مستندات Google والتي تتيح لك شطب النص. يمكن أن يكون مفيدًا لأغراض مختلفة، مثل الإشارة إلى المعلومات المحذوفة أو القديمة أو التأكيد على مراجعة المستند.
لتطبيق خط يتوسطه نص في محرر مستندات Google، اتبع الخطوات البسيطة التالية:
- حدد النص: قم بتمييز النص الذي تريد تطبيق التنسيق الذي يتوسطه خط.
- استخدم قائمة التنسيق: انقر فوق "تنسيق" في القائمة العلوية، ثم قم بالتحويم فوق "النص"، ثم انقر فوق "توسطه خط". سيكون للنص المحدد الآن خط عبره، للإشارة إلى أنه تم شطبه.
وبدلاً من ذلك، يمكنك استخدام اختصارات لوحة المفاتيح لتطبيق يتوسطه خط:
- لمستخدمي ويندوز: اضغط
Alt + Shift + 5 - لمستخدمي ماك: اضغط
Command + Shift + X
إذا لم تعمل اختصارات لوحة المفاتيح، فقم بتعطيل أي ملحقات Chrome التي قد تتداخل مع الاختصارات.
لإزالة التنسيق الذي يتوسطه خط من النص، اتبع نفس الخطوات المذكورة أعلاه، أو استخدم نفس اختصارات لوحة المفاتيح. ستتم إزالة السطر الموجود عبر النص، وسيعود النص إلى مظهره الطبيعي.
تذكر أن يتوسطه خط هو أداة مفيدة لأغراض متعددة، ولكن من المهم استخدامه بحكمة في المستندات الاحترافية. تأكد من أن استخدام نمط التنسيق هذا ينقل رسالتك بشكل مناسب ولا يسبب ارتباكًا للقراء.
كيفية كتابة نص يتوسطه خط في مستندات جوجل
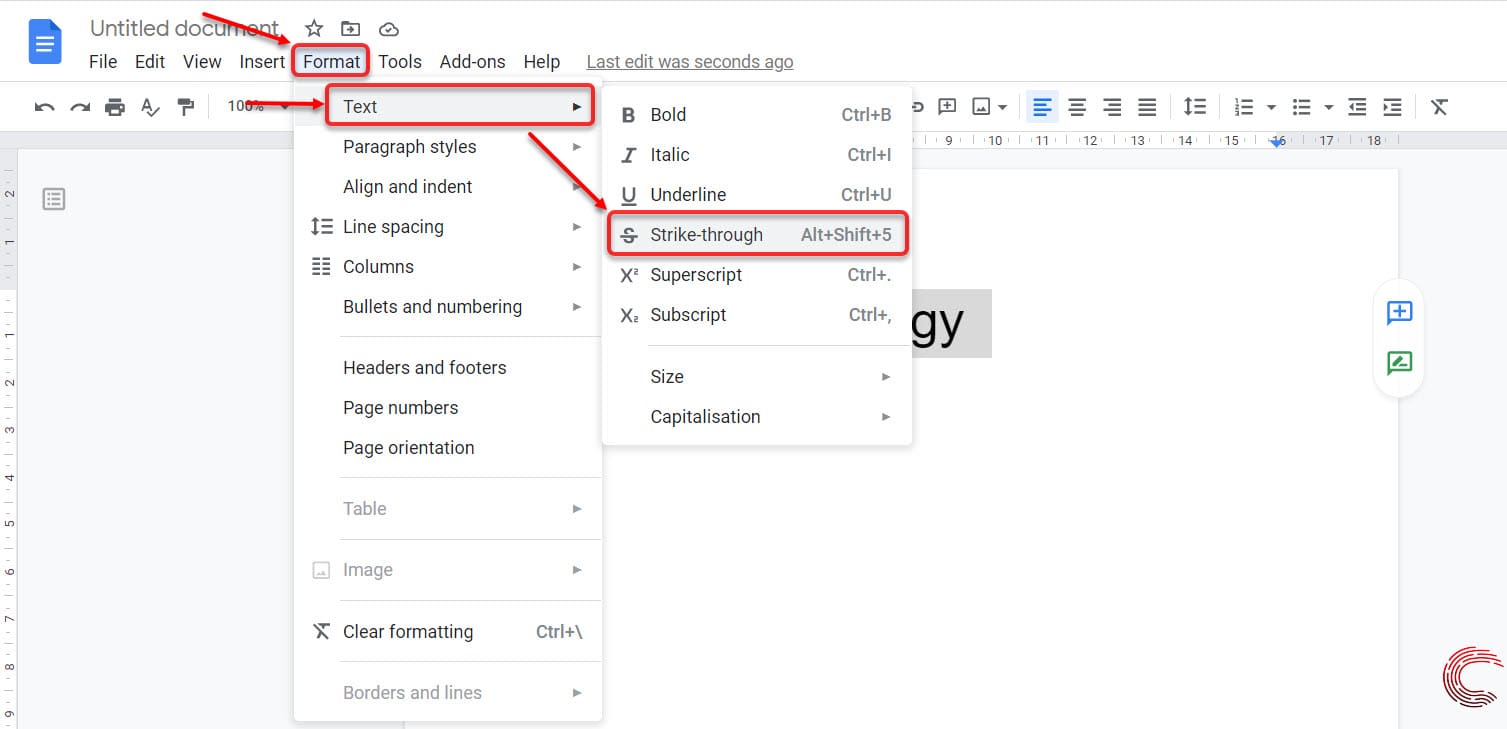
استخدام الاختصار للتوسط
لتطبيق النص بسرعة يتوسطه خط في مستندات Google، استخدم اختصارات لوحة المفاتيح. بالنسبة لمستخدمي Windows، حدد النص الذي تريد أن يتوسطه خط، ثم اضغط عليه Alt + Shift + 5. يجب على مستخدمي Mac تحديد النص والضغط Command + Shift + X.
كيفية وضع خط وسط باستخدام شريط أدوات التنسيق
هناك طريقة أخرى وهي استخدام شريط أدوات التنسيق. حدد النص الذي تريد أن يتوسطه خط، ثم انقر فوق الزر "تنسيق" في الرأس. من القائمة المنسدلة، قم بالتمرير فوق "النص"، ثم حدد "توسطه خط". سيكون للنص الخاص بك الآن سطر من خلاله.
كيفية وضع خط وسط باستخدام قائمة التنسيق
في مستند Google Docs، يمكنك أيضًا تطبيق خط يتوسطه عبر قائمة التنسيق. أولاً، قم بتمييز النص الذي تريد أن يتوسطه خط. بعد ذلك، انقر فوق "تنسيق" في القائمة العلوية، وقم بالتمرير فوق "النص"، وحدد "توسطه خط" من الخيارات.
كيفية إضافة يتوسطه خط إلى الارتباطات التشعبية
انقر أولاً على نص الارتباط التشعبي لإضافة خط يتوسطه إلى ارتباط تشعبي. ثم استخدم اختصار لوحة المفاتيح (Alt + Shift + 5 لنظام التشغيل Windows أو Command + Shift + X لنظام التشغيل Mac) أو استخدم طريقة قائمة "التنسيق" الموضحة أعلاه.
كيفية كتابة نص يتوسطه خط في مستندات Google باستخدام علامة التبويب "تنسيق"
افتح محرر مستندات Google وأنشئ مستندًا فارغًا. لكتابة نص يتوسطه خط باستخدام علامة التبويب "تنسيق"، اتبع الخطوات التالية:
- حدد النص الذي تريد أن يتوسطه خط.
- انقر فوق علامة التبويب "تنسيق" في القائمة العلوية.
- قم بالتمرير فوق خيار "النص".
- اختر "يتوسطه خط".
سيحتوي النص المحدد على خط من خلاله، مما يشير إلى تأثير يتوسطه خط. استخدم هذه الطرق المختلفة لتطبيق خط يتوسطه النص في محرر مستندات Google بسهولة.
كيفية استخدام يتوسطه خط على تطبيق Google Docs للجوال

لسوء الحظ، لا يدعم تطبيق Google Docs للجوال حاليًا ميزة يتوسطه خط مباشرةً داخل التطبيق. ومع ذلك، لا يزال بإمكانك استخدام التنسيق الذي يتوسطه خط على جهازك المحمول عن طريق الوصول إلى محرر مستندات Google من خلال متصفح الويب. اتبع هذه الخطوات لتطبيق يتوسطه خط على محرّر مستندات Google عبر متصفح الجوال الخاص بك:
- افتح متصفح الويب المحمول المفضل لديك (مثل Safari أو Chrome أو Firefox) وانتقل إلى موقع Google Docs على الويب (docs.google.com).
- تسجيل الدخول إلى حسابك في Google، إذا لم تكن قد قمت بتسجيل الدخول بالفعل.
- افتح المستند المطلوب من خلال النقر عليها.
- قم بالتبديل إلى إصدار سطح المكتب من محرّر مستندات Google. في معظم متصفحات الأجهزة المحمولة، يمكنك العثور على هذا الخيار في إعدادات المتصفح أو من خلال النقر على قائمة النقاط الثلاث، متبوعة بـ "طلب موقع سطح المكتب" أو خيار مشابه.
- حدد النص الذي تريد تطبيق التنسيق الذي يتوسطه خط من خلال النقر مع الاستمرار من البداية إلى نهاية تحديد النص.
- اضغط على خيار "تنسيق" في شريط أدوات مستندات Google أعلى الشاشة.
- قم بالمرور أو اضغط على خيار "النص". في القائمة المنسدلة لفتح القائمة الفرعية.
- حدد خيار "يتوسطه خط" من القائمة الفرعية. سيتم الآن تطبيق التنسيق الذي يتوسطه خط على النص المحدد.
تذكر أن العمل باستخدام إصدار سطح المكتب لمحرر مستندات Google على جهاز محمول قد يكون أقل سهولة من استخدام تطبيق الهاتف المحمول. ومع ذلك، يتيح لك هذا الحل البديل استخدام ميزة يتوسطه خط أثناء التنقل. تأكد من حفظ تغييراتك قبل إغلاق المتصفح، وسيتم الاحتفاظ بالتنسيق الخاص بك عند إعادة فتح المستند على تطبيق الهاتف المحمول أو الكمبيوتر.
استكشاف المشكلات الشائعة وإصلاحها
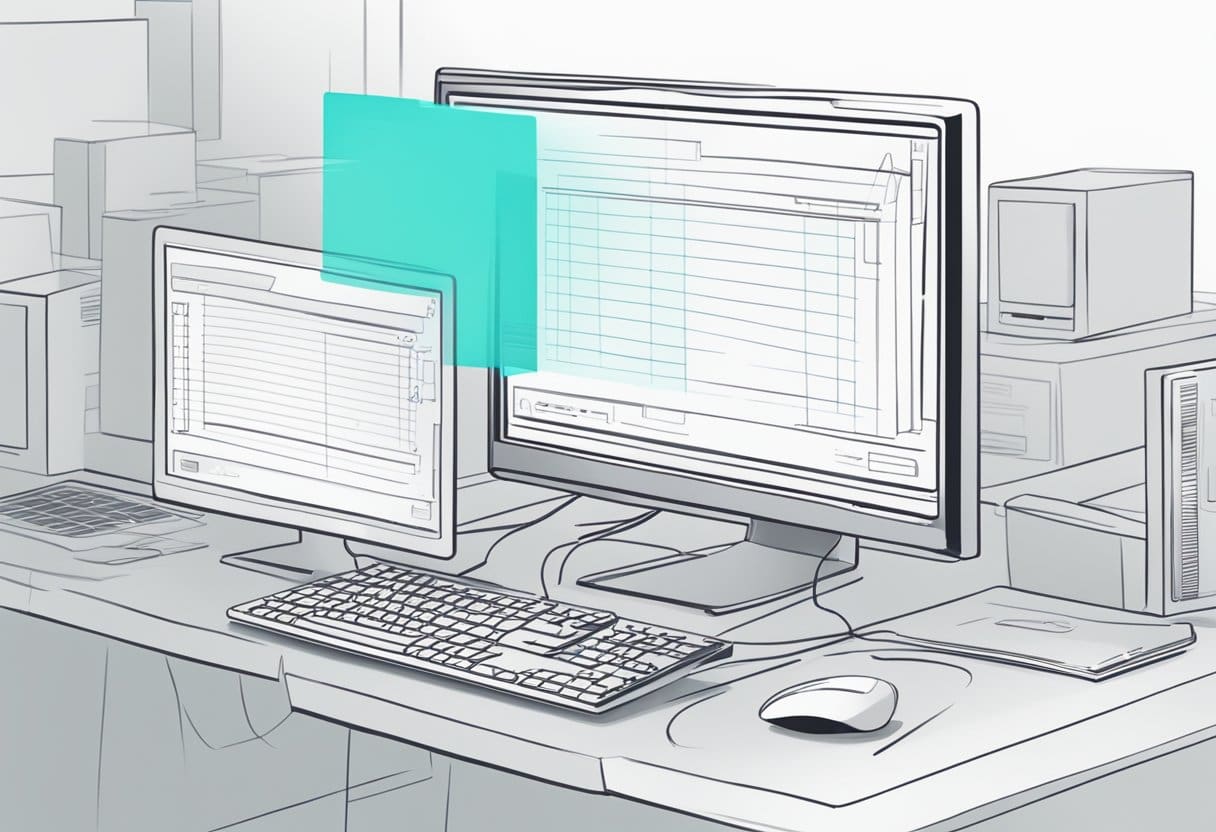
يتوسطه خط لا يظهر
إذا وجدت أن الخط يتوسطه لا يتم عرضه على نص محرر مستندات Google، فتأكد أولاً من تحديد النص قبل تطبيق الخط. للقيام بذلك، انقر واسحب المؤشر فوق النص الذي تريد تطبيق خط الوسط عليه. بمجرد تمييز النص، حاول تطبيق خط يتوسطه إما باستخدام اختصار لوحة المفاتيح (Alt + Shift + 5 في نظام التشغيل Windows أو ⌘ + Shift + X في نظام Mac) أو عن طريق الوصول إلى قائمة التنسيق، والانتقال إلى "نص"، ثم تحديد "توسطه خط" ".
إذا استمرت المشكلة، فقد يكون هناك عدة أسباب:
- تحقق مما إذا كان لديك امتداد Chrome قد يتعارض مع الاختصار. حاول تعطيل أي ملحقات لمعرفة ما إذا كان ذلك سيؤدي إلى حل المشكلة.
- فكر في مسح ذاكرة التخزين المؤقت وملفات تعريف الارتباط في متصفحك، مما قد يساعد في إصلاح أي خلل أو مشكلات.
- تأكد من أنك تستخدم أحدث إصدار من Google Chrome.
يتوسطه خط لا يعمل على التطبيق
إذا واجهت مشكلات في تطبيق يتوسطه خط على تطبيق محرّر مستندات Google، فإليك بعض الخطوات لاستكشاف الأخطاء وإصلاحها:
- تأكد من تحديث تطبيق Google Docs عن طريق التحقق من متجر التطبيقات بجهازك للحصول على التحديثات.
- أغلق التطبيق وأعد تشغيله. في بعض الأحيان، قد تؤدي عملية إعادة التشغيل البسيطة إلى حل المشكلات داخل التطبيق.
- تحقق من اتصال جهازك بالإنترنت، حيث قد يؤدي ضعف الاتصال إلى حدوث مشكلات في الميزات الموجودة في التطبيق.
- قم بتسجيل الخروج من حساب Google الخاص بك ثم قم بتسجيل الدخول مرة أخرى لمعرفة ما إذا تم حل المشكلة أم لا.
- قم بإلغاء تثبيت تطبيق Google Docs وإعادة تثبيته للتأكد من إزالة أي ملفات تالفة وبدء تشغيل التطبيق من جديد.
إذا استمرت المشكلة، فقد تحتاج إلى استخدام إصدار الويب لمحرّر مستندات Google (يمكن الوصول إليه من خلال متصفح الويب) لتطبيق خط يتوسطه النص حسب الحاجة.
كيفية إزالة يتوسطه خط

تعد إزالة التنسيق الذي يتوسطه خط في محرر مستندات Google عملية بسيطة يمكن تحقيقها من خلال بضع خطوات سريعة. سنناقش في هذا القسم كيفية إزالة الخط الذي يتوسطه خط على كل من أنظمة الكمبيوتر الشخصي وأنظمة Mac.
إزالة يتوسطه خط على جهاز الكمبيوتر
لإزالة التنسيق الذي يتوسطه خط من النص في محرر مستندات Google على جهاز الكمبيوتر، اتبع الخطوات التالية:
- افتح مستند محرر مستندات Google الخاص بك.
- حدد النص بالتنسيق الذي يتوسطه خط من خلال النقر على الماوس وسحبه.
- استخدم اختصار لوحة المفاتيح البديل + التحول + 5 لإزالة خط يتوسطه.
- وبدلاً من ذلك، يمكنك إزالة يتوسطه خط بالانتقال إلى شكل القائمة ، التحديد نص، ثم النقر يتوسطه.
إزالة خط يتوسطه خط على جهاز Mac
بالنسبة لمستخدمي Mac، فإن إزالة خط يتوسطه في محرر مستندات Google يشبه إلى حد كبير العملية التي تتم على جهاز الكمبيوتر. إليك ما عليك القيام به:
- افتح مستند محرر مستندات Google الخاص بك.
- حدد النص بالتنسيق الذي يتوسطه خط.
- استخدم اختصار لوحة المفاتيح القيادة + التحول + X لإزالة خط يتوسطه.
- وبدلاً من ذلك، يمكنك إزالة يتوسطه خط بالانتقال إلى شكل القائمة ، التحديد نص، ثم النقر يتوسطه.
باتباع هذه الخطوات البسيطة، يمكنك بسهولة إزالة التنسيق الذي يتوسطه خط في مستندات Google، بغض النظر عما إذا كنت تستخدم جهاز كمبيوتر شخصيًا أو جهاز Mac.
آخر تحديث: 19 نوفمبر 2023

سانديب بهانداري حاصل على بكالوريوس هندسة في الحاسبات من جامعة ثابار (2006). لديه 20 عامًا من الخبرة في مجال التكنولوجيا. لديه اهتمام كبير في المجالات التقنية المختلفة ، بما في ذلك أنظمة قواعد البيانات وشبكات الكمبيوتر والبرمجة. يمكنك قراءة المزيد عنه على موقعه صفحة بيو.

