Co je klávesnice Emoji?
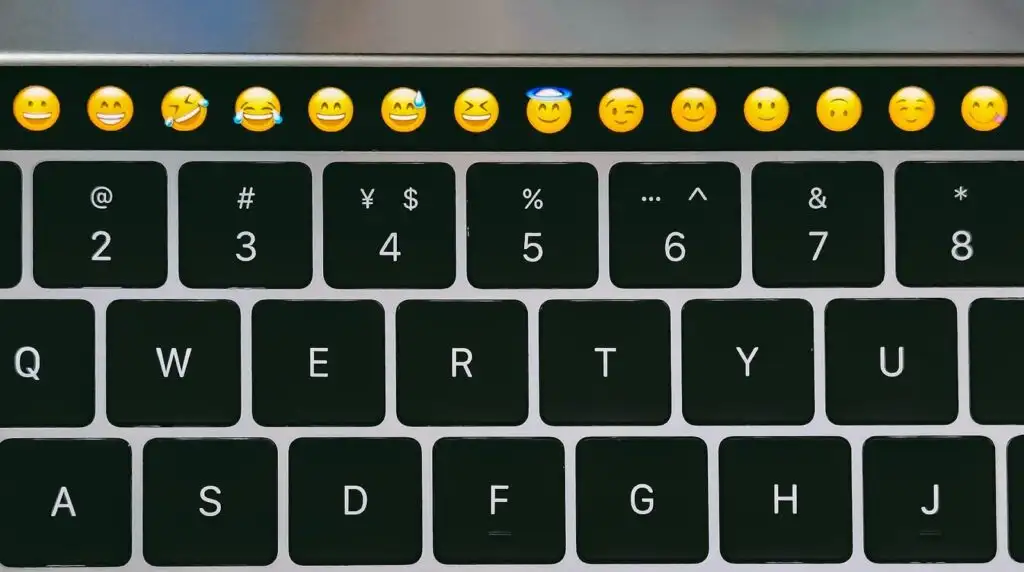
Klávesnice Emoji je virtuální vstupní nástroj, který vám umožňuje přidávat do textu znaky emodži. Tyto emotikony jsou malé digitální obrázky nebo ikony používané k vyjádření emocí, nápadů nebo předmětů v elektronické komunikaci.
Význam klávesnice Emoji
Klávesnice Emoji poskytuje rychlý a snadný způsob, jak přidat do textu osobitost nebo vyjádřit emoce. Emojis vám mohou pomoci:
- Vyjadřujte pocity bez použití slov
- Přidejte do svých zpráv hravý nebo kreativní prvek
- Vylepšete celkový tón svého textu
Emoji ve vašich zprávách nebo dokumentech mohou učinit komunikaci poutavější a vizuálně přitažlivější.
Přístup ke klávesnici Emoji na Macu
Chcete-li získat přístup ke klávesnici Emoji na vašem Macu, postupujte takto:
- Otevřete aplikaci kam chcete vložit emotikony.
- klikněte v textovém poli nastavte kurzor na místo, kde chcete, aby se emotikon zobrazil.
- Stisknout Command+Control+Mezerník na klávesnici otevřete klávesnici Emoji.
- Procházejte dostupnými emotikony najít ten, který chcete použít.
- Klikněte na vybrané emotikony pro vložení do textu.
Nyní jste úspěšně otevřeli a použili klávesnici Emoji na vašem počítači Mac k vylepšení textu pomocí emotikonů.
Správné využití klávesnice Emoji

Přidáním emotikonů můžete vašim textům nebo dokumentům dodat nádech zábavy a kouzla. Pokud používáte Mac, můžete snadno přistupovat k široké nabídce emotikonů. Vysvětlíme vám, jak se pohybovat na klávesnici emodži a bezproblémově zahrnout emotikony do vašeho textu.
Navigace na klávesnici Emoji
Přístup ke klávesnici emoji na vašem Macu je hračka. Nejprve otevřete aplikaci, do které chcete přidat emotikony. S vybranou oblastí pro zadávání textu stiskněte Control + Command + Space zároveň. Na obrazovce se objeví panel emodži s mnoha emotikony. Můžete procházet seznamem a procházet dostupné emotikony nebo pomocí vyhledávacího pole najít konkrétní emotikony. Do vyhledávacího pole zadejte popis požadovaného emotikonu a zobrazí se relevantní možnosti.
Použití emotikonů v textu
Jakmile najdete perfektní emotikon, klikněte na něj a vložte jej do textu. Mějte na paměti, že emotikony je nejlepší používat střídmě a ve vhodných kontextech. Při psaní formálního dokumentu nebo při komunikaci s profesionálními kontakty je nejlepší se emotikonům vyhnout, pokud si nejste jisti, že budou dobře přijaty. Když však chatujete s přáteli nebo vyjadřujete své emoce v neformálních konverzacích nebo příspěvcích na sociálních sítích, neváhejte začlenit emotikony, abyste zdůraznili svůj názor, ukázali svou osobnost nebo přidali do konverzace zábavu.
Pamatujte, že používání klávesnice emoji na vašem Macu je stejně jednoduché jako stisknutí Control + Command + Space a výběrem požadovaného emoji. S trochou cviku se z vás stane profík v navigaci na klávesnici emotikonů a začleňování emotikonů do vaší komunikace.
Pokročilé funkce klávesnice Emoji
Přizpůsobení knihovny Emoji
Klávesnice emoji na vašem Macu vám umožňuje přizpůsobit si knihovnu emodži přidáním nových symbolů a znaků. Chcete-li to provést, postupujte takto:
- Otevřete panel Emoji a symboly stisknutím Ctrl + Command + mezerník v poli pro zadávání textu.
- Klikněte na ikonu ozubeného kola v levém horním rohu okna.
- Z rozbalovací nabídky vyberte „Přizpůsobit seznam“.
- V okně přizpůsobení můžete vybrat kategorie, které chcete zpřístupnit v knihovně emotikonů.
- Po výběru kategorií uložte změny kliknutím na „Hotovo“.
Nyní se ve vaší knihovně emotikonů zobrazí vámi zvolené kategorie, což usnadní hledání a používání potřebných symbolů.
Často používaná sekce Emojis
Sekce Často používané emotikony na klávesnici emodži vám pomůže rychle získat přístup k nejčastěji používaným emodži. Automaticky se aktualizuje na základě vašeho používání, takže vaše oblíbené emotikony máte vždy na dosah ruky. Přístup k této sekci:
- Stisknutím kláves Control + Command + mezerník otevřete klávesnici emoji.
- V horní části okna vyhledejte kategorii „Frequently Used“.
- Procházejte emotikony a najděte požadovaný emotikon a poté na něj klikněte a vložte jej do textu.
Nezapomeňte používat emotikony moudře a profesionálně, protože mohou výrazně ovlivnit tón vaší komunikace. Pochopením a používáním pokročilých funkcí klávesnice emoji na vašem Macu můžete zlepšit své textové interakce a vyjadřovat se efektivněji.
Řešení problémů

Klávesová zkratka nefunguje
Pokud na vašem Macu nefunguje klávesová zkratka emodži, vyzkoušejte následující řešení:
- Zkontrolujte hardware klávesnice: Ujistěte se, že klávesnice funguje správně a je připojena k Macu.
- Restartujte Mac: Někdy může rychlý restart vyřešit drobné problémy.
- Zakázat Sticky Keys: Přejděte do nabídky Apple > Předvolby systému > Usnadnění > Klávesnice a ujistěte se, že jsou vypnuté funkce Sticky Keys.
- Zkontrolujte Globe Key: Ujistěte se, že je Globe Key na vašem Macu povolen v nabídce Apple > Předvolby systému > Klávesnice > Vstupní zdroje. Pokud ne, povolte ji a nastavte zkratku na Zobrazit emotikony a symboly.
- Resetujte modifikační klávesy: V nabídce Apple > Předvolby systému > Klávesnice klikněte na „Modifikační klávesy“ a resetujte je na výchozí hodnoty.
Emoji se nezobrazují
Pokud se emotikony na vašem Macu nezobrazují nebo nezobrazují správně, vyzkoušejte tyto kroky:
- Aktualizujte MacOS: Přejděte do nabídky Apple > Předvolby systému > Aktualizace softwaru a ujistěte se, že je váš macOS aktuální.
- Zkontrolujte kompatibilitu aplikace: Některé aplikace nemusí podporovat emotikony. Zkuste použít emotikony v jiné aplikaci, abyste zjistili, zda se problém týká pouze jedné aplikace.
- Obnovte mezipaměť písem: K resetování mezipaměti písem můžete použít aplikaci třetí strany, jako je „Font Finagler“, což může vyřešit problém s nezobrazováním emotikonů.
- Znovu nainstalujte písma Emoji: Pokud problém přetrvává, zkuste přeinstalovat písma emotikonů. Chcete-li to provést, stáhněte si písmo „Apple Color Emoji.ttc“, přejděte do ~/Library/Fonts/ a nahraďte starý soubor novým.
Nezapomeňte být trpěliví při odstraňování problémů a otestujte každé řešení, abyste problém vyřešili efektivně.
Údržba klávesnice Emoji
Aktualizujte svůj systémový software
Chcete-li zajistit hladké fungování klávesnice emoji na vašem Macu, je nezbytné udržovat systémový software aktuální. Pravidelná aktualizace macOS nejen zlepšuje celkový výkon, ale také zajišťuje, že budete mít přístup k nejnovějším sadám emotikonů. Chcete-li aktualizovat svůj macOS, postupujte takto:
- Klikněte na Apple logo v levém horním rohu obrazovky.
- vybrat System Preferences a klepněte na tlačítko Aktualizace softwaru.
- Pokud jsou k dispozici nějaké aktualizace, klepněte na Aktualizujte teď k zahájení procesu.
Tím, že budete svůj macOS aktualizovat, zajistíte, že vaše klávesnice emotikonů bude fungovat bezchybně a budete mít přístup k nejnovějším emotikonům.
Klávesnici pravidelně čistěte
Čistá klávesnice zajišťuje správné fungování všech kláves, včetně těch potřebných pro přístup ke klávesnici emoji. Chcete-li zabránit usazování nečistot a udržet klávesnici Macu v nejlepším stavu, postupujte podle těchto tipů pro čištění:
- Před čištěním vypněte Mac a odpojte všechna externí zařízení.
- K jemnému čištění povrchu klávesnice použijte měkký hadřík, který nepouští vlákna.
- V případě potřeby hadřík mírně navlhčete vodou a ujistěte se, že není příliš mokrý, aby nedošlo k jeho poškození.
- Mezi klávesami očistěte suchým měkkým kartáčkem nebo použijte plechovku se stlačeným vzduchem k odstranění prachu a částic.
Udržováním klávesnice v čistotě se vyhnete problémům s funkčností a zachováte si snadný přístup ke klávesnici emotikonů.
Resetujte SMC a PRAM
Pokud máte problémy s klávesnicí emoji na vašem Macu, může vám pomoci resetování řadiče správy systému (SMC) a parametru RAM (PRAM). Tyto komponenty ukládají nastavení týkající se vaší klávesnice a dalších systémových funkcí. Chcete-li je resetovat, postupujte takto:
Resetovat SMC:
- Vypněte Mac a odpojte napájecí kabel.
- Počkejte 15 sekund a znovu připojte napájecí kabel.
- Počkejte 5 sekund a poté stisknutím tlačítka napájení zapněte Mac.
Resetovat PRAM:
- Vypněte svůj Mac.
- Stiskněte tlačítko napájení a poté okamžitě stiskněte a podržte Volba, Příkaz, P, a R klávesy na klávesnici.
- Podržte tyto klávesy asi 20 sekund, dokud neuslyšíte spouštěcí zvonění nebo neuvidíte logo Apple.
- Uvolněte klávesy a nechte Mac běžet normálně.
Resetováním těchto součástí můžete vyřešit potenciální problémy a nadále si užívat funkce klávesnice emodži.
Poslední aktualizace: 06. listopadu 2023

Sandeep Bhandari získal bakalářský titul v oboru počítačů na Thapar University (2006). Má 20 let zkušeností v oblasti technologií. Má velký zájem o různé technické obory, včetně databázových systémů, počítačových sítí a programování. Více si o něm můžete přečíst na jeho bio stránka.

