Identifikace nástroje Windows Snipping Tool

Nástroj Windows Snipping Tool je vestavěný nástroj, který umožňuje pořizovat snímky obrazovky a ukládat je do počítače. Poskytuje různé možnosti pro zachycení obrazovky, jako jsou obdélníkové, volně tvarované, okno a výstřižky na celou obrazovku. Pro rychlý přístup k nástroji pro vystřihování můžete použít klávesovou zkratku.
Chcete-li otevřít Nástroj pro vystřihování pomocí klávesové zkratky, stiskněte Windows + Shift + S zároveň. Tím se v horní části obrazovky zobrazí malý widget, který vám poskytne čtyři možnosti pro pořízení snímku obrazovky: Obdélníkový výstřižek, Volný výstřižek, Výstřižek okna a Výstřižek na celou obrazovku.
Zde je stručný přehled různých dostupných možností výstřižků:
- Obdélníkový výstřižek: Zachyťte obdélníkovou oblast na obrazovce kliknutím a tažením přes požadovanou část.
- Volný výstřižek: Vytvořte vlastní snímek obrazovky kliknutím a kreslením kolem oblasti, kterou chcete zachytit.
- Výstřižek okna: Zachyťte konkrétní okno nebo dialogové okno kliknutím na něj.
- Výstřižek na celou obrazovku: Pořiďte snímek celé obrazovky.
Jakmile vyberete režim vystřihování, klikněte na odpovídající ikonu a poté nakreslete nebo klikněte na oblast, kterou chcete zachytit. Snímek obrazovky bude uložen do vaší schránky, což vám umožní vložit jej do editoru obrázků nebo jiné aplikace a uložit nebo sdílet.
Využitím nástroje Windows Snipping Tool a jeho klávesové zkratky můžete zefektivnit svůj pracovní postup a efektivněji pořizovat snímky obrazovky.
Zkratky nástroje pro vystřihování systému Windows
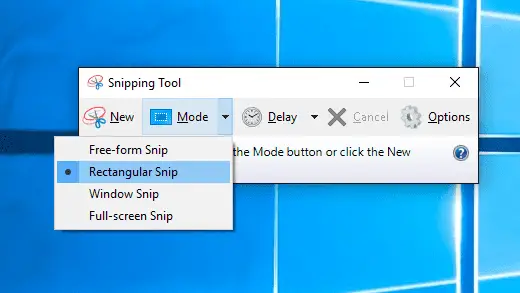
Nástroj Windows Snipping Tool je užitečná aplikace, která vám umožní snadno pořizovat snímky obrazovky a výstřižky. Chcete-li tento nástroj rychle otevřít v počítači, stiskněte tlačítko Windows + Shift + S klávesová zkratka. Jakmile provedete tuto klávesovou zkratku, obrazovka plochy ztmavne a v horní části obrazovky uvidíte pět ikon.
Tyto ikony představují různé možnosti výstřižků, ze kterých si můžete vybrat:
- Obdélníkový výstřižek: Tato možnost vám umožní zachytit obdélníkovou část obrazovky kliknutím a tažením kurzoru.
- Volný výstřižek: Tato možnost vám umožňuje nakreslit vlastní tvar kolem oblasti, kterou chcete zachytit.
- Window Snip: Zachycuje aktivní okno nebo dialogové okno na obrazovce.
- Výstřižek na celou obrazovku: Tato možnost pořídí snímek celé obrazovky.
Po výběru vhodné možnosti vystřižení se zachycený obrázek uloží do vaší schránky, což vám umožní vložit jej do požadované aplikace nebo editoru obrázků.
Kromě základních zkratek pro odstřižení můžete použít také následující:
- Print Screen (PrtSc): Tato klávesa zachytí celoobrazovkový výstřižek statického obrázku a uloží jej do schránky.
- Klávesa s logem Windows + Shift + R: Tato zkratka zaznamená video výstřižek vaší aktivity na obrazovce.
Nezapomeňte používat nástroj na vystřihování zodpovědně a efektivně a zjistíte, že je neocenitelným pomocníkem při vašich každodenních úkolech.
Konfigurace klávesových zkratek
Chcete-li nakonfigurovat vlastní klávesovou zkratku pro nástroj Windows Snipping Tool, postupujte takto. Nejprve najděte aplikaci Snipping Tool v nabídce Start. Klikněte pravým tlačítkem na aplikaci a vyberte „Více“ a poté vyberte „Otevřít umístění souboru“. Tím se otevře umístění zástupce nástroje pro vystřihování v Průzkumníku souborů.
Dále klikněte pravým tlačítkem myši na zástupce nástroje pro vystřihování a vyberte „Vlastnosti“. V okně Vlastnosti klikněte nebo klepněte do pole „Klávesová zkratka“. Stiskněte požadovanou kombinaci kláves, například Ctrl + Alt + S. Jakmile si vyberete preferovanou kombinaci, klikněte nebo klepněte na „OK“ a uložte novou klávesovou zkratku.
S nakonfigurovanou vlastní klávesovou zkratkou můžete nyní snadno otevřít Nástroj pro vystřihování současným stisknutím vybraných kláves. Případně použijte zkratku Windows + Shift + S k přímému otevření widgetu pro vystřižení obrazovky, aniž byste museli konfigurovat vlastní zkratku.
V okně Nástroj pro vystřihování používejte různé klávesové zkratky, které vám pomohou efektivně pořizovat a ukládat snímky obrazovky. Zde je několik základních klávesových zkratek:
- Ctrl + N: Udělejte nový snímek obrazovky
- Ctrl + S: Uložte aktuální snímek obrazovky do zvolené složky a formátu souboru
- Ctrl + C: Zkopírujte aktuální snímek obrazovky do schránky
- Ctrl + P: Vytiskněte snímek obrazovky
Nezapomeňte zachovat profesionální a snadno zapamatovatelné klávesové zkratky. Použití klávesových zkratek zefektivní váš pracovní postup pomocí nástroje Windows Snipping Tool, díky čemuž bude rychlejší a efektivnější pořizovat a sdílet snímky obrazovky.
Používání klávesových zkratek
Zkratka pro nový výstřižek
Chcete-li vytvořit nový výstřižek pomocí nástroje Windows Výstřižek, stiskněte Ctrl + N na vaší klávesnici. Tím se otevře nová instance nástroje, která vám umožní pořídit snímek obrazovky výběrem oblasti obrazovky.
Zkratka pro Snip & Sketch
Ačkoli není přímou součástí nástroje pro vystřihování, Snip & Sketch aplikace je užitečnou alternativou pro pořizování snímků obrazovky. Chcete-li jej otevřít, stiskněte Windows + Shift + S. Vaše obrazovka ztmavne a v horní části se zobrazí možnosti, které vám umožní vybrat požadovaný tvar vystřižení.
Zkratka pro celoobrazovkový výstřižek
Chcete-li provést výstřižek na celou obrazovku pomocí nástroje Výstřižky, otevřete nástroj a stiskněte Alt + M následuje Alt + F. Tím se zachytí obraz celé vaší obrazovky. Případně stiskněte tlačítko PrtScn klávesa na klávesnici také zachytí výstřižek přes celou obrazovku bez použití nástroje Výstřižky.
Zkratka pro obdélníkový výstřižek
Chcete-li vybrat možnost obdélníkového výstřižku v nástroji pro výstřižky, stiskněte Alt + M následuje Alt + R. To vám umožní nakreslit na obrazovku obdélník a zachytit požadovanou oblast ve výstřižku.
Zkratka pro Free-Form Snip
Pro více nepravidelně tvarovaných odstřižků použijte možnost odstřižení volného tvaru. lis Alt + M následuje Alt + F v nástroji na vystřihování, abyste tento režim povolili. Nakreslete oblast, kterou chcete zachytit, a vytvořte vlastní výstřižek.
Odstraňování problémů s klávesovými zkratkami
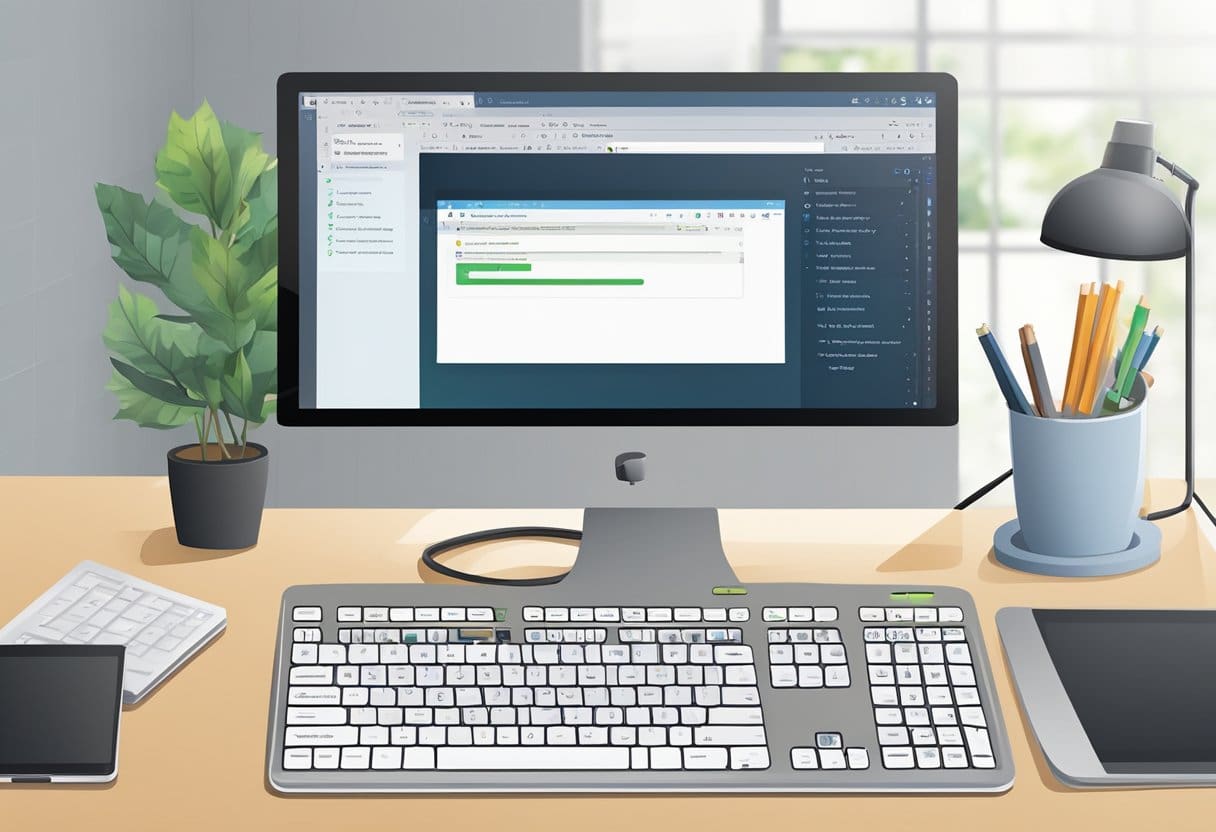
Windows Update
Někdy nemusí klávesová zkratka nástroje Snipping Tool fungovat správně, pokud je váš systém Windows zastaralý. Chcete-li zajistit hladké fungování, udržujte systém Windows aktualizovaný. Aktualizace můžete zkontrolovat na Nastavení > Aktualizace a zabezpečení > Windows Update, Klepněte na tlačítko Zkontrolovat aktualizace a podle pokynů nainstalujte všechny dostupné aktualizace.
Restartujte počítač
Jedním z nejjednodušších, ale účinných řešení, jak vyřešit problémy s klávesovou zkratkou nástroje Snipping Tool, je restartování počítače. Tento krok umožňuje vašemu systému obnovit a odstranit jakékoli dočasné problémy. Před restartem nezapomeňte uložit otevřené soubory, protože neuložená data budou ztracena.
Překonfigurujte klávesové zkratky
Pokud vaše klávesová zkratka nástroje Snipping Tool stále nefunguje, zvažte překonfigurování klávesových zkratek. Chcete-li znovu nakonfigurovat klávesovou zkratku, postupujte takto:
- Jít do Nastavení > Snadnost přístupu > klávesnice.
- Pod Zástupce pro tisk obrazovky, povolte „K otevření výstřižků obrazovky použijte tlačítko PrtScn“.
- Zkuste použít zkratku Windows+Shift+S k otevření nástroje pro vystřihování.
Podle těchto kroků pro odstraňování problémů byste měli být schopni vyřešit všechny problémy související s klávesovou zkratkou nástroje Snipping Tool.
Alternativní nástroje pro vystřihování
Existuje několik alternativních nástrojů pro vystřihování pro Windows, které můžete použít, pokud hledáte další funkce nebo možnosti přizpůsobení. Dvě oblíbené možnosti jsou Greenshot a Snip & Sketch.
Greenshot je bezplatný nástroj na stříhání s otevřeným zdrojovým kódem, který nabízí různé funkce, díky nimž je pořizování snímků obrazovky jednodušší. S Greenshot můžete snadno:
- Vyberte libovolnou oblast obrazovky, kterou chcete zachytit
- Zachyťte konkrétní okno
- Zachyťte celou obrazovku
- Vytvořte rolování webových stránek
Snímky obrazovky můžete také pohodlně upravovat a komentovat pomocí vestavěného editoru obrázků. Greenshot je vynikající volbou, pokud chcete výkonný a uživatelsky přívětivý nástroj pro vystřihování zdarma.
Snip & Sketch je další vystřihovací nástroj, který je zabudován do Windows 10, ke kterému můžete přistupovat pomocí Windows + Shift + S klávesová zkratka. Tento nástroj se mírně liší od tradičního nástroje pro vystřihování, ale nabízí podobnou funkci. Pomocí funkce Snip & Sketch můžete:
- Zachyťte určitou oblast pomocí obdélníkového výstřižku
- Zachyťte část obrazovky volným výstřižkem
- Zachyťte konkrétní okno pomocí výstřižku okna
Je však důležité si uvědomit, že klávesová zkratka neotevírá přímo Snip & Sketch, ale spíše zobrazuje nabídku možností, ze kterých si můžete vybrat. Pokud již používáte Windows 10, Snip & Sketch může být alternativou k nástroji Snipping Tool bez stahování dalšího softwaru.
Při používání těchto alternativních nástrojů pro výstřižky nezapomeňte experimentovat s jejich funkcemi a možnostmi přizpůsobení, abyste našli ten, který nejlépe vyhovuje vašim konkrétním potřebám. Tímto způsobem můžete zefektivnit proces pořizování snímků obrazovky a zvýšit produktivitu.
Nástroj pro vystřihování versus tisk obrazovky
Výstřižky nástroj a Print Screen jsou užitečné pro pořizování snímků obrazovky v počítači se systémem Windows. Pochopení rozdílů mezi těmito dvěma možnostmi vám pomůže určit, která z nich nejlépe vyhovuje vašim potřebám.
Nástroj Snipping Tool umožňuje pořizovat přizpůsobené snímky obrazovky s různými možnostmi výběru. Stisknutím Windows + Shift + S, můžete otevřít nástroj Snipping Tool v systému Windows 10 nebo Windows 11. Nabízí čtyři různé režimy snímků obrazovky, včetně snímků obdélníkové oblasti, snímků obrazovky na celé obrazovce, snímků konkrétního okna a snímků obrazovky volného tvaru.
Na druhou stranu klávesa Print Screen nabízí rychlejší a přímočařejší způsob pořizování snímků obrazovky. Když stisknete Win+PrintScreen, váš snímek obrazovky se uloží přímo do složky snímků obrazovky vašeho počítače bez mezikroků nebo úprav.
Abychom vám pomohli lépe porozumět hlavním rozdílům mezi těmito dvěma metodami snímků obrazovky, níže je krátké srovnání:
| vlastnost | Výstřižky nástroj | Print Screen |
|---|---|---|
| Klávesová zkratka | Windows + Shift + S | Win+PrintScreen |
| Režimy snímků obrazovky | Obdélníková oblast, celá obrazovka, specifické okno, volný tvar | Pouze na celou obrazovku |
| Možnosti úprav | Před uložením nakreslete na snímek obrazovky | Nevyplněno |
| Automaticky uložit | Ne | Ano |
Stručně řečeno, pokud při pořizování snímků obrazovky požadujete více možností ovládání a přizpůsobení, je nástroj pro vystřihování lepší volbou. Pokud je však důležitější rychlost a jednoduchost, klávesa Print Screen poskytuje rychlejší a méně rušivý způsob pořizování snímků obrazovky v počítači se systémem Windows.
Poslední aktualizace: 06. listopadu 2023

Sandeep Bhandari získal bakalářský titul v oboru počítačů na Thapar University (2006). Má 20 let zkušeností v oblasti technologií. Má velký zájem o různé technické obory, včetně databázových systémů, počítačových sítí a programování. Více si o něm můžete přečíst na jeho bio stránka.

