Režim celé obrazovky ve Windows
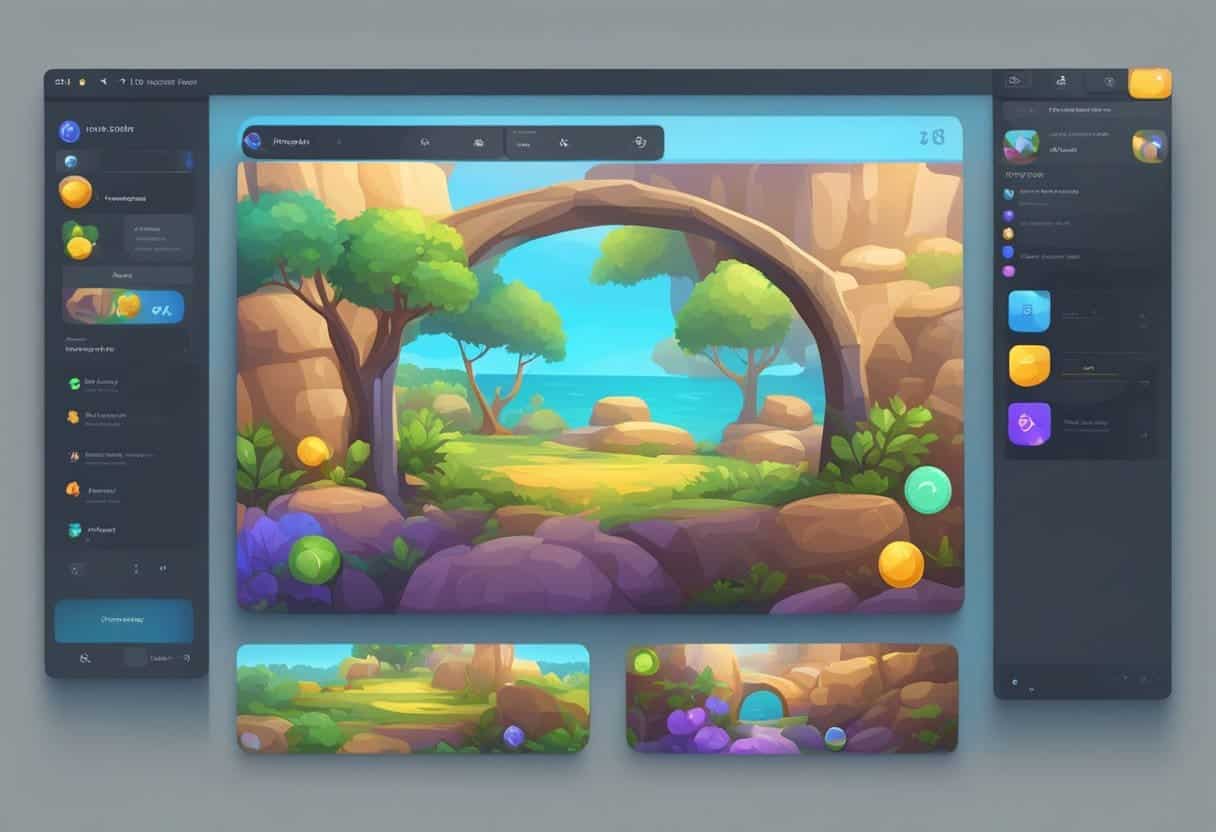
Koncept celé obrazovky
Režim celé obrazovky vám umožňuje využít celý zobrazovací prostor vašeho monitoru při používání aplikace nebo hraní her na počítači se systémem Windows. Aktivací tohoto režimu můžete skrýt prvky rozhraní, jako je hlavní panel a záhlaví, a zaměřit se tak na obsah, se kterým se zabýváte. Chcete-li povolit režim celé obrazovky, použijte zkratky jako Alt + Enter, F11 nebo Windows + Shift + Enter v závislosti na aplikaci nebo hře. Pamatujte však, že ne všechny aplikace jsou kompatibilní s režimem celé obrazovky a mohou vyžadovat další úpravy nastavení pro kompatibilitu.
Výhody a nevýhody režimu celé obrazovky
Klady:
- Maximalizovaná obrazovka: V režimu celé obrazovky můžete využít celou obrazovku, což je výhodné zejména pro úkoly nebo hry, které vyžadují více vizuálního prostoru.
- Snížené rozptýlení: Díky skrytým prvkům rozhraní se můžete více soustředit na obsah, který máte k dispozici, což vede k vyšší produktivitě a ponoření se do vás.
- Optimalizovaný výkon: Některé aplikace nebo hry mohou běžet plynuleji v režimu celé obrazovky, protože systém přiděluje více zdrojů programu běžícímu v popředí.
Nevýhody:
- Problémy s nekompatibilitou: Ne všechny aplikace nebo hry podporují režim celé obrazovky bez ručních úprav nastavení nebo řešení.
- Omezená dostupnost: V režimu celé obrazovky může být rychlý přístup k dalším aplikacím nebo oznámením znemožněn, protože hlavní panel a další prvky jsou skryté.
- Deaktivace dalších funkcí: V některých případech může aktivace režimu celé obrazovky deaktivovat určité funkce, jako je změna velikosti okna nebo přepínání mezi více okny.
Chcete-li využít režim celé obrazovky ve Windows na maximum, identifikujte aplikace nebo hry, které z něj budou těžit, a použijte vhodné zkratky pro snadné přepínání mezi režimy. Seznamte se s výše uvedenými klady a zápory, abyste optimalizovali svůj celkový dojem.
Předběžné kroky před režimem celé obrazovky
Než se pokusíte přepnout jakoukoli aplikaci nebo hru na celou obrazovku ve Windows, je třeba provést několik předběžných kroků. To zajistí, že váš systém bude správně podporovat režim celé obrazovky a budete mít optimální zážitek.
Požadavky na systém
Nejprve zkontrolujte systémové požadavky a ujistěte se, že váš počítač splňuje minimální specifikace pro aplikaci nebo hru. To pomůže předejít jakýmkoli problémům s výkonem nebo kompatibilitou. Některé klíčové specifikace, které je třeba zvážit, zahrnují:
- Procesor: Ujistěte se, že váš procesor je dostatečně výkonný, aby mohl aplikaci nebo hru hladce spustit.
- Paměť: Zkontrolujte, zda máte dostatek paměti RAM pro podporu aplikace nebo hry, zejména když ji spouštíte v režimu celé obrazovky.
- Grafika: Ujistěte se, že vaše GPU dokáže správně vykreslit aplikaci nebo hru v režimu celé obrazovky.
Kontrola rozlišení obrazovky
Dále zkontrolujte rozlišení obrazovky a ujistěte se, že je nastaveno na doporučená nastavení. To pomůže aplikacím a hrám se správně zobrazovat v režimu celé obrazovky. Chcete-li zkontrolovat rozlišení obrazovky, postupujte takto:
- Klepněte pravým tlačítkem myši na plochu a vyberte Nastavení obrazovky.
- Přejděte dolů na Měřítko a rozvržení a poznamenejte si své aktuální rozlišení.
- Pokud není nastaveno na doporučené rozlišení, klikněte na rozevírací nabídku a vyberte doporučenou možnost.
- klikněte Podat žádost uložit změny.
Nyní, když jste řešili systémové požadavky a rozlišení obrazovky, můžete libovolnou aplikaci nebo hru přepnout na celou obrazovku ve Windows. Pamatujte, že ne všechny aplikace podporují režim celé obrazovky; některé mohou vyžadovat specifické zkratky nebo změny nastavení, aby byly povoleny.
Postup vytvoření aplikace na celou obrazovku ve Windows
Chcete-li jakoukoli aplikaci nebo hru přepnout na celou obrazovku ve Windows, postupujte takto:
- Zkuste použít Alt + Enter klávesová zkratka. Tato metoda funguje pro většinu her a aplikací, pokud ji nepoužívají k aktivaci jiných funkcí. Zástupce se také používá k přepnutí z režimu celé obrazovky do režimu v okně.
- Stisknout F11 pro zástupce na celou obrazovku ve Windows. Primárně to funguje ve webových prohlížečích a streamovacích službách, ale vyzkoušejte to v jiných aplikacích. Některé programy mohou mít vlastní tlačítko nebo možnost zobrazení na celou obrazovku.
- V případě, že používáte Windows 11, můžete zkusit použít Win+Shift+Enter kombinace kláves. Tento trik většinou funguje v aplikacích Universal Windows Platform (UWP) z obchodu Microsoft Store. Odebere záhlaví a skryje hlavní panel aplikace. Pro ukončení režimu celé obrazovky použijte stejnou sekvenci kláves.
- Pokud aplikace podporuje režim celé obrazovky, můžete hledat vyhrazené tlačítko nebo možnost v nabídce nastavení aplikace nebo ve hře.
Mějte na paměti, že ne všechny aplikace podporují režim celé obrazovky. Pokud pomocí výše uvedených metod nemůžete najít možnosti na celou obrazovku, možná budete muset nahlédnout do dokumentace nebo uživatelských fór pro konkrétní aplikace nebo hry. Některé aplikace nemusí nabízet zobrazení na celou obrazovku, ale můžete zkusit skrýt všechny viditelné nabídky nebo hlavní panel Windows, abyste získali více místa na obrazovce.
Postup pro vytvoření her na celou obrazovku ve Windows
Chcete-li hru přepnout na celou obrazovku ve Windows, můžete postupovat podle těchto jednoduchých kroků:
- Použijte klávesovou zkratku Alt + Enter: Během hraní hry stiskněte současně klávesy Alt a Enter. Tato metoda funguje pro většinu her a aplikací, pokud nepoužívají tuto zkratku pro jiné funkce. Mějte na paměti, že tato zkratka nebude fungovat ve webových prohlížečích.
- Přístup k nastavení hry: Některé hry mají ve hře nabídku nastavení nebo možností, kde můžete přepínat mezi režimem celé obrazovky a režimem okna. Vyhledejte nabídku nastavení, vyhledejte možnosti jako „Zobrazení“ nebo „Nastavení videa“ a vyberte možnost celé obrazovky.
- Automaticky skrýt hlavní panel: V některých případech může skrytí hlavního panelu pomoci vytvořit pohlcující zážitek na celé obrazovce. Chcete-li to provést, klikněte pravým tlačítkem myši na hlavní panel, vyberte „Nastavení hlavního panelu“ a zapněte „Automaticky skrýt hlavní panel v režimu plochy“.
Mějte na paměti, že ne všechny hry podporují režim celé obrazovky. Některé hry mohou navíc vyžadovat restartování nebo restartování systému, aby bylo možné použít nastavení celé obrazovky.
Pro přepínání režimu celé obrazovky pro většinu aplikací Windows 11 můžete pro běžné aplikace použít klávesovou zkratku Windows + Shift + Enter. Tato metoda však nepodporuje klávesu Esc pro ukončení režimu celé obrazovky.
V případě webových prohlížečů můžete použít F11 pro přepnutí režimu celé obrazovky nebo postupujte takto:
- Klikněte na ikonu nabídky se třemi tečkami v pravém horním rohu okna.
- V zobrazené nabídce najeďte myší na možnost „Zoom“.
- V zobrazené podnabídce klikněte na možnost „Celá obrazovka“.
Případně můžete použít klávesovou zkratku Ctrl + Shift + F pro přepnutí do režimu celé obrazovky ve webových prohlížečích.
Pamatujte, že některé aplikace a hry mohou mít problémy s škálováním nebo výkonem při přepnutí do režimu celé obrazovky. Ujistěte se, že váš systém splňuje minimální požadavky na optimální výkon.
Odstraňování problémů s celou obrazovkou
Běžné problémy a řešení
Problém: Režim celé obrazovky se neaktivuje pomocí Alt+Enter.
Řešení: Některé aplikace nebo hry nemusí tuto klávesovou zkratku podporovat. Zkontrolujte nastavení konkrétní aplikace pro možnosti celé obrazovky a povolte ji.
Problém: Hlavní panel viditelný v režimu celé obrazovky.
Řešení: Ujistěte se, že je hlavní panel nastaven na výchozí nastavení. Klepněte pravým tlačítkem myši na hlavní panel, vyberte „Nastavení hlavního panelu“ a potvrďte, že je povoleno „Automaticky skrýt hlavní panel“.
Problém: Černé okraje kolem aplikace nebo hry v režimu celé obrazovky.
Řešení: Tento problém může být způsoben nastavením grafické karty. Otevřete ovládací panel grafické karty a vyhledejte nastavení měřítka nebo poměru stran. Upravte tato nastavení tak, aby se aplikace nebo hra vešly na celou obrazovku.
Pokročilé kroky pro odstraňování problémů
- Režim kompatibility: Pokud se aplikace nebo hra stále neotevře na celé obrazovce, můžete ji zkusit spustit v režimu kompatibility. Klikněte pravým tlačítkem na zástupce aplikace, vyberte „Vlastnosti“ a klikněte na kartu „Kompatibilita“. Odtud můžete experimentovat s různými nastaveními kompatibility a zkontrolovat, zda je problém s celou obrazovkou vyřešen.
- Rozlišení monitoru: Ujistěte se, že rozlišení vašeho monitoru odpovídá rozlišení doporučenému aplikací nebo hrou. Rozlišení můžete zkontrolovat a změnit kliknutím pravým tlačítkem myši na plochu, výběrem „Nastavení zobrazení“ a úpravou rozlišení v části „Měřítko a rozvržení“.
- Aktualizujte grafické ovladače: Zastaralé grafické ovladače mohou způsobovat problémy na celé obrazovce. Zajistěte, aby byly ovladače grafické karty aktuální, navštivte web výrobce a stáhněte si nejnovější verzi.
- Zakázat optimalizaci na celou obrazovku: Některé aplikace nebo hry nemusí správně fungovat s optimalizací celé obrazovky systému Windows. Chcete-li tuto funkci zakázat, klikněte pravým tlačítkem na zástupce aplikace, vyberte „Vlastnosti“ a klikněte na kartu „Kompatibilita“. Zrušte zaškrtnutí políčka „Zakázat optimalizaci na celou obrazovku“ a klikněte na „OK“.
Pamatujte, že udržování aktualizovaného operačního systému Windows je nezbytné pro zajištění optimálního výkonu a kompatibility s aplikacemi a hrami.
Další nástroje pro zážitek z celé obrazovky
Programy třetích stran
Kromě vestavěných nástrojů, které systém Windows nabízí, jsou k dispozici programy třetích stran, které vám pomohou vytvořit aplikace a hry na celou obrazovku. Oblíbenou aplikací určenou k tomuto účelu je například Borderless Gaming. Umožňuje vám vynutit zobrazení jakéhokoli okna na celou obrazovku nebo do režimu bez okrajů, což poskytuje lepší zážitek při hraní her nebo používání aplikací, které tyto režimy nativně nepodporují.
Dalším užitečným nástrojem je Hraní bez hranic. Tento program nabízí funkce podobné Borderless Gaming, ale s jinými funkcemi, které mohou vyhovovat vašim potřebám. Zvažte vyzkoušení různých programů třetích stran, abyste zjistili, který nejlépe vyhovuje vašim požadavkům.
Vestavěné nástroje Windows
Windows má několik vestavěných nástrojů a nastavení, které vám mohou pomoci spravovat prostředí na celou obrazovku. Některé z nich zahrnují:
- Alt + Enter: Tato klávesová zkratka dokáže přepínat mezi režimem celé obrazovky a režimem v okně ve většině aplikací a her. Upozorňujeme však, že v některých webových prohlížečích nemusí fungovat.
- Nastavení panelu úloh: Hlavní panel můžete nastavit tak, aby se automaticky skryl, když se nepoužívá. Chcete-li to provést, klikněte pravým tlačítkem na hlavní panel, přejděte na „Nastavení hlavního panelu“ a povolte „Automaticky skrýt hlavní panel v režimu plochy“ nebo „Automaticky skrýt hlavní panel v režimu tabletu“. Toto nastavení uvolní místo na obrazovce a poskytne působivější zážitek z celé obrazovky.
- Maximalizace okna: Chcete-li jakékoli okno změnit na celou obrazovku, klikněte na tlačítko maximalizace (čtvercová ikona) v pravém horním rohu okna. Okno tak zabere celý prostor na obrazovce, kromě hlavního panelu, pokud není nastaveno na automatické skrytí.
Pamatujte, že účinnost těchto nástrojů a nastavení se může lišit v závislosti na konkrétní aplikaci nebo hře, kterou používáte. Experimentujte s různými metodami, abyste našli ideální zážitek z celé obrazovky pro vaše potřeby.
Poslední aktualizace: 17. listopadu 2023

Sandeep Bhandari získal bakalářský titul v oboru počítačů na Thapar University (2006). Má 20 let zkušeností v oblasti technologií. Má velký zájem o různé technické obory, včetně databázových systémů, počítačových sítí a programování. Více si o něm můžete přečíst na jeho bio stránka.

