Koncepce typů souborů
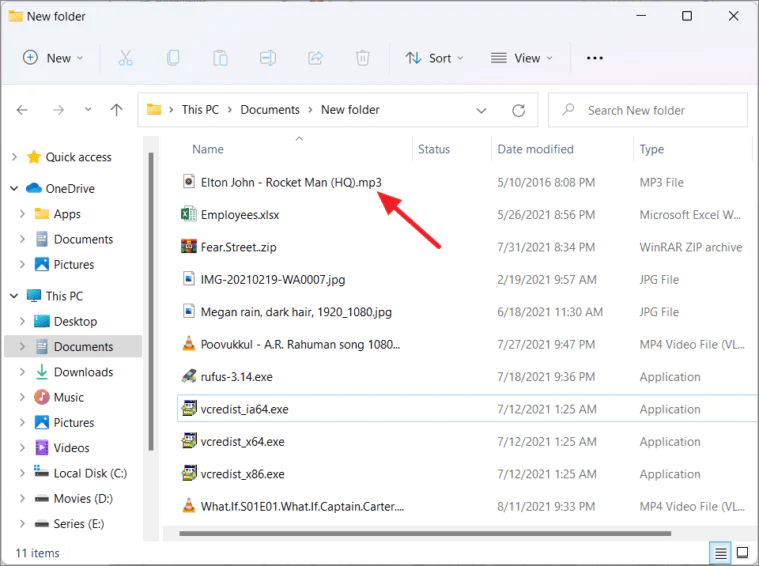
Ve Windows 10 jsou typy souborů nezbytné pro pochopení a uspořádání souborů. Typ souboru je určen jeho příponou, posloupností znaků následujících za názvem souboru, počínaje tečkou (např. .txt, .docx, .pdf). Znalost typu souboru vám umožňuje identifikovat přidružený program potřebný k jeho otevření, úpravě nebo zpracování.
Při práci se soubory může být nutné změnit typ souboru, aby byl kompatibilní s konkrétní aplikací nebo aby bylo dosaženo požadované funkce. Například budete možná muset změnit soubor .txt na soubor .docx, abyste povolili pokročilé možnosti formátování nebo soubor obrázku z .jpg na .png pro podporu průhlednosti.
Chcete-li změnit typ souboru ve Windows 10, budete muset zviditelnit přípony souborů. To lze provést otevřením Průzkumníka souborů a kliknutím na kartu „Zobrazit“. Odtud klikněte na „Možnosti“ a vyberte „Změnit možnosti složky a vyhledávání“. V novém okně, které se objeví, zrušte zaškrtnutí políčka vedle „Skrýt přípony pro známé typy souborů“ a klikněte na „OK“. Díky viditelným příponám souborů jste připraveni změnit typy souborů.
Pamatujte, že při změně typu souboru je klíčové používat správnou aplikaci, která podporuje původní a cílový formát. V závislosti na vašem softwaru může existovat možnost „Uložit jako“ nebo jiný způsob změny přípony souboru. Po provedení nezbytných změn nezapomeňte soubor uložit s novou příponou.
Při změně typů souborů buďte opatrní, protože některé změny mohou vést k problémům s formátováním nebo kompatibilitou. Před provedením jakýchkoli změn si vždy vytvořte zálohu původního souboru.
Přístup k ovládacímu panelu
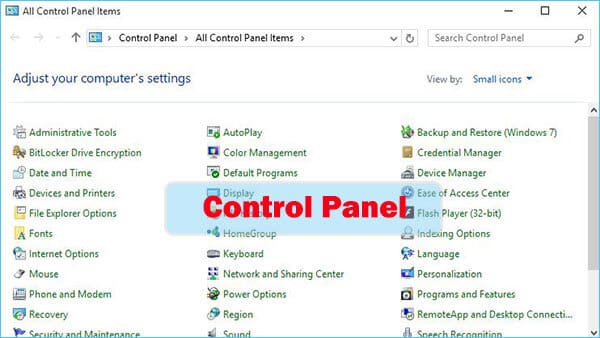
Navigace pomocí Windows Search
Pro přístup k ovládacímu panelu v systému Windows 10 můžete použít funkci Windows Search Home (ikona Windows v levém dolním rohu obrazovky) a zadejte Control Panel do vyhledávacího pole. Jakmile se ovládací panel objeví ve výsledcích vyhledávání, kliknutím na něj otevřete.
Kroky ručního přístupu
Pokud dáváte přednost ručním krokům, můžete se k ovládacímu panelu dostat také pomocí následujících kroků:
- Klepněte pravým tlačítkem myši na ikonu Home pro otevření Nabídka Power User (nabídka WinX).
- V nabídce vyhledejte a klikněte na řídicí panel.
Jakmile otevřete Ovládací panely, můžete vyhledat různá nastavení a nástroje pro úpravu systému Windows 10, jako je změna typů souborů, správa hardwaru a konfigurace nastavení softwaru.
Pamatujte, že některé funkce ovládacího panelu byly v novějších verzích Windows 10 přesunuty do aplikace Nastavení.
Práce s možnostmi rozšíření souboru
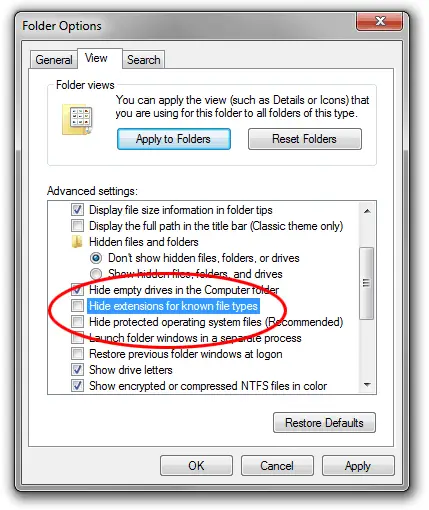
Tato část se bude zabývat tím, jak pracovat s možnostmi přípon souborů ve Windows 10. Probereme dvě hlavní podsekce: povolení a interakce s příponami.
Povolení přípon souborů
Chcete-li změnit příponu souboru ve Windows 10, musíte nejprve povolit, aby byly přípony souborů viditelné. Chcete-li to provést, postupujte takto:
- Otevřete okno Průzkumník souborů.
- Klikněte na kartu „Zobrazit“ na pásu karet v horní části okna.
- Najděte tlačítko „Možnosti“ na pravé straně pásu karet a klikněte na něj.
- V zobrazeném okně „Možnosti složky“ přejděte na kartu „Zobrazit“.
- Najděte zaškrtávací políčko „Skrýt přípony pro známé typy souborů“ a zrušte jeho zaškrtnutí.
- Klikněte na „OK“ pro uložení změn.
Nyní byste měli být schopni vidět přípony souborů v Průzkumníku souborů.
Interakce s příponami souborů
Jakmile povolíte přípony souborů, můžete je změnit podle následujících kroků:
- Najděte soubor, jehož příponu chcete změnit v Průzkumníku souborů.
- Klepněte pravým tlačítkem myši na soubor a vyberte „Přejmenovat“.
- Odeberte aktuální příponu souboru v poli upravitelného názvu (znaky za tečkou „.“ v názvu souboru).
- Zadejte novou příponu souboru, kterou chcete souboru přiřadit.
- Stiskněte „Enter“ pro potvrzení změny. Může se zobrazit varování o změně přípony souboru, pokud chcete pokračovat, klikněte na „Ano“.
Nezapomeňte být opatrní při změně přípon souborů, protože by to mohlo způsobit, že soubor nebude použitelný. Vždy se ujistěte, že znáte správnou příponu souboru pro typ, který chcete přiřadit.
Kroky ke změně typu souboru
Výběr souboru
Chcete-li změnit typ souboru ve Windows 10, musíte najít soubor, který chcete změnit. lis Windows + E otevřete Průzkumník souborů a přejděte do složky obsahující soubor.
Přejmenování přípony souboru
Před přejmenováním přípony souboru se ujistěte, že jsou přípony viditelné. Přejít na Pohled v Průzkumníku souborů a klepněte na možnosti. Vybrat Změňte složku a možnosti hledání.
v Možnosti složky okno, přepněte na Pohled tab. Odstraňte zaškrtnutí vedle Skrýt příponu souborů známých typů, klikněte Podat žádost, poté klepněte na tlačítko OK.
Nyní, když jsou přípony viditelné, klikněte pravým tlačítkem na soubor, jehož typ chcete změnit, a vyberte Přejmenovat. Změňte příponu, například z „.txt“ na „.jpg“, a stiskněte vstoupit. Může se zobrazit varování, že změna přípony souboru může způsobit, že se soubor stane nepoužitelným. Pokud jste si jisti, že chcete změnit typ souboru, klikněte na Ano.
Upozorňujeme, že přejmenování přípony souboru nemusí vždy vést k funkčnímu souboru. Například změna textového souboru (.txt) na formát obrázku (.jpg) nepřevede obsah na obrázek; zůstane stále jako text.
Odstraňování potenciálních problémů
Zpracování chyb oprávnění
Někdy se při změně typů souborů můžete setkat s chybami oprávnění. K tomu může dojít z důvodu přísného nastavení zabezpečení nebo nedostatku administrátorských oprávnění. Chcete-li to vyřešit:
- Klepněte pravým tlačítkem myši na soubor, který vyžaduje změnu typu souboru.
- Vybrat Nemovitosti z kontextové nabídky.
- Přejděte na Bezpečnost a klepněte na tlačítko Změnit.
- Vyberte své uživatelské jméno ze seznamu a povolte Plná kontrola.
- klikněte Podat žádost a opusťte okno vlastností.
Nyní zkuste znovu změnit typ souboru. Pokud problém přetrvává, ujistěte se, že jste přihlášeni jako správce, a zvažte dočasné zakázání jakéhokoli antivirového softwaru.
Překonání problémů s přejmenováním
Pokud narazíte na problémy s přejmenováním přípony souboru, zvažte následující kroky pro odstraňování problémů:
- Ujistěte se, že jste povolili viditelnost přípon souborů. V Průzkumníku souborů klikněte na Pohled kartu a zaškrtněte políčko označené Rozšíření názvu souboru.
- Vždy se ujistěte, že používáte správný formát pro novou příponu, aby nedošlo k náhodnému poškození souboru.
- Při změně přípony systémových souborů nebo základních souborů souvisejících se softwarem buďte opatrní, protože to může vést k nepředvídatelným následkům.
Řešení těchto potenciálních problémů při změně typů souborů v systému Windows 10 může zajistit hladší proces a z dlouhodobého hlediska se vyhnout chybám.
Úvahy a varování
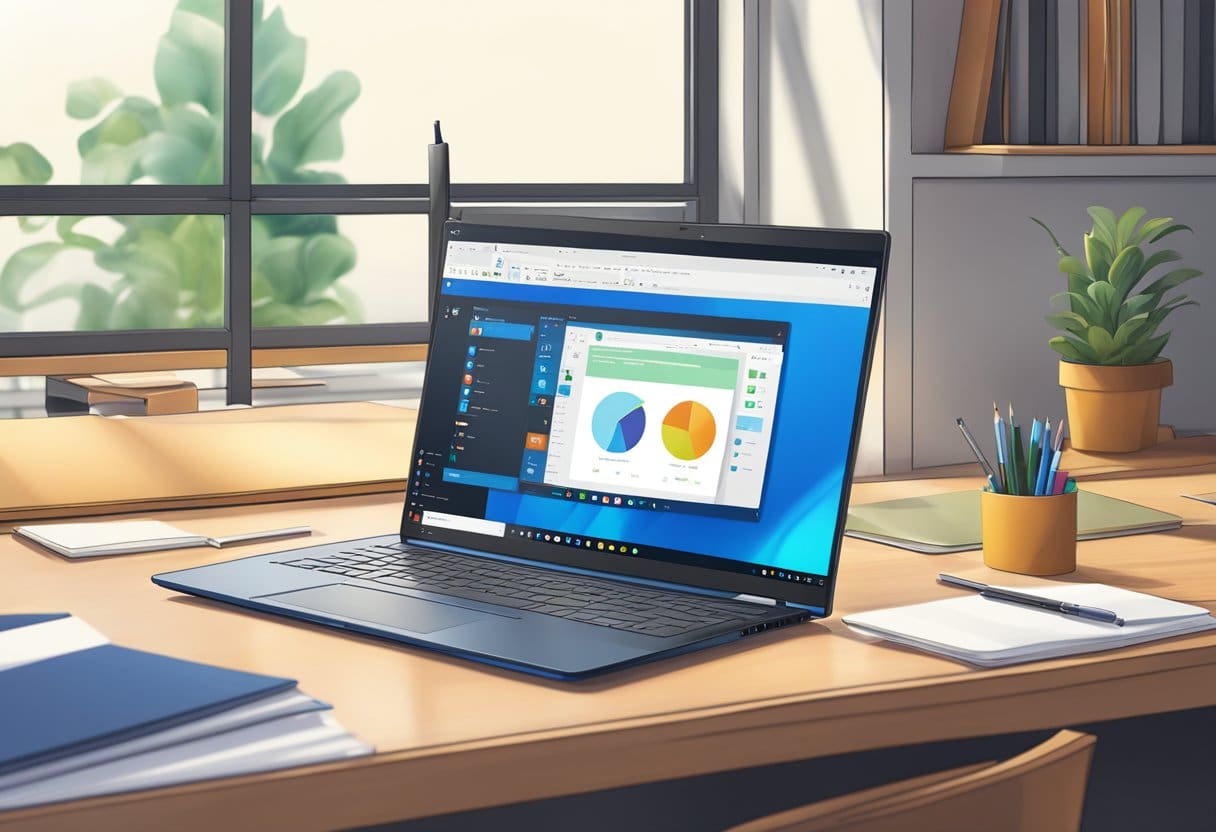
Problémy s kompatibilitou souborů
Před změnou typu souboru je důležité pochopit, že ne všechny soubory jsou kompatibilní. Například změna souboru .jpg na .pdf se nemusí otevřít správně, protože struktura souboru a kódování se mezi těmito dvěma formáty liší. Při změně přípony souboru se proto ujistěte, že je požadovaný formát kompatibilní s původním obsahem.
Někdy můžete potřebovat vyhrazený konvertor nebo specifický software pro správný převod jednoho typu souboru na jiný. Tím je zajištěno, že obsah a formátování zůstanou nedotčené a funkční.
Systémové soubory Upozornění
Při změně typů souborů systémových souborů v systému Windows 10 je nezbytné postupovat opatrně. Systémové soubory mají specifické přípony a formáty, které jsou klíčové pro správné fungování operačního systému. Manipulace s těmito soubory může způsobit problémy, včetně nestability systému a pádů.
Pokud si nejste jisti, zda je soubor systémovým souborem, je nejlepší jej ponechat beze změny nebo vyhledat odbornou radu.
Poslední aktualizace: 17. listopadu 2023

Sandeep Bhandari získal bakalářský titul v oboru počítačů na Thapar University (2006). Má 20 let zkušeností v oblasti technologií. Má velký zájem o různé technické obory, včetně databázových systémů, počítačových sítí a programování. Více si o něm můžete přečíst na jeho bio stránka.

