Co je porušení DPC Watchdog?
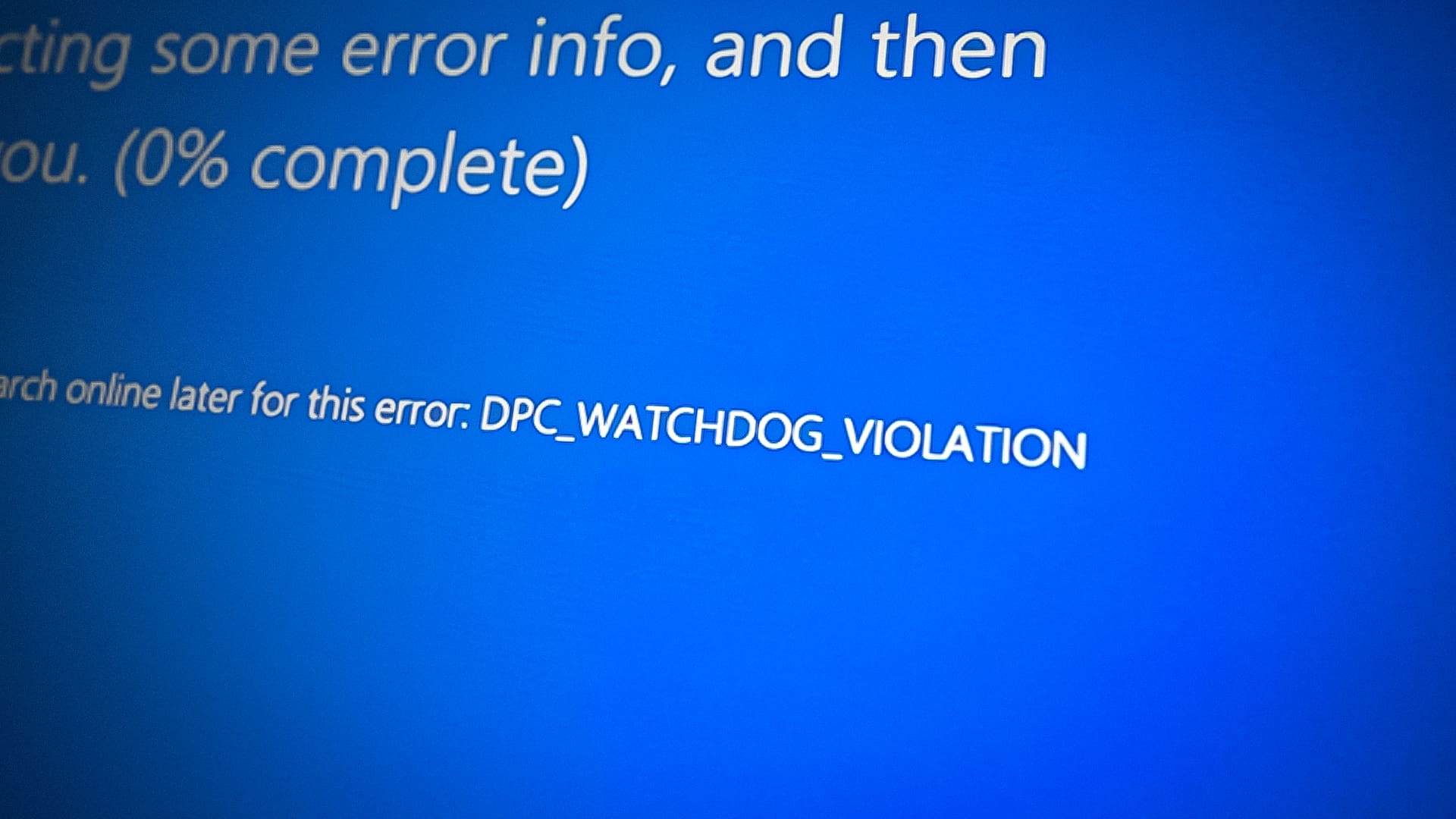
Porušení DPC Watchdog je chyba, která se vyskytuje ve Windows 10, když operační systém detekuje problém související s odloženým voláním procedury (DPC) a časovačem Watchdog. Tyto dvě součásti zajišťují efektivní spolupráci hardwaru a softwaru vašeho počítače. Když Windows narazí na problém s DPC nebo Watchdogem, spustí se nechvalně známá modrá obrazovka smrti (BSOD), která zobrazí DPC_WATCHDOG_VIOLATION chyba.
DPC je mechanismus, který umožňuje úkolům s vysokou prioritou dočasně přerušit úkoly s nižší prioritou a zajistit tak hladký chod kritických systémových operací. Časovač Watchdog monitoruje tyto DPC, aby zajistil, že nepřekročí konkrétní časový limit, což může způsobit nestabilitu systému.
K porušení DPC Watchdog může vést několik faktorů. Mezi běžné příčiny patří zastaralé, nesprávné nebo nekompatibilní ovladače, problémy s úložným zařízením vašeho počítače (jako je jednotka SSD nebo SSD) nebo poškozené systémové soubory.
Pochopení hlavní příčiny chyby DPC_WATCHDOG_VIOLATION je zásadní pro nalezení správného řešení. V následujících částech se dozvíte o konkrétních metodách, jak tento problém vyřešit a zabránit jeho opětovnému výskytu. Nezapomeňte být trpěliví a pečlivě postupujte podle kroků k vyřešení chyby DPC Watchdog Violation na vašem počítači se systémem Windows 10.
Příčiny porušení DPC Watchdog
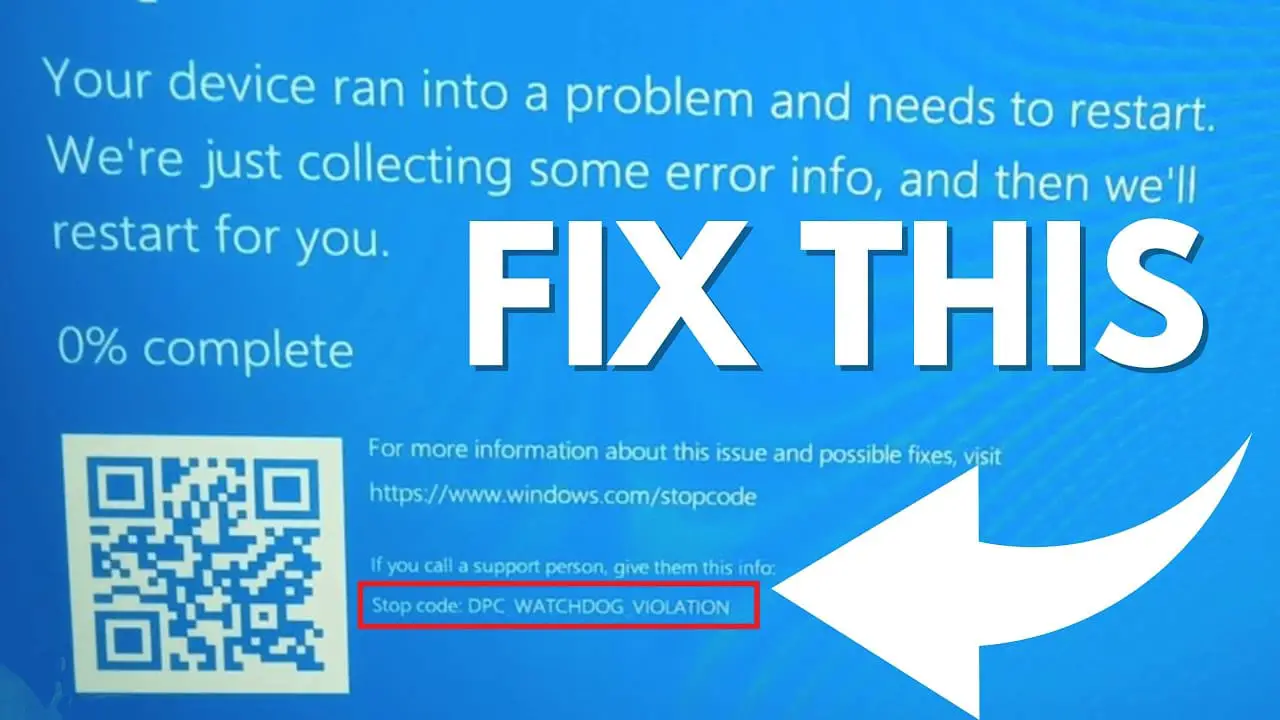
K chybám DPC Watchdog Violation dochází v důsledku nekompatibility mezi hardwarem a softwarem vašeho počítače. Pochopení těchto nekompatibilit vám může pomoci problém efektivně řešit. Tato část nastíní některé běžné příčiny chyb DPC Watchdog Violation ve Windows 10.
Zastaralé nebo chybějící ovladače: Jedním z nejčastějších důvodů chyby DPC_WATCHDOG_VIOLATION jsou nesprávné nebo chybějící ovladače. Pro hladký a stabilní výkon systému je nezbytné mít nejnovější ovladače pro vaše zařízení. Je důležité, aby byly vaše ovladače aktuální, zejména pro komponenty, jako je SSD (solid-state drive) nebo externí zařízení připojená k vašemu PC.
Hardwarové a softwarové konflikty: Někdy může být chyba DPC Watchdog Violation způsobena konflikty mezi nainstalovaným hardwarem a softwarem. Zkontrolujte veškerý nedávno nainstalovaný hardware nebo software ve vašem systému, protože mohou způsobovat nestabilitu systému.
Nastavení řadiče SSD a SATA: V některých případech může chyba DPC Watchdog Violation souviset s nastavením řadiče SATA ve vašem systému, zejména pokud máte SSD. Zajištění správné konfigurace nastavení řadiče SSD a SATA pomůže této chybě předejít.
Poškozené systémové soubory: Chyby ve vašich systémových souborech mohou způsobit porušení DPC Watchdog a další chyby s modrou obrazovkou. Spuštění kontroly systému za účelem kontroly poškozených nebo poškozených systémových souborů vám může pomoci tyto problémy identifikovat a opravit.
Mějte na paměti, že každý systém je jedinečný a příčiny chyby DPC Watchdog Violation se mohou mezi různými systémy lišit. Řešení těchto běžných příčin vám může pomoci diagnostikovat a vyřešit problém a v konečném důsledku zlepšit stabilitu vašeho počítače se systémem Windows 10.
Předběžné kroky
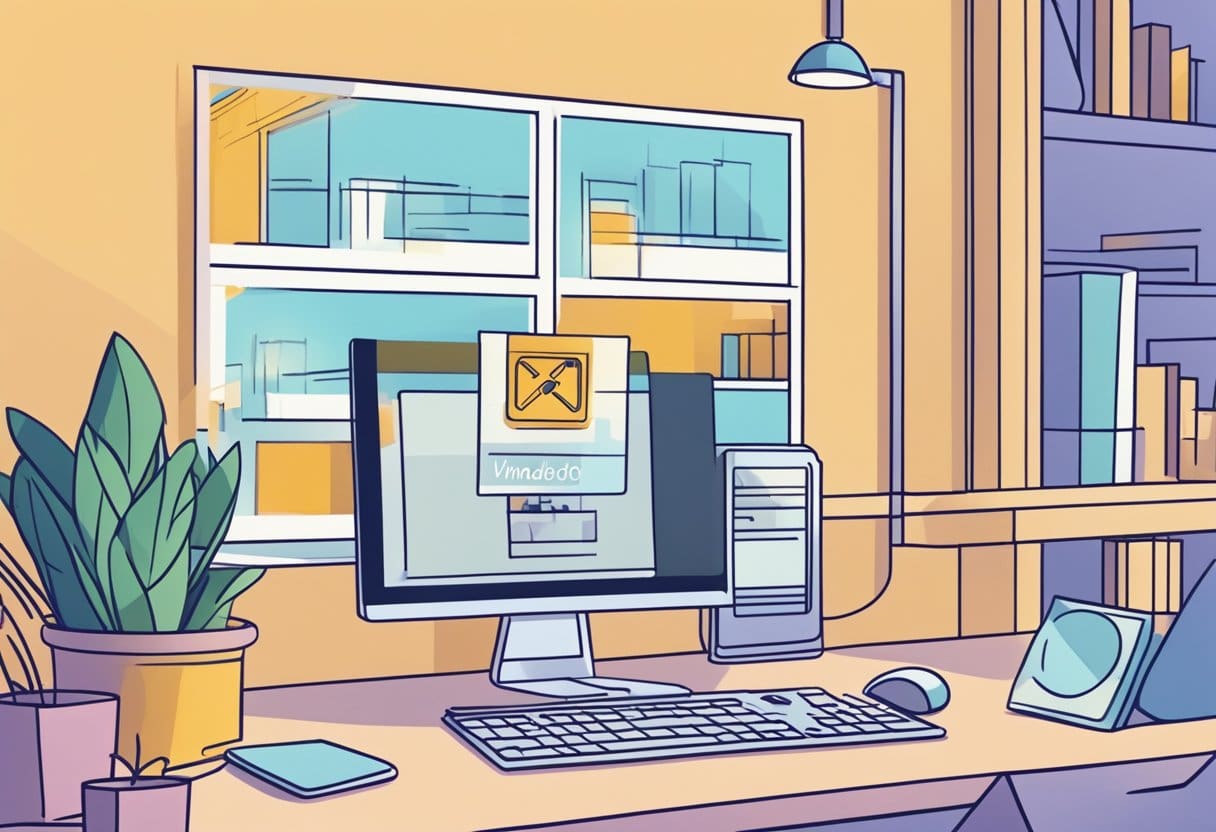
Než se pustíte do pokročilejších kroků pro odstraňování problémů, je důležité provést některá počáteční opatření, která mohou pomoci napravit porušení DPC Watchdog. Tato předběžná opatření problém snadno vyřeší a umožní vám plynule pokračovat v používání zařízení s Windows 10.
Odpojte externí zařízení: Začněte odebráním všech externích zařízení připojených k počítači, jako jsou tiskárny, skenery nebo přenosné pevné disky. To pomáhá eliminovat potenciální problémy s kompatibilitou, které by mohly způsobovat chybu DPC Watchdog Violation.
Zkontrolujte aktualizace systému Windows: Je důležité udržovat váš operační systém vždy aktuální. Navigovat do Nastavení> Aktualizace a zabezpečení> Windows Update a klepněte na tlačítko Zkontrolovat aktualizace. Pokud jsou k dispozici nějaké aktualizace, nainstalujte je a restartujte počítač.
Aktualizujte ovladače zařízení: Problémy související s ovladačem jsou častou příčinou porušení DPC Watchdog. Přejděte na adresu a ujistěte se, že jsou všechny ovladače vašeho zařízení aktuální Device Manager a hledáte zařízení se žlutým vykřičníkem. Ovladače můžete aktualizovat ručně kliknutím pravým tlačítkem na zařízení a výběrem Aktualizovat ovladač.
Spusťte kontrolu systému souborů: Poškozené systémové soubory mohou také vést k chybám DPC Watchdog Violation. Chcete-li tyto problémy zkontrolovat, otevřete příkazový řádek jako správce a zadejte sfc /scannow. Stiskněte Enter a počkejte na dokončení procesu. Pokud jsou nalezeny nějaké chyby, systém se je pokusí opravit.
Po dokončení těchto předběžných kroků zkontrolujte, zda byla chyba DPC Watchdog Violation vyřešena. Pokud problém přetrvává, můžete pokračovat pokročilejšími metodami odstraňování problémů, jako je úprava nastavení řadičů IDE ATA/ATAPI nebo obnovení systému.
Jak aktualizovat ovladače?
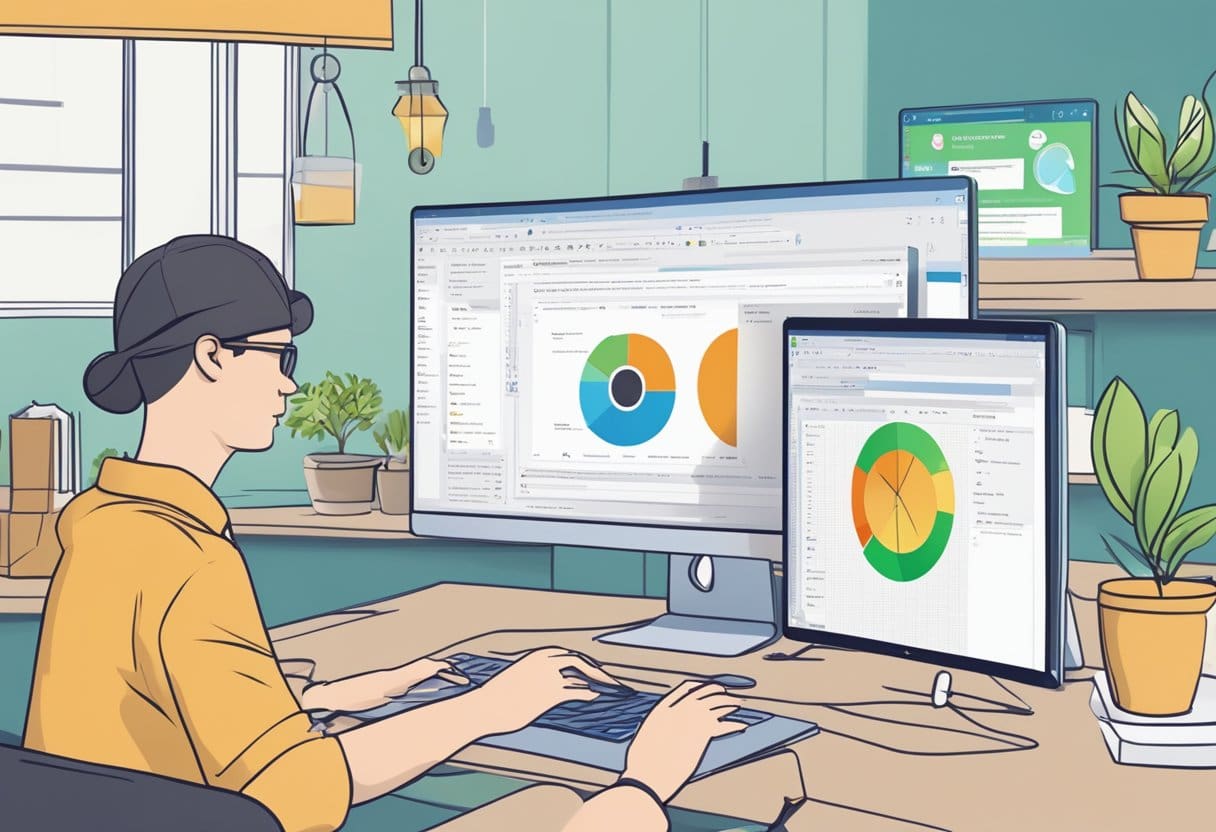
Aktualizace ovladačů je nezbytná pro udržení optimálního výkonu systému a řešení potenciálních problémů, jako je DPC Watchdog Violation v systému Windows 10. V této části probereme dva primární způsoby aktualizace ovladačů: pomocí Správce zařízení a webových stránek výrobce.
Aktualizace přes Správce zařízení
Správce zařízení je vestavěný nástroj Windows, který poskytuje přehled o hardwaru vašeho počítače a umožňuje spravovat jednotlivá zařízení. Zde je návod, jak aktualizovat ovladače pomocí Správce zařízení:
- Stisknout Windows Key + X a zvolte Device Manager ze zobrazené nabídky.
- V okně Správce zařízení vyhledejte zařízení, které chcete aktualizovat. Pokud máte například podezření na zastaralý ovladač grafické karty nebo řadiče úložiště, rozbalte příslušnou kategorii.
- Klepněte pravým tlačítkem myši na zařízení a vyberte Aktualizovat ovladač z kontextové nabídky.
- Vybrat Automaticky vyhledávat aktualizovaný software ovladače. Systém Windows vyhledá dostupné aktualizace a pokud je najde, nainstaluje je.
Pamatujte, že někdy Správce zařízení nezjistí nejnovější verze ovladačů. V takovém případě se obraťte na web výrobce.
Aktualizace přes webové stránky výrobce
Pokud znáte výrobce svého zařízení, můžete navštívit jeho web a vyhledat nejnovější aktualizace ovladačů. Zde je návod, jak aktualizovat ovladače prostřednictvím webu výrobce:
- Identifikujte značku a model svého zařízení. Tyto informace naleznete na štítku na zařízení, v příručce k zařízení nebo v části „Vlastnosti“ zařízení ve Správci zařízení.
- Navštivte oficiální stránky výrobce zařízení. Přejděte do sekce podpory nebo stahování.
- Do vyhledávacího pole zadejte značku a model svého zařízení nebo vyhledejte své zařízení pomocí poskytnutých kategorií nebo rozbalovacích nabídek.
- Vyhledejte nejnovější ovladač vhodný pro váš operační systém (tj. Windows 10) a stáhněte si jej.
- Nainstalujte stažený ovladač podle pokynů výrobce obsažených v souboru readme nebo zobrazených během procesu instalace.
Po aktualizaci ovladačů nezapomeňte restartovat počítač. Aktualizace ovladačů může pomoci vyřešit problém s porušením DPC Watchdog a zlepšit celkový výkon vašeho systému.
Kontrola chyb disku
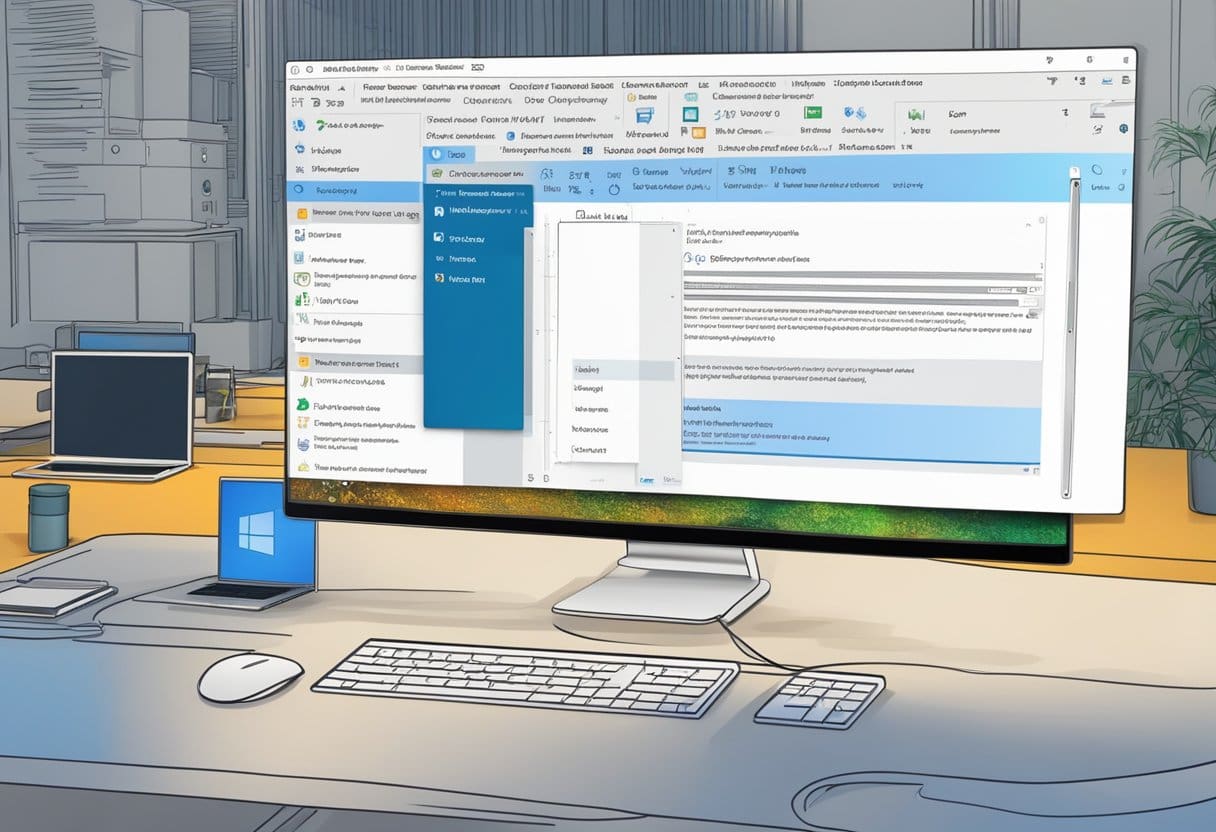
Porušení DPC Watchdog v systému Windows 10 může být někdy způsobeno chybami disku nebo poškozením vašeho pevného disku. Chcete-li tyto problémy vyřešit, můžete provést kontrolu chyb disku pomocí vestavěného nástroje Windows CHKDSK. To pomůže identifikovat a vyřešit jakékoli chyby nebo poškozená data na vašem pevném disku.
Pomocí nástroje Windows CHKDSK Tool
Chcete-li použít nástroj CHKDSK, postupujte takto:
- Stisknout Klávesa Windows + X a zvolte Příkazový řádek (admin) or Windows PowerShell (správce) z nabídky. Tím se otevře příkazový řádek s oprávněními správce.
- Do příkazového řádku zadejte následující příkaz a stiskněte vstoupit:
chkdsk C: /f /r
- Nahradit C: s písmenem jednotky, kterou chcete zkontrolovat.
- Projekt /f parametr říká CHKDSK, aby opravil chyby na disku.
- Projekt /r Parametr říká CHKDSK, aby našel chybné sektory a obnovil čitelné informace.
- Pokud se zobrazí zpráva s dotazem „Chcete naplánovat kontrolu tohoto svazku při příštím restartu systému? (A/N)“, zadejte Y a stiskněte vstoupit.
- Zavřete příkazový řádek a restartujte počítač. CHKDSK se spustí automaticky během procesu spouštění a opraví všechny zjištěné problémy.
Nezapomeňte být trpěliví, protože nástroj CHKDSK může chvíli trvat, než dokončí svou práci, v závislosti na velikosti a stavu vašeho pevného disku. Jakmile nástroj dokončí svůj úkol, zkontrolujte, zda je chyba DPC Watchdog Violation vyřešena. Pokud problém přetrvává, možná budete muset vyzkoušet jiné metody odstraňování problémů, jako je aktualizace ovladačů nebo obnovení systému.
Obnovení nastavení systému
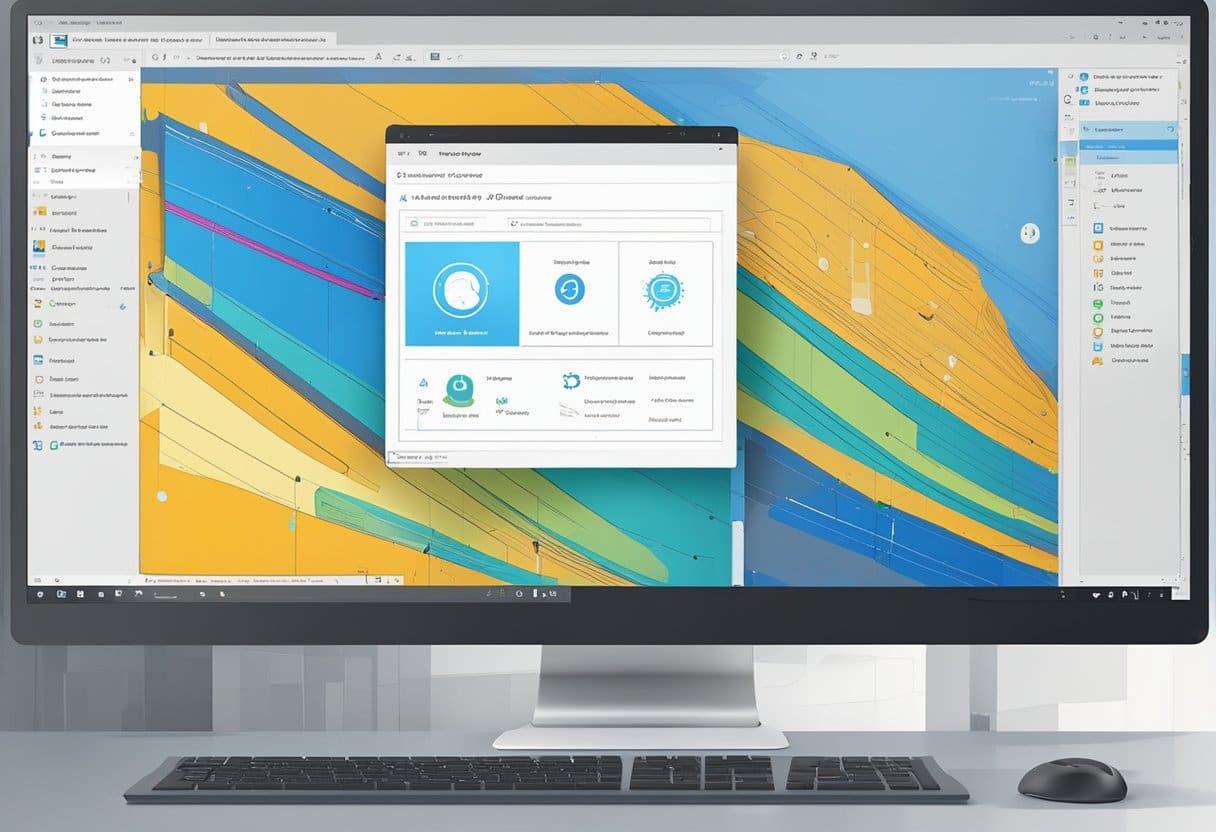
Někdy může dojít k chybě DPC Watchdog Violation ve Windows 10 kvůli změnám v nastavení systému nebo po instalaci softwaru. V takových případech může problém vyřešit obnovení systému do předchozího stavu.
Pomocí bodu obnovení systému
Obnovení systému je vestavěná funkce ve Windows 10, která vám umožňuje vrátit nastavení systému do předchozího stavu, kdy váš systém fungoval dobře. Chcete-li použít nástroj Obnovení systému, postupujte takto:
- Otevřete ovládací panel: Zmáčkni Klávesa Windows + S otevřete nabídku vyhledávání a do vyhledávacího pole zadejte „Ovládací panely“ a poté kliknutím na výsledek spusťte ovládací panel.
- Přístup k obnovení systému: V Ovládacích panelech klikněte na „Systém a zabezpečení“ a poté vyberte „Systém“. Najděte „Ochrana systému“ na levém bočním panelu a klikněte na něj.
- Vytvořte bod obnovení: Pokud jste to ještě neudělali, je dobré vytvořit bod obnovení hned teď, pro případ, že by se během procesu obnovy něco pokazilo. Klikněte na „Vytvořit“ a podle pokynů vytvořte nový bod obnovení.
- Vyberte bod obnovení: Po vstupu do okna Obnovení systému klikněte na „Obnovení systému“ a poté na „Další“. Ze seznamu dostupných bodů obnovení vyberte ten, který byl vytvořen předtím, než se u vás objevily chyby DPC Watchdog Violation, a klikněte na „Další“. Pokud nevidíte žádné body obnovení, ujistěte se, že je zaškrtnuto políčko „Zobrazit další body obnovení“.
- Spusťte proces obnovy: Zkontrolujte zvolený bod obnovení a potvrďte své rozhodnutí kliknutím na „Dokončit“. Mějte na paměti, že tento proces může nějakou dobu trvat a váš počítač se během procesu restartuje. Ujistěte se, že jste uložili veškerou probíhající práci, a zavřete všechny otevřené aplikace, jak systém pokračuje v obnově.
Jakmile bude váš systém obnoven do vybraného bodu obnovení, zkontrolujte, zda bylo vyřešeno porušení DPC Watchdog. Nezapomeňte pravidelně zálohovat svůj systém a často vytvářejte body obnovení, abyste zajistili, že se budete moci rychle vrátit do stabilního stavu, pokud se v budoucnu vyskytnou nějaké problémy.
Kontrola aktualizací systému Windows
Automatické Windows Update
Windows Update je základní funkce, která vám pomáhá udržovat váš systém v aktuálním stavu pomocí nejnovějších bezpečnostních záplat, oprav chyb a vylepšení výkonu. Ve výchozím nastavení se Windows 10 automaticky aktualizuje. Je však důležité zajistit, aby byl váš systém nastaven na automatický příjem aktualizací:
- Klepněte na tlačítko Home tlačítko a typ
Windows Updatedo vyhledávacího pole. - Klikněte na Windows Update nastavení z výsledků.
- Pod Aktualizovat nastavení klikněte na Pokročilé volby.
- Ujistěte se, že je přepínač pod Vyberte způsob instalace aktualizací je nastavena na hodnotu Automaticky (doporučeno).
Pokud je toto nastavení povoleno, váš systém bude pravidelně kontrolovat aktualizace a automaticky je instalovat na pozadí.
Ruční aktualizace systému Windows
V některých případech můžete chtít ručně zkontrolovat aktualizace systému Windows, abyste se ujistili, že váš systém používá nejnovější opravy. To může být užitečné při odstraňování problémů a řešení problémů, jako je chyba DPC Watchdog Violation. Chcete-li ručně zkontrolovat aktualizace, postupujte takto:
- Klepněte na tlačítko Home tlačítko a typ
Windows Updatedo vyhledávacího pole. - Klikněte na Windows Update nastavení z výsledků.
- v Windows Update klepněte na kartu Zkontrolovat aktualizace .
Systém Windows nyní vyhledá dostupné aktualizace a zobrazí je na obrazovce. Pokud jsou nalezeny nějaké aktualizace, klepněte na Instalovat nyní pro zahájení procesu instalace. Po instalaci aktualizací může vyžadovat restart systému, aby se změny projevily.
Pravidelnou kontrolou aktualizací systému Windows a zajištěním aktuálnosti vašeho systému můžete minimalizovat pravděpodobnost, že narazíte na chybu DPC Watchdog Violation.
Poslední aktualizace: 06. listopadu 2023

Sandeep Bhandari získal bakalářský titul v oboru počítačů na Thapar University (2006). Má 20 let zkušeností v oblasti technologií. Má velký zájem o různé technické obory, včetně databázových systémů, počítačových sítí a programování. Více si o něm můžete přečíst na jeho bio stránka.

