Was ist Google Kalender?

Google Kalender ist ein leistungsstarkes und vielseitiges Online-Tool von Google, mit dem Sie Ereignisse, Termine und Aufgaben über eine optimierte und einfach zu navigierende Benutzeroberfläche organisieren und planen können. Die Integration mit anderen Google-Diensten wie Gmail, Google Drive und Google Meet sowie die Kompatibilität mit Apps von Drittanbietern machen es effizient und bequem.
Als Profi können Sie Google Kalender verwenden, um Ihren vollen Terminkalender zu verwalten, Besprechungen festzulegen, Fristen zu verfolgen und Erinnerungen für wichtige Ereignisse festzulegen. Darüber hinaus können Sie Ereignisse mithilfe verschiedener Farben anpassen und kategorisieren, sodass Sie schnell zwischen verschiedenen Arten von Aktivitäten unterscheiden können.
Eine wichtige Funktion von Google Kalender ist die Möglichkeit, Ihren Kalender mit anderen Personen zu teilen. Diese Funktionalität ist besonders wertvoll, wenn Sie mit Kollegen zusammenarbeiten, Termine mit Familienmitgliedern koordinieren oder Freunde über bevorstehende Ereignisse informieren. Durch die Freigabe Ihres Kalenders können andere Ihre Verfügbarkeit leichter sehen, sodass Sie Ihre Zeit optimieren und Ihre Pläne effektiv koordinieren können.
So teilen Sie Ihren Google-Kalender
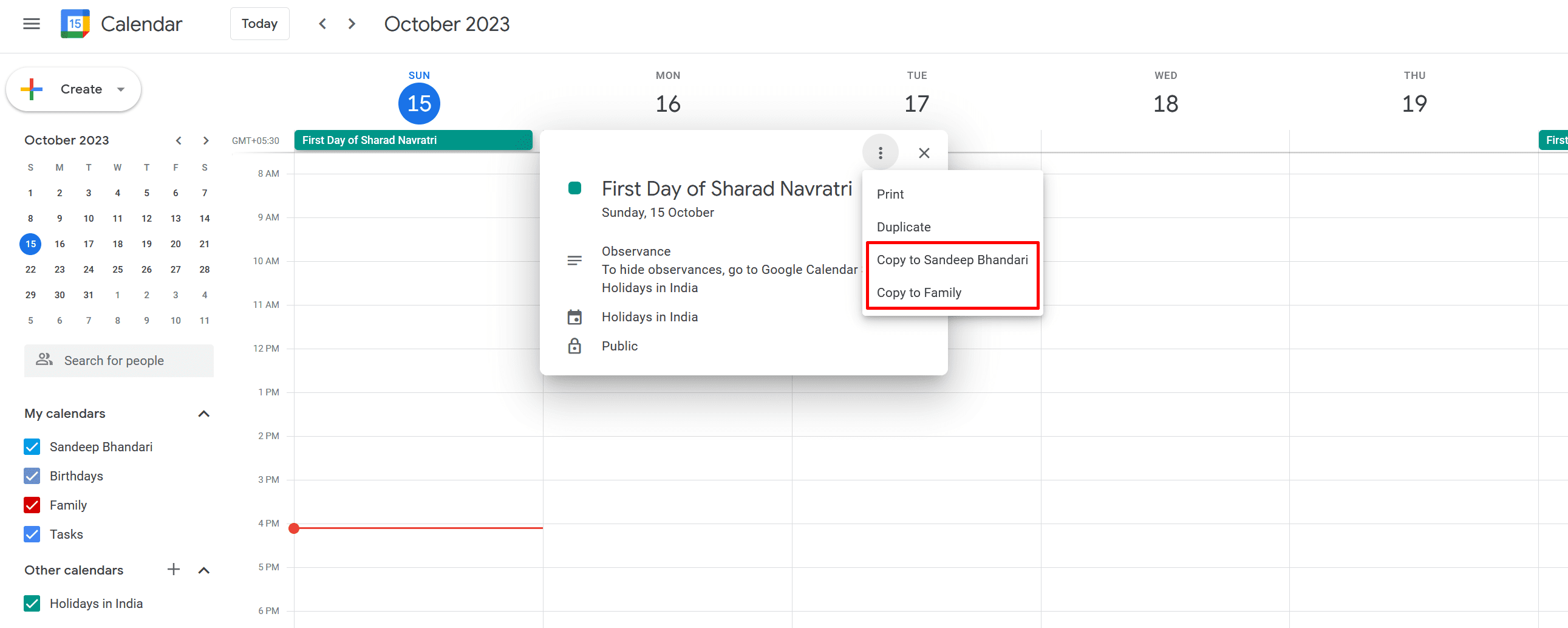
In diesem Abschnitt erfahren Sie, wie Sie Ihren Google Kalender für andere freigeben. Wir konzentrieren uns auf drei Hauptmethoden zum Teilen: Teilen mit bestimmten Personen, Erstellen eines gemeinsam nutzbaren Links und Einbetten Ihres Google Kalenders in eine Website.
Mit bestimmten Personen teilen
Um Ihren Kalender für bestimmte Personen freizugeben, gehen Sie folgendermaßen vor:
- Öffnen Sie Google Kalender in einem Webbrowser auf Ihrem Computer.
- Suchen Sie im Abschnitt „Meine Kalender“ auf der linken Seite nach dem Kalender, den Sie teilen möchten.
- Bewegen Sie den Mauszeiger über den Kalender, klicken Sie auf die drei Punkte und wählen Sie „Einstellungen und Freigabe“.
- Scrollen Sie nach unten zum Abschnitt „Mit bestimmten Personen teilen“.
- Klicken Sie auf „Personen hinzufügen“ und geben Sie die E-Mail-Adresse der Person ein, mit der Sie den Kalender teilen möchten.
- Wenn sich die Person bereits in Ihrem Adressbuch befindet, können Sie ein paar Zeichen eingeben und auf den Namen klicken, um ihn automatisch zu vervollständigen.
- Wählen Sie im Dropdown-Menü die entsprechenden Berechtigungen aus.
- Klicken Sie abschließend auf „Senden“, um den Kalender für den angegebenen Benutzer freizugeben.
Erstellen eines gemeinsam nutzbaren Links
Wenn Sie Ihren Kalender lieber über einen Link teilen möchten, gehen Sie folgendermaßen vor:
- Öffnen Sie Google Kalender in einem Webbrowser auf Ihrem Computer.
- Suchen Sie im Abschnitt „Meine Kalender“ auf der linken Seite den Kalender, den Sie teilen möchten.
- Bewegen Sie den Mauszeiger über den Kalender, klicken Sie auf die drei Punkte und wählen Sie „Einstellungen und Freigabe“.
- Scrollen Sie nach unten zum Abschnitt „Zugriffsberechtigungen“.
- Aktivieren Sie das Kontrollkästchen „Öffentlich verfügbar machen“ oder „Für your_domain.com verfügbar machen“.
- Wählen Sie die Zugriffsebene aus der Dropdown-Liste aus (z. B. „Nur Frei/Gebucht anzeigen“, „Alle Veranstaltungsdetails anzeigen“).
- Im Abschnitt „Öffentliche URL“ oder „HTML“ wird ein gemeinsam nutzbarer Link bereitgestellt.
- Kopieren Sie diesen Link und teilen Sie ihn mit allen Personen, die Zugriff auf Ihren Kalender haben möchten.
Betten Sie Ihren Google Kalender auf einer Website ein
Um Ihren Google Kalender in eine Website einzubetten, gehen Sie folgendermaßen vor:
- Öffnen Sie Google Kalender in einem Webbrowser auf Ihrem Computer.
- Suchen Sie im Abschnitt „Meine Kalender“ auf der linken Seite den Kalender, den Sie einbetten möchten.
- Bewegen Sie den Mauszeiger über den Kalender, klicken Sie auf die drei Punkte und wählen Sie „Einstellungen und Freigabe“.
- Scrollen Sie nach unten zum Abschnitt „Kalender integrieren“.
- Kopieren Sie den bereitgestellten „Einbettungscode“.
- Fügen Sie diesen Code in den HTML-Code Ihrer Website an der Stelle ein, an der der Kalender angezeigt werden soll.
Wenn Sie diese Anweisungen befolgen, können Sie Ihren Google Kalender ganz einfach mit anderen teilen, einen gemeinsam nutzbaren Link erstellen oder ihn in Ihre Website einbetten.
Verwalten freigegebener Google-Kalender
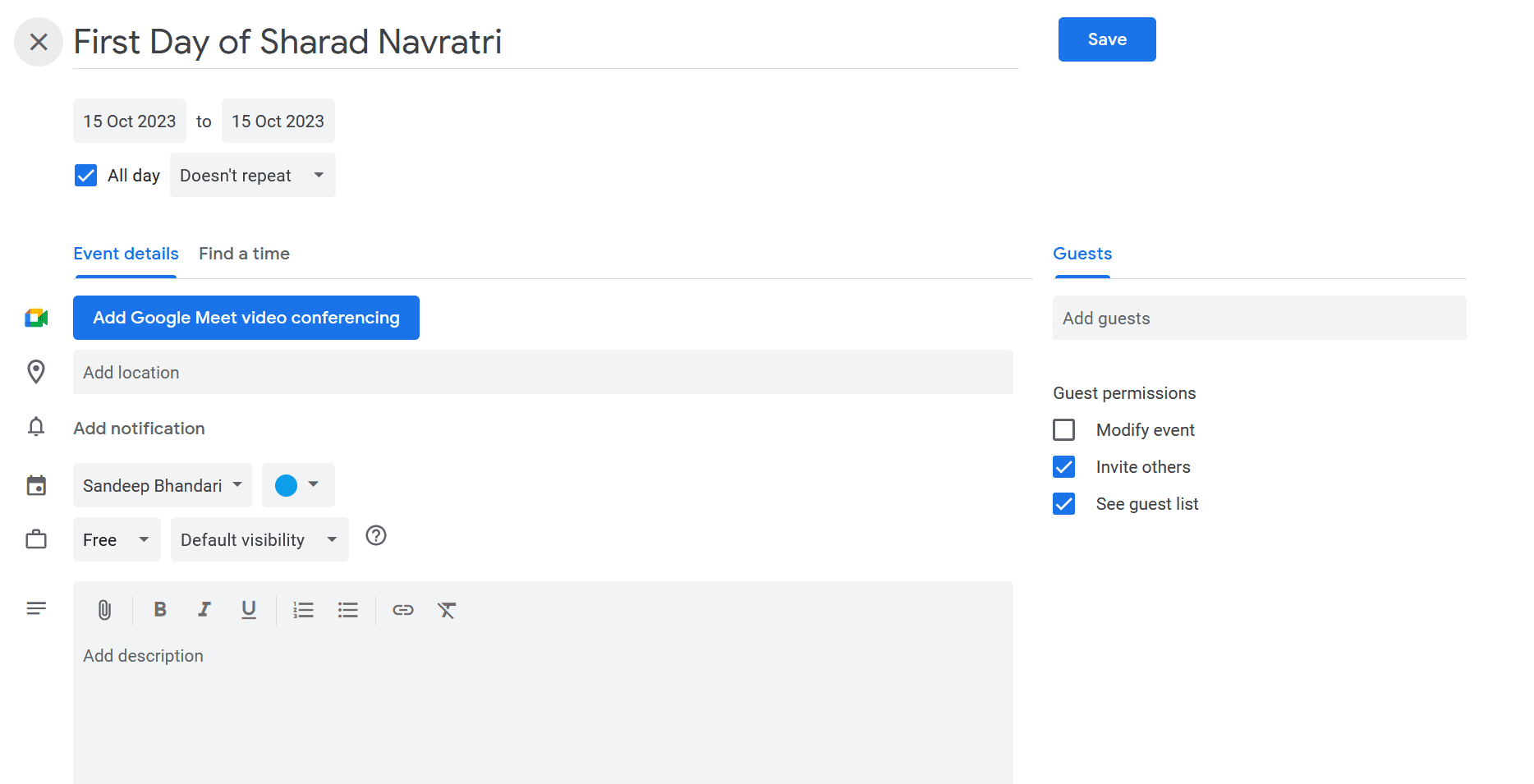
Berechtigungseinstellungen ändern
Wenn Sie Ihren Google Kalender für andere freigeben, ist die ordnungsgemäße Verwaltung der Berechtigungseinstellungen unerlässlich. Um die Berechtigungseinstellungen zu ändern, gehen Sie folgendermaßen vor:
- Offen Google Kalender in Ihrem Browser.
- Suchen Sie im linken Bereich nach „Meine Kalender“ .
- Bewegen Sie den Mauszeiger über den Kalender, den Sie verwalten möchten, und klicken Sie dann auf drei vertikale Punkte neben dem Namen des Kalenders.
- Auswählen Einstellungen und Freigabe aus dem Menü.
- Scrollen Sie nach unten zum Mit bestimmten Personen teilen .
- Hier sehen Sie eine Liste der Personen, die derzeit auf Ihren Kalender zugreifen. Sie können ihre Berechtigungen einfach aktualisieren, indem Sie auf das Dropdown-Menü neben ihren Namen klicken und die entsprechende Zugriffsebene auswählen:
- Nur frei/belegt anzeigen (Details ausblenden)
- Alle Veranstaltungsdetails anzeigen
- Nehmen Sie Änderungen an Ereignissen vor
- Nehmen Sie Änderungen vor und verwalten Sie die Freigabe
Indem Sie diese Schritte ausführen, können Sie sicherstellen, dass Personen, die Zugriff auf Ihren Google Kalender haben, nur über die Berechtigungen verfügen, die Sie ihnen wünschen.
Freigabe Ihres Kalenders aufheben
Wenn Sie die Freigabe Ihres Google Kalenders für jemanden aufheben oder die Freigabe ganz beenden möchten, befolgen Sie diese einfachen Schritte:
- Offen Google Kalender in Ihrem Browser.
- Suchen Sie im linken Bereich nach „Meine Kalender“ .
- Bewegen Sie den Mauszeiger über den Kalender, dessen Freigabe Sie aufheben möchten, und klicken Sie dann auf drei vertikale Punkte neben dem Namen des Kalenders.
- Auswählen Einstellungen und Freigabe aus dem Menü.
- Scrollen Sie nach unten zum Mit bestimmten Personen teilen .
- Um die Freigabe für eine Person aufzuheben, klicken Sie auf "X" Symbol neben ihrem Namen und dann Entfernen.
- Wenn Sie alternativ die Freigabe des Kalenders vollständig für die Öffentlichkeit oder andere Benutzer beenden möchten, scrollen Sie nach unten Zugriffsberechtigungen Abschnitt und deaktivieren Sie das Kontrollkästchen daneben „Der Öffentlichkeit zugänglich machen“ or „Mit bestimmten Personen teilen“.
Wenn Sie diese Schritte befolgen, können Sie die Einstellungen Ihres freigegebenen Google Kalenders effektiv verwalten und steuern, wer darauf zugreifen kann.
Fehlerbehebung bei häufigen Problemen
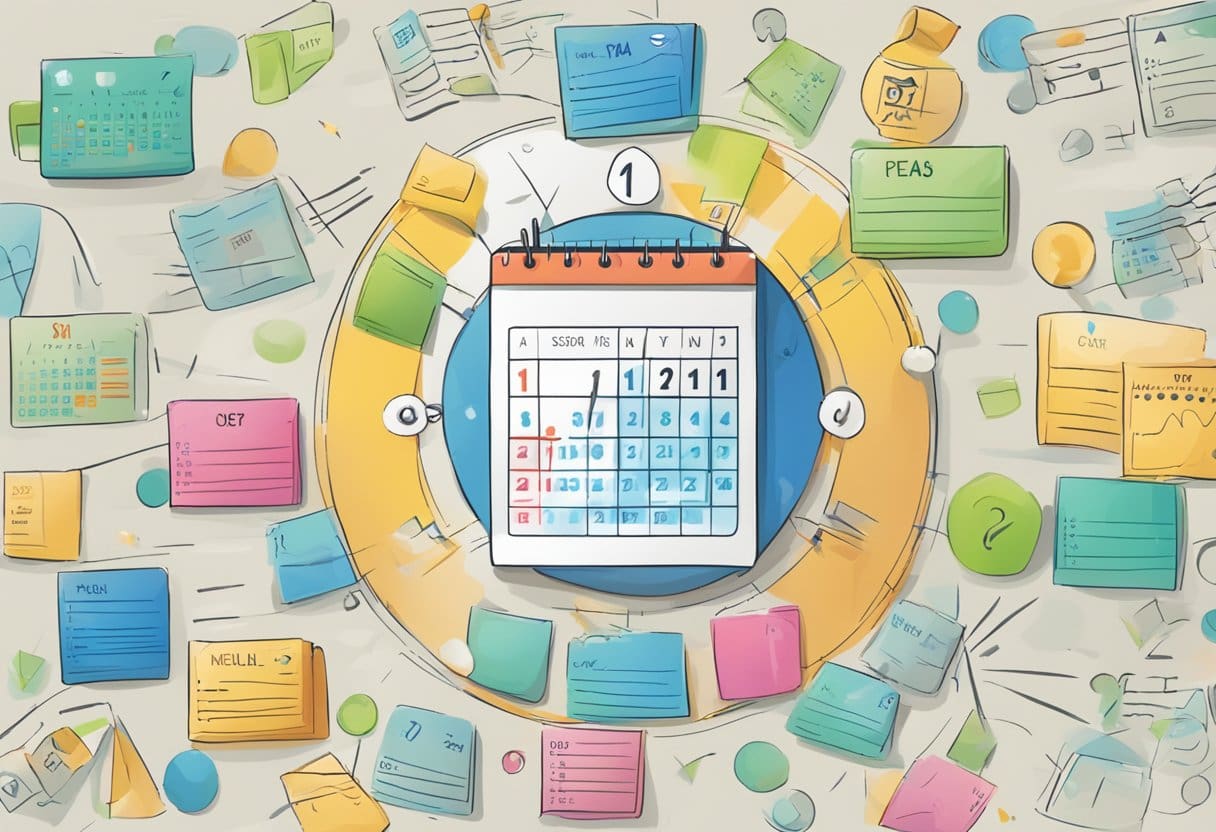
Beheben von Freigabefehlern
Manchmal kann es beim Versuch, Ihren Google Kalender freizugeben, zu Problemen kommen. Hier sind einige Schritte zur Behebung häufiger Freigabefehler:
- Prüfe deine Internetverbindung: Stellen Sie sicher, dass Sie mit dem Internet verbunden sind und Ihr Gerät über eine ausreichende Signalstärke verfügt.
- Überprüfen Sie die Sichtbarkeitseinstellungen des Kalenders: Gehen Sie zu Ihrem Google Kalender, klicken Sie auf das Symbol mit den drei Punkten neben dem Kalender, den Sie teilen möchten, und wählen Sie „Einstellungen und Teilen“. Stellen Sie sicher, dass die Sichtbarkeit des Kalenders auf die entsprechende Stufe eingestellt ist.
- Stellen Sie sicher, dass Sie über die richtigen E-Mail-Adressen verfügen: Überprüfen Sie noch einmal die E-Mail-Adressen der Personen, mit denen Sie den Kalender teilen möchten, um sicherzustellen, dass sie korrekt sind.
Berechtigungsprobleme beheben
Manchmal verfügen die Personen, mit denen Sie Ihren Kalender teilen, möglicherweise nicht über die erforderlichen Berechtigungen, um darauf zuzugreifen. Um dieses Problem zu beheben, führen Sie die folgenden Schritte aus:
- Überprüfen Sie Ihre Freigabeeinstellungen: Gehen Sie zur Seite „Einstellungen und Freigabe“ für den Kalender, den Sie teilen möchten. Stellen Sie im Abschnitt „Mit bestimmten Personen teilen“ sicher, dass die E-Mail-Adresse jeder Person korrekt ist und ihre Berechtigungsstufe wie vorgesehen eingestellt ist (z. B. „Alle Veranstaltungsdetails anzeigen“ oder „Änderungen an Veranstaltungen vornehmen“).
- Teilen Sie die Einladungen erneut: Sie können Einladungen zum Teilen erneut senden, indem Sie im Abschnitt „Mit bestimmten Personen teilen“ auf das Symbol mit den drei Punkten neben der E-Mail-Adresse einer Person klicken und dann „Einladung erneut senden“ auswählen.
- Bitten Sie die Empfänger, ihren E-Mail-Empfang zu bestätigen: Bitten Sie die Personen, mit denen Sie Ihren Kalender geteilt haben, ihre E-Mails auf die Freigabeeinladung zu überprüfen und die Schritte zum Annehmen dieser Einladung zu befolgen.
Wenn Sie diese Fehlerbehebungsschritte zum Beheben von Freigabefehlern und Berechtigungsproblemen befolgen, sollten Sie in der Lage sein, Ihren Google Kalender erfolgreich professionell für andere freizugeben.
Deaktivieren Sie die Kalenderfreigabe
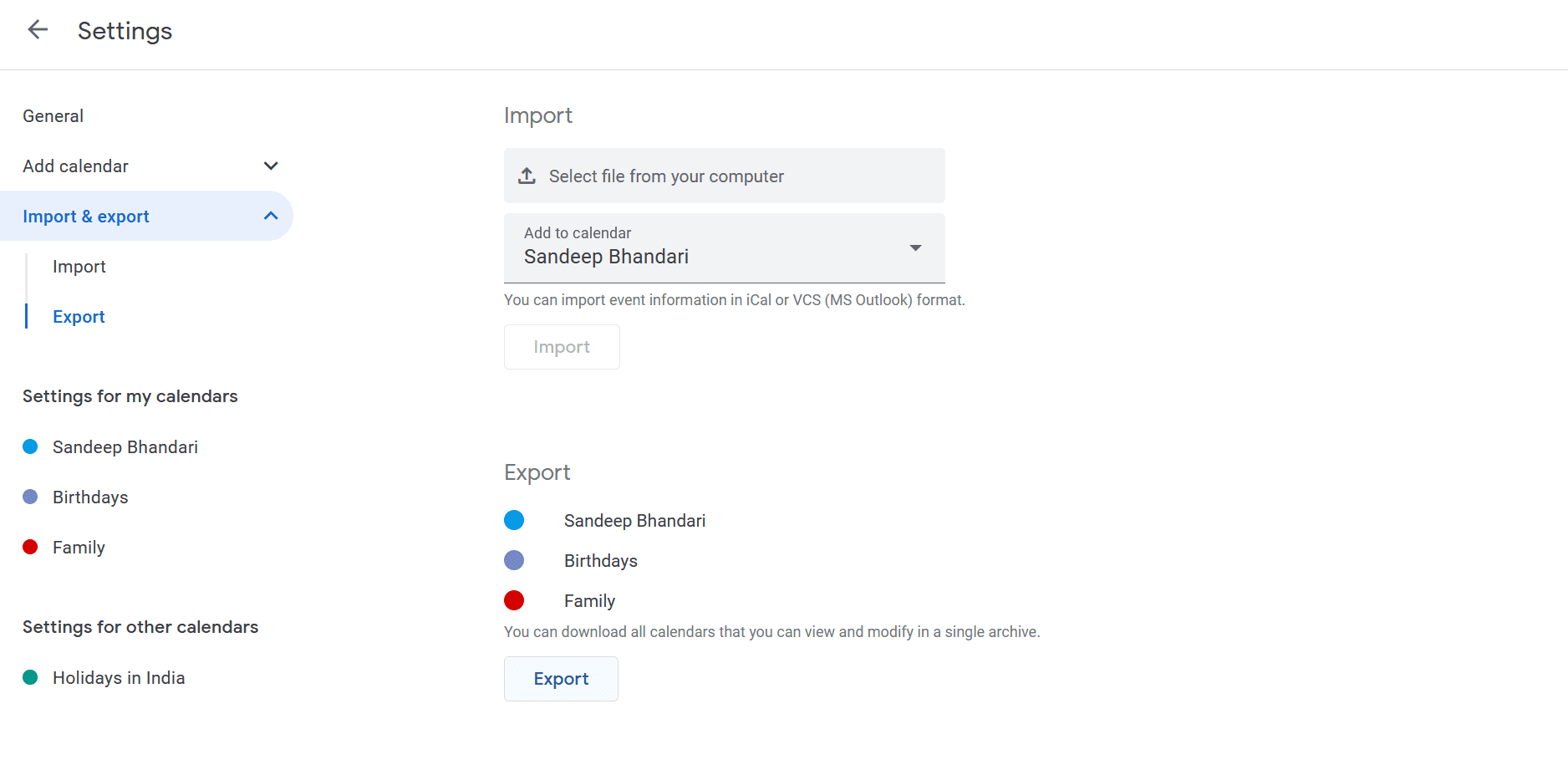
Wenn Sie Ihren Google Kalender für andere freigeben, kann es vorkommen, dass Sie diesen Zugriff einschränken möchten. Das Deaktivieren der Kalenderfreigabe für bestimmte Personen oder das vollständige Entfernen freigegebener Kalender ist ein einfacher Vorgang. So können Sie die Kalenderfreigabe professionell und einfach deaktivieren.
Rufen Sie zunächst Ihren Google Kalender auf, indem Sie auf klicken calendar.google.com in Ihrem bevorzugten Webbrowser oder über die Google Kalender-App auf Ihrem Mobilgerät. Suchen Sie in der linken Spalte den Kalender, dessen Freigabe Sie beenden möchten. Normalerweise befindet sich dies im Abschnitt „Meine Kalender“, aber möglicherweise haben Sie auch einen sekundären Kalender, den Sie nicht mehr teilen möchten.
Bewegen Sie als Nächstes den Mauszeiger über den Kalender, für den Sie die Freigabe deaktivieren möchten, und klicken Sie auf die drei vertikalen Punkte, die rechts neben dem Kalendernamen angezeigt werden. Dadurch wird ein Menü geöffnet. Wählen Sie dort „Einstellungen und Freigabe“ aus. Dadurch werden die Einstellungen und Freigabeoptionen des Kalenders geöffnet.
Suchen Sie in den Einstellungen den Abschnitt „Mit bestimmten Personen teilen“. Dieser Abschnitt enthält eine Liste der Personen, die Zugriff auf Ihren Kalender haben. Um die Kalenderfreigabe für eine einzelne Person zu deaktivieren, klicken Sie auf das Papierkorbsymbol neben ihrer E-Mail-Adresse. Dadurch wird ihnen der Zugriff auf Ihren Kalender entzogen und die Freigabefunktion deaktiviert. Wiederholen Sie diesen Vorgang für jede Person, für die Sie die Kalenderfreigabe deaktivieren möchten.
Wenn Sie die Freigabe Ihres Kalenders für alle vollständig aufheben möchten, können Sie dies tun, indem Sie die Schaltfläche „Für die Öffentlichkeit verfügbar machen“ im Abschnitt „Zugriffsberechtigungen“ der Kalendereinstellungen deaktivieren. Dadurch wird sichergestellt, dass nur Sie Zugriff auf Ihren Kalender haben.
Denken Sie daran, dass Sie Ihre Freigabeeinstellungen jederzeit aktualisieren können, wenn Sie Ihre Meinung ändern oder Ihren Kalender für andere Personen freigeben möchten. Das Deaktivieren der Kalenderfreigabe ist ein wichtiger Aspekt, um die Kontrolle über Ihren Zeitplan zu behalten und sicherzustellen, dass Ihre Daten privat bleiben.
Letzte Aktualisierung: 15. Oktober 2023

Sandeep Bhandari hat einen Bachelor of Engineering in Computers von der Thapar University (2006). Er verfügt über 20 Jahre Erfahrung im Technologiebereich. Er interessiert sich sehr für verschiedene technische Bereiche, darunter Datenbanksysteme, Computernetzwerke und Programmierung. Sie können mehr über ihn auf seinem lesen Bio-Seite.
