Screenshots sind unschätzbare Werkzeuge für verschiedene Zwecke, von der Dokumentation und Fehlerbehebung bis hin zum Informationsaustausch und für kreative Projekte. Glücklicherweise stehen Mac-Benutzern verschiedene Methoden zur Verfügung, um ihre Bildschirme mühelos zu erfassen.
Warum Screenshot? Screenshots sind das digitale Äquivalent zum Fotografieren, um einen Moment festzuhalten. Sie sind unverzichtbar, um Anweisungen zu veranschaulichen, Probleme zu melden, wichtige Informationen aufzubewahren oder einfach ein lustiges Meme zu teilen. Ganz gleich, ob Sie Student, Berufstätiger oder Gelegenheitsnutzer sind: Wenn Sie wissen, wie Sie Screenshots auf Ihrem Mac erstellen, können Sie Ihre Produktivität und Kommunikation erheblich steigern.
Macs Vielseitigkeit MacOS bietet mehrere einfache Methoden zum Aufnehmen von Screenshots. Diese Methoden gehen auf unterschiedliche Anforderungen ein und erleichtern die Auswahl der richtigen Methode für Ihre spezifische Aufgabe. Ganz gleich, ob Sie Tastenkombinationen, integrierte Dienstprogramme oder Apps von Drittanbietern bevorzugen, bei Mac sind Sie genau richtig. In diesem Artikel untersuchen wir vier einfache Möglichkeiten zum Aufnehmen von Screenshots auf Ihrem Mac und stellen so sicher, dass Sie über die Fähigkeiten verfügen, mit verschiedenen Screenshot-Szenarien umzugehen.
Methode 1 – Verwenden von Tastaturkürzeln
1.1 Den gesamten Bildschirm erfassen
Um den gesamten Bildschirm auf Ihrem Mac mithilfe von Tastaturkürzeln zu erfassen, befolgen Sie diese einfachen Schritte:
- Drücken Sie Befehl + Umschalt + 3: Halten Sie gleichzeitig die Befehlstaste (⌘), die Umschalttaste (⇧) und die drei Tasten auf Ihrer Tastatur gedrückt. Dadurch wird sofort der gesamte Bildschirm erfasst, einschließlich aller geöffneten Fenster und Menüs.
- Hören Sie das Auslösegeräusch: Sobald Sie die Tastenkombination drücken, hören Sie einen Kameraauslöserton, der anzeigt, dass der Screenshot aufgenommen wurde.
- Screenshot-Speicherort: Standardmäßig wird der Screenshot als PNG-Datei mit einem Dateinamen wie „Screenshot [Datum] um [Uhrzeit].png“ auf Ihrem Desktop gespeichert.
- Zusatzoptionen: Für mehr Kontrolle halten Sie die Strg-Taste (⌃) zusammen mit den anderen oben genannten Tasten gedrückt, um den Screenshot in Ihre Zwischenablage zu kopieren, anstatt ihn als Datei zu speichern. Dies ist nützlich, um den Screenshot direkt in eine andere Anwendung einzufügen.
Die Verwendung von Tastaturkürzeln für Vollbild-Screenshots ist schnell und effizient und eignet sich perfekt, um Ihren gesamten Bildschirm in Sekundenschnelle zu erfassen.
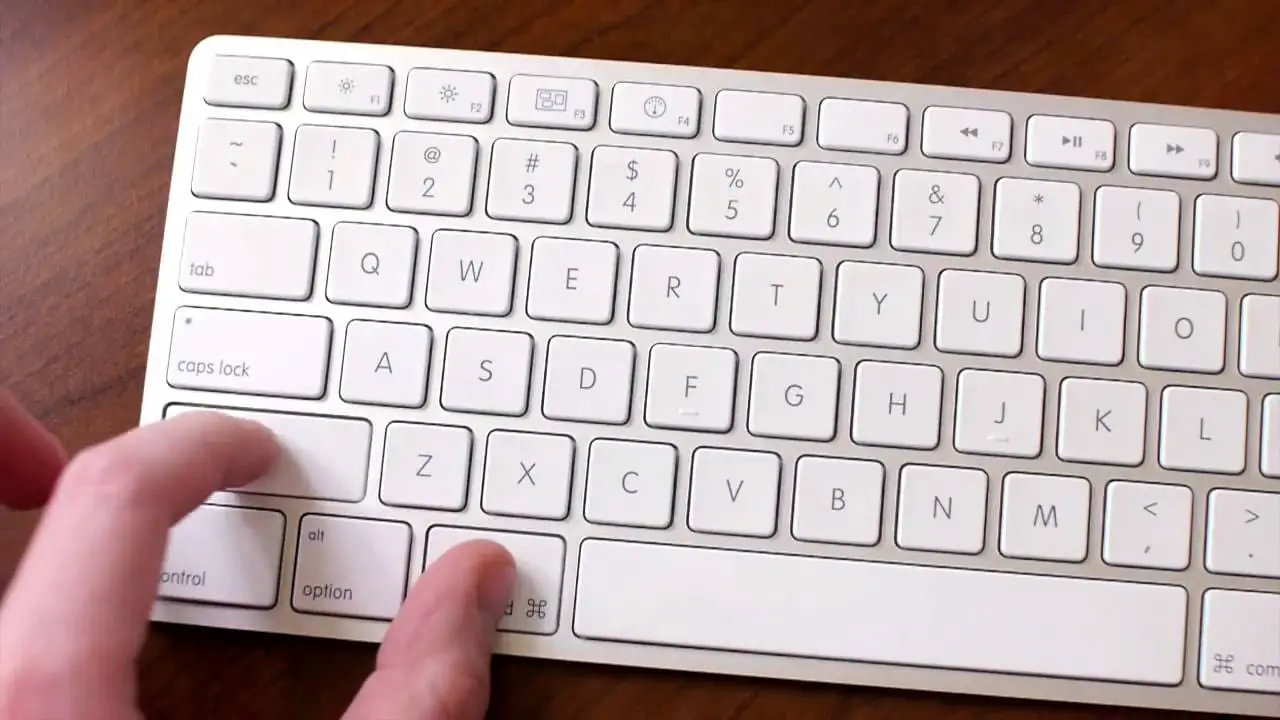
1.2 Erfassen eines ausgewählten Teils
Um einen bestimmten Teil des Bildschirms Ihres Mac mithilfe von Tastaturkürzeln zu erfassen, befolgen Sie diese Schritte für einen genauen Screenshot:
- Drücken Sie Befehl + Umschalt + 4: Halten Sie die Befehlstaste (⌘) und die Umschalttaste (⇧) gleichzeitig gedrückt und drücken Sie dann 4. Dadurch wird das Screenshot-Tool aktiviert.
- Cursoränderungen: Ihr Cursor verwandelt sich in ein Fadenkreuzsymbol, sodass Sie den Bereich auswählen können, den Sie erfassen möchten.
- Wählen Sie den Bereich aus: Klicken und ziehen Sie, um eine rechteckige Auswahl um den Teil des Bildschirms zu erstellen, den Sie erfassen möchten. Um die Auswahl anzupassen, drücken Sie die Leertaste, um sie zu verschieben, oder halten Sie die Umschalttaste gedrückt, um das Seitenverhältnis der Auswahl zu sperren.
- Erfassen Sie die Auswahl: Lassen Sie die Maustaste los, um einen Screenshot des ausgewählten Bereichs zu erstellen. Sie hören das Geräusch des Kameraauslösers.
- Screenshot-Speicherort: Der erfasste Teil wird als PNG-Datei auf Ihrem Desktop gespeichert.
Für Präzision verwenden Sie beim Auswählen die Tastenkombinationen Umschalt und Leertaste, um die Genauigkeit Ihrer Bildschirmaufnahmen sicherzustellen.
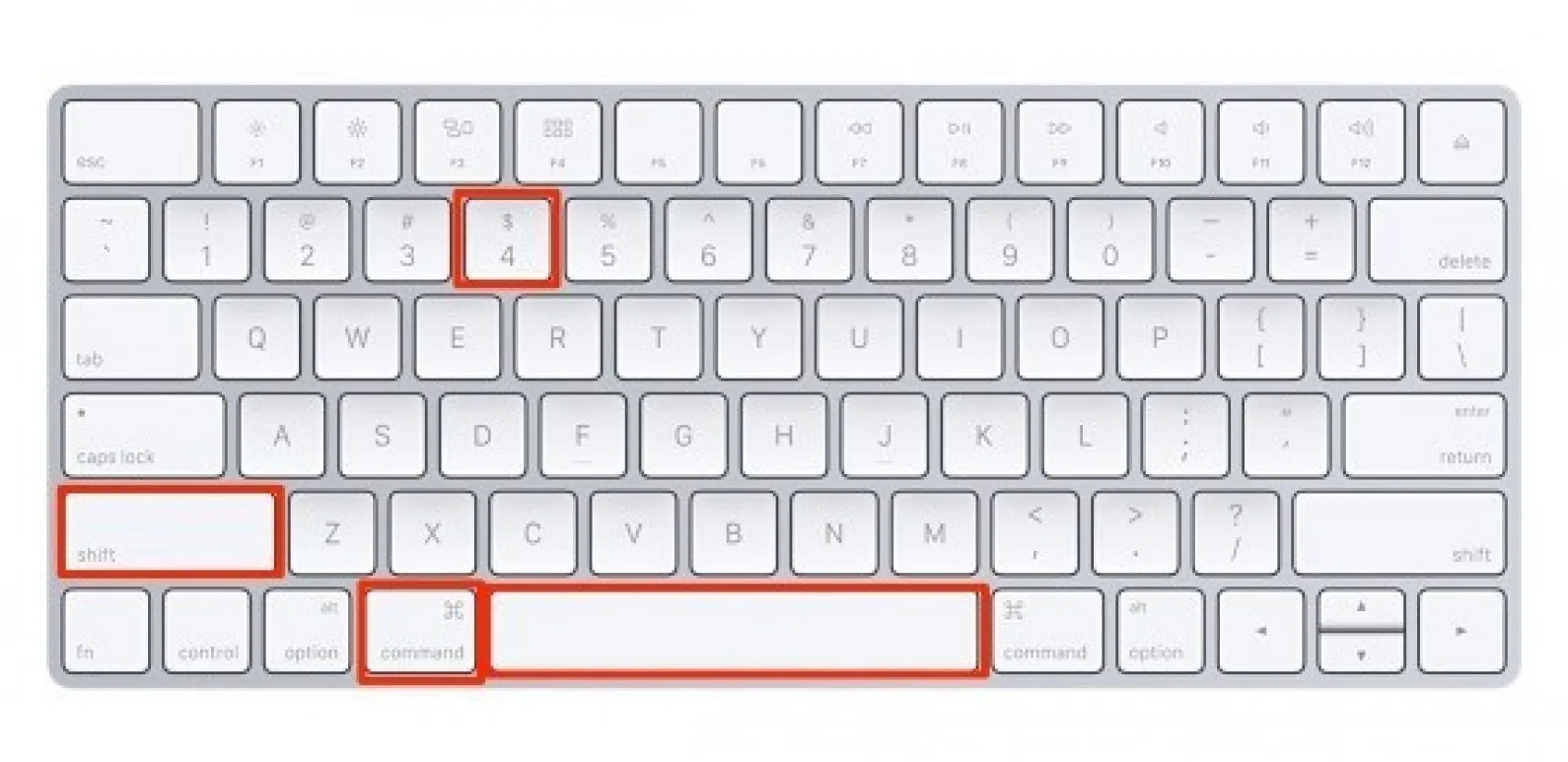
1.3 Erfassen eines bestimmten Fensters
Um ein bestimmtes Fenster oder eine bestimmte Anwendung auf Ihrem Mac aufzunehmen, befolgen Sie diese einfachen Schritte:
- Aktivieren Sie das Screenshot-Tool: Drücken Sie Befehlstaste (⌘) + Umschalttaste (⇧) + 4, gefolgt von der Leertaste. Ihr Cursor verwandelt sich in ein Kamerasymbol.
- Wählen Sie das Fenster aus: Bewegen Sie das Kamerasymbol über das Fenster oder die Anwendung, die Sie aufnehmen möchten, und es wird hervorgehoben.
- Erfassen Sie das Fenster: Klicken Sie auf das hervorgehobene Fenster, um das Auslösegeräusch der Kamera zu hören. Dadurch wird nur das ausgewählte Fenster erfasst, auch wenn mehrere geöffnet sind.
- Screenshot-Speicherort: Der Screenshot wird als PNG-Datei auf Ihrem Desktop gespeichert.
Wenn Sie mehrere geöffnete Fenster verwalten, können Sie sich mit dieser Methode auf ein bestimmtes Fenster konzentrieren, ohne den gesamten Bildschirm überladen zu müssen, und so einen sauberen und präzisen Screenshot des gewünschten Inhalts gewährleisten.
Methode 2 – Verwenden des Grab-Dienstprogramms
2.1 Einführung in Grab
Während Tastaturkürzel zum Aufnehmen von Screenshots auf einem Mac beliebt sind, ist das Dienstprogramm „Grab“ eine weitere Methode, die es wert ist, ausprobiert zu werden. Hier ist eine kurze Einführung in dieses praktische Tool:
- Suchen Sie Grab: Sie finden das Grab-Dienstprogramm im Ordner „Dienstprogramme“, der sich im Ordner „Programme“ auf Ihrem Mac befindet. Alternativ können Sie Spotlight (Befehl + Leertaste) verwenden, um nach „Grab“ zu suchen.
Vorteile von Grab:
- Präzise Auswahl: Grab bietet eine präzise Kontrolle über den Bereich, den Sie erfassen möchten, und ermöglicht Ihnen die Auswahl aus Optionen wie „Auswahl“, „Fenster“ oder „Bildschirm“.
- Verzögerungsoption: Sie können eine Verzögerung festlegen, bevor der Screenshot erstellt wird. Dies ist nützlich, um schnell verschwindende Menüs oder QuickInfos zu erfassen.
- Dateiformate: Mit Grab können Sie Screenshots in mehreren Formaten speichern, darunter TIFF, PNG und JPEG.
Wann Sie Grab bevorzugen:
- Grab ist ideal für Benutzer, die eine grafische Oberfläche zum Aufnehmen von Screenshots bevorzugen, was es für einige benutzerfreundlicher macht.
- Dies ist besonders nützlich, wenn Sie erweiterte Optionen benötigen oder eine verzögerte Aufnahme erwarten.
Während Tastaturkürzel weiterhin schnell und effizient sind, bietet Grab einen visuelleren und vielseitigeren Ansatz zum Aufnehmen von Screenshots auf Ihrem Mac und geht dabei auf die Vorlieben und Bedürfnisse der Benutzer ein.
2.2 Screenshots mit Grab aufnehmen
Die Verwendung des Grab-Dienstprogramms zum Aufnehmen von Screenshots auf Ihrem Mac ist unkompliziert. Hier ist eine Schritt-für-Schritt-Anleitung, die die einzigartigen Funktionen hervorhebt:
- Launch-Grab: Gehen Sie zum Ordner „Dienstprogramme“ im Verzeichnis „Anwendungen“ und öffnen Sie Grab.
- Erfassungsmethode: Wählen Sie im Menü „Aufnahme“ eine der Aufnahmemethoden aus:
- Auswahl: Ermöglicht die Auswahl eines bestimmten Teils des Bildschirms.
- Fenster: Erfasst ein bestimmtes Fenster, was nützlich sein kann, wenn Sie sich auf eine Anwendung konzentrieren.
- Screen: Macht einen Screenshot des gesamten Bildschirms.
- Zeitgesteuerte Aufnahme: Bei Bedarf können Sie einen Timer einstellen, indem Sie im Menü „Aufnahme“ > „Zeitgesteuerter Bildschirm“ auswählen. Dies ist praktisch, wenn Sie vor der Aufnahme ein paar Sekunden zum Einrichten Ihres Bildschirms benötigen.
- Speichern Sie den Screenshot: Nach der Aufnahme können Sie den Screenshot in Formaten wie TIFF, PNG oder JPEG speichern, indem Sie im Menü „Datei“ > „Speichern“ auswählen. Sie können es auch in die Zwischenablage kopieren oder direkt ausdrucken.
Die Vielseitigkeit von Grab, insbesondere die zeitgesteuerte Aufnahme und die verschiedenen Auswahloptionen, machen es zu einer ausgezeichneten Wahl, wenn Sie bestimmte Bildschirmelemente benötigen oder eine Verzögerung vor der Aufnahme benötigen. Im Vergleich zu herkömmlichen Tastaturkürzeln bietet es mehr Kontrolle und Formatauswahl.
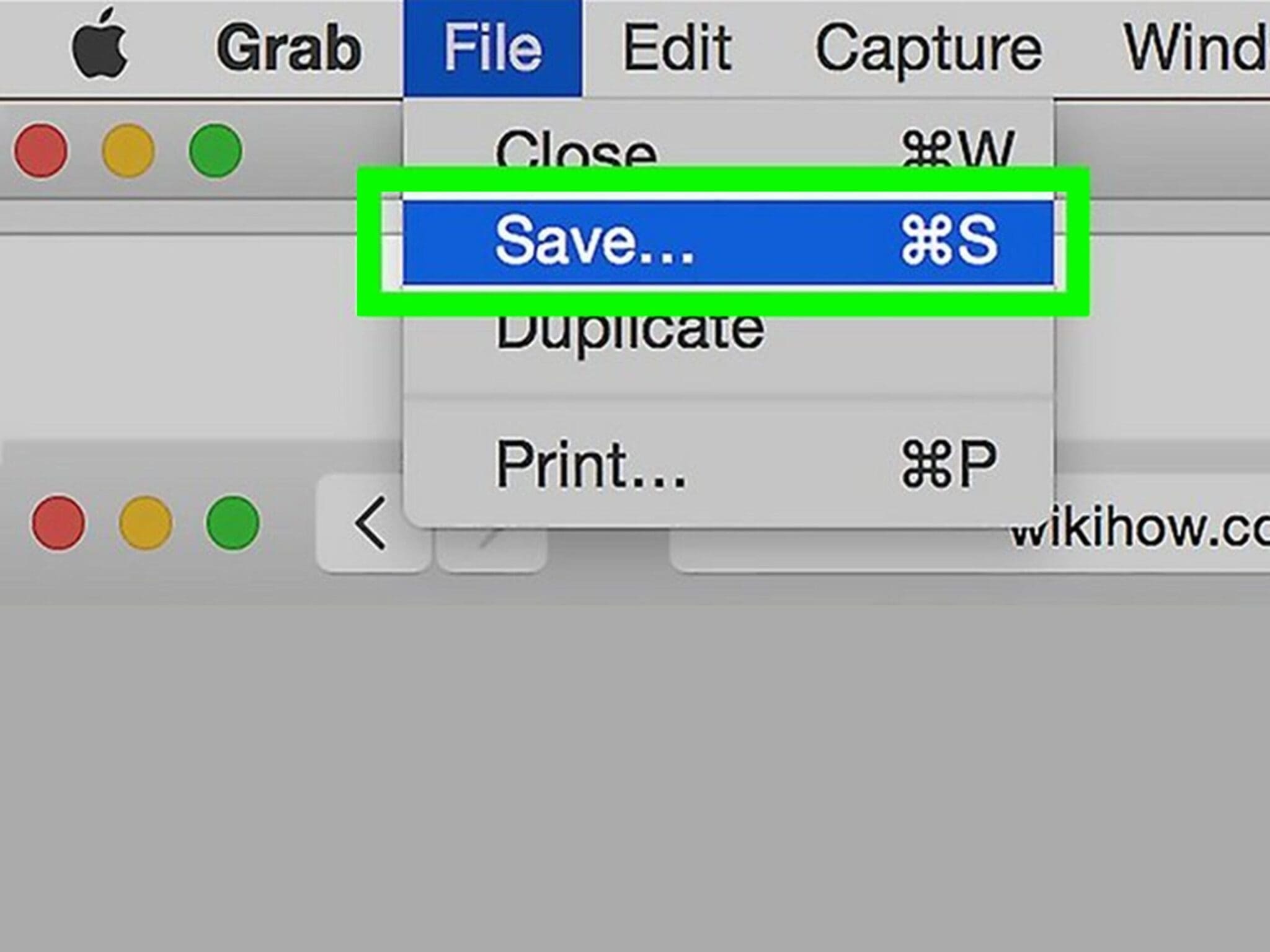
Methode 3 – Verwenden der Vorschau-App
3.1 Übersicht über die Vorschau-App
Die Vorschau-App auf dem Mac ist ein vielseitiges Screenshot-Erfassungstool, das über diese Hauptfunktion hinaus verschiedene Funktionen bietet. Hier ist eine Einführung in seine Funktionen:
- Screenshot-Aufnahme: Um einen Screenshot mit der Vorschau zu erstellen, öffnen Sie die App und gehen Sie zu „Datei“ > „Screenshot erstellen“. Sie können den gesamten Bildschirm, ein ausgewähltes Fenster oder einen bestimmten Teil erfassen.
- Anmerkung: Preview zeichnet sich durch Bildbearbeitung und Anmerkungen aus. Verwenden Sie nach der Aufnahme eines Screenshots Werkzeuge wie Textfelder, Formen, Pfeile und Hervorhebungen, um Kommentare hinzuzufügen oder Ihr Bild zu markieren.
- Bildbearbeitung: Sie können Ihre Screenshots in der Vorschau zuschneiden, drehen, Farben anpassen und sogar Filter anwenden.
- PDF-Verarbeitung: Preview ist ein robuster PDF-Viewer und -Editor. Sie können Formulare in PDF-Dokumenten zusammenführen, teilen, mit Anmerkungen versehen und ausfüllen.
- Signatur: Mit der Vorschau können Sie digitale Signaturen zum elektronischen Signieren von Dokumenten erstellen und speichern.
- Conversion: Konvertieren Sie verschiedene Dateiformate direkt in der App in PDFs und umgekehrt.
Preview ist nicht nur ein Screenshot-Erfassungstool, sondern auch eine multifunktionale Anwendung zum Bearbeiten von Bildern, PDFs und sogar zur einfachen Dokumentenverwaltung, was sie zu einem wertvollen Dienstprogramm für Mac-Benutzer macht.
3.2 Screenshots mit Vorschau erstellen
Das Aufnehmen von Screenshots mit der Vorschau-App auf dem Mac ist unkompliziert und bietet leistungsstarke Bearbeitungsfunktionen. Hier finden Sie eine Schritt-für-Schritt-Anleitung mit den Vorteilen dieser Methode:
- Vorschau öffnen: Starten Sie die Vorschau-App aus Ihrem Anwendungsordner oder über die Spotlight-Suche.
- Erfassen Sie den Screenshot: Klicken Sie in der Menüleiste auf „Datei“ und wählen Sie dann „Screenshot erstellen“. Sie können den gesamten Bildschirm, ein bestimmtes Fenster oder einen ausgewählten Teil erfassen.
- Bearbeitung: Sobald der Screenshot erstellt wurde, wird er in der Vorschau geöffnet, wo Sie verschiedene Änderungen vornehmen können. Sie können Anmerkungen mit Text, Formen, Pfeilen und Hervorhebungen hinzufügen. Schneiden Sie das Bild nach Bedarf zu, ändern Sie seine Größe oder drehen Sie es. Passen Sie die Farben an und wenden Sie Filter an, um den Screenshot zu verbessern.
- Sichere deine Arbeit: Speichern Sie Ihren Screenshot nach der Bearbeitung im gewünschten Format, indem Sie „Datei“ > „Exportieren“ wählen. Sie können aus verschiedenen Dateitypen wählen, darunter PNG, JPEG, TIFF oder PDF.
Vorteile der Verwendung der Vorschau:
- Robuste Bearbeitung: Preview bietet eine breite Palette an Bildbearbeitungswerkzeugen und eignet sich daher ideal zum Verbessern und Anpassen von Screenshots.
- Mehrere Formatoptionen: Sie können Screenshots in verschiedenen Formaten speichern und so die Kompatibilität mit verschiedenen Anwendungen und Plattformen gewährleisten.
- Effizienter Workflow: Erfassen und bearbeiten Sie in einer einzigen Anwendung und optimieren Sie so Ihren Arbeitsablauf für schnelle und professionelle Ergebnisse.
Die Verwendung der Vorschau-App zum Aufnehmen von Screenshots auf dem Mac vereinfacht den Vorgang. Es bietet Ihnen umfassende Bearbeitungsoptionen und ist damit eine vielseitige und effiziente Wahl für Benutzer, die ihre Screenshots verbessern möchten.
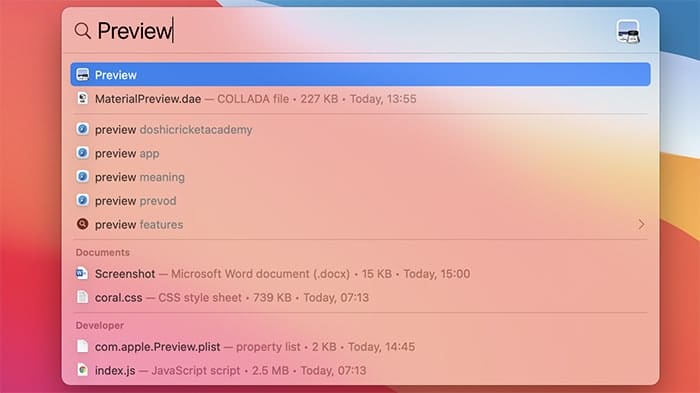
Methode 4 – Apps von Drittanbietern
4.1 Einführung in Drittanbieter-Apps
Über die integrierten Methoden und Tools hinaus können Mac-Benutzer Screenshot-Erfassungs-Apps von Drittanbietern verwenden, die eine Vielzahl von Vorteilen und mehr Flexibilität bieten.
1. Spezialfunktionen: Apps von Drittanbietern verfügen über spezielle Funktionen, die in nativen Mac-Tools nicht zu finden sind. Dazu können erweiterte Anmerkungstools, Cloud-Integration und einfache Freigabeoptionen gehören.
2. Anpassung: Viele Apps von Drittanbietern bieten umfangreiche Anpassungsmöglichkeiten, sodass Benutzer ihren Screenshot-Workflow an ihre Bedürfnisse anpassen können. Dazu gehören die Auswahl von Ausgabeformaten, die automatische Benennung von Dateien und die Anpassung von Tastaturkürzeln.
3. Cloud-Integration: Einige Apps von Drittanbietern lassen sich nahtlos in Cloud-Dienste integrieren, sodass Benutzer ihre Screenshots mühelos speichern, teilen oder synchronisieren können. Dies ist besonders wertvoll für kollaboratives Arbeiten oder den schnellen Zugriff von mehreren Geräten aus.
4. Erweiterte Bearbeitung: Diese Apps bieten erweiterte Bildbearbeitungswerkzeuge, die präzise Anpassungen, das Hinzufügen von Effekten und die Erstellung professionell aussehender Screenshots ermöglichen.
5. Organisation: Viele Apps von Drittanbietern bieten Funktionen zum Organisieren und Verwalten Ihrer Screenshot-Bibliothek und vereinfachen so das Auffinden und Zugreifen auf frühere Aufnahmen.
6. Plattformübergreifende Kompatibilität: Einige Apps von Drittanbietern sind auf mehreren Plattformen verfügbar, was die Aufrechterhaltung eines konsistenten Workflows über verschiedene Geräte und Betriebssysteme hinweg erleichtert.
Während die nativen Mac-Tools funktionsfähig sind, erweitern Screenshot-Erfassungs-Apps von Drittanbietern die Möglichkeiten und richten sich an Benutzer mit unterschiedlichen Anforderungen und Vorlieben für ein effizienteres und funktionsreicheres Screenshot-Erlebnis.
4.2 Empfohlene Apps von Drittanbietern
Mehrere beliebte Screenshot-Apps von Drittanbietern für Mac bieten einzigartige Funktionen und benutzerfreundliche Oberflächen:
1. Snagit:
- Merkmale: Snagit ist für seine leistungsstarken Bearbeitungsfunktionen bekannt, darunter Textanmerkungen, Beschriftungen und erweiterte Effekte. Es unterstützt auch die Videoaufnahme.
- Benutzerfreundlich: Die Benutzeroberfläche ist intuitiv und somit für Benutzer aller Erfahrungsstufen zugänglich.
- Pricing: Snagit bietet eine kostenlose Testversion mit einem einmaligen Kaufpreis von rund 49.99 $ für eine Einzellizenz an.
2. Light:
- Merkmale: Mit Lightshot können Benutzer bestimmte Bildschirmbereiche erfassen und schnell bearbeiten. Es ermöglicht auch eine einfache Weitergabe an verschiedene Plattformen.
- Benutzerfreundlich: Lightshot ist unkompliziert und einsteigerfreundlich, mit einem minimalen Lernaufwand.
- Pricing: Lightshot kann kostenlos heruntergeladen und verwendet werden.
3. Skitch:
- Merkmale: Skitch wurde von Evernote entwickelt und bietet grundlegende Anmerkungswerkzeuge, sodass es sich für schnelle Bearbeitungen und einfache Markups eignet.
- Benutzerfreundlich: Die Benutzeroberfläche ist einfach zu navigieren, es fehlen jedoch möglicherweise die erweiterten Funktionen anderer Apps.
- Pricing: Die Nutzung von Skitch ist kostenlos.
4. Zit:
- Merkmale: CloudApp erfasst Screenshots und bietet Cloud-Speicher, Link-Sharing und Anmerkungsfunktionen.
- Benutzerfreundlich: Es bietet eine benutzerfreundliche Oberfläche und lässt sich gut mit anderen Produktivitätstools integrieren.
- Pricing: CloudApp bietet eine kostenlose Testversion und Abonnementpläne ab 9 $/Monat.
Jede dieser Screenshot-Apps von Drittanbietern für Mac erfüllt unterschiedliche Benutzeranforderungen. Die Wahl hängt von Ihren Vorlieben, Anforderungen und Ihrem Budget ab, ob Sie erweiterte Bearbeitungstools, nahtlose Freigabeoptionen oder eine einfache und kostenlose Lösung benötigen.
Zusammenfassung
Das Erstellen von Screenshots auf einem Mac bietet Vielseitigkeit für verschiedene Szenarien. Hier ist eine Zusammenfassung der vier Methoden:
- Tastatürkürzel: Verwenden Sie Befehlstaste + Umschalttaste + 3 für den Vollbildmodus oder Befehlstaste + Umschalttaste + 4, um einen Teil auszuwählen. Ideal für schnelle Aufnahmen ohne zusätzliche Schritte.
- GrabUtility: Im Ordner „Utilities“ bietet Grab präzise Auswahl- und Verzögerungsoptionen, perfekt zum Erfassen bestimmter Elemente oder Menüs.
- Vorschau-App: Über Screenshots hinaus zeichnet sich Preview durch Bildbearbeitung und Anmerkungen aus und ist daher die erste Wahl für die Verbesserung von Aufnahmen.
- Apps von Drittanbietern: Entdecken Sie Snagit, Lightshot, Skitch oder CloudApp für spezielle Funktionen, Anpassungen und Cloud-Integration.
Die Wahl der richtigen Methode hängt von Ihren Bedürfnissen ab. Erfassen und verbessern Sie mühelos Ihr Mac-Erlebnis, indem Sie diese Optionen erkunden und sich so die Erstellung von Screenshots aneignen, die auf Ihre individuellen Anforderungen zugeschnitten sind. Mac bietet für jedes Szenario eine Methode, egal ob Dokumentation, Kommunikation oder Kreativität.
Zusätzliche Tipps und FAQs
1. Anpassen von Tastaturkürzeln: Sie können die Tastaturkürzel für Screenshots auf dem Mac anpassen. Gehen Sie zu „Systemeinstellungen“ > „Tastatur“ > „Verknüpfungen“ > „Screenshots“, um Verknüpfungen zu ändern oder neue zu erstellen.
2. Zwischenablage kopieren: Durch Drücken der Strg-Taste (⌃) und anderer Screenshot-Verknüpfungen kopieren Sie die Aufnahme in Ihre Zwischenablage, anstatt sie als Datei zu speichern, sodass Sie sie problemlos in Dokumente oder Nachrichten einfügen können.
3. Wo werden Screenshots gespeichert?: Standardmäßig werden Screenshots auf Ihrem Desktop gespeichert, Sie können den Speicherort jedoch mithilfe von Terminalbefehlen oder Apps von Drittanbietern ändern.
4. Erfassen der Touch Bar: Um die Touch Bar auf einem MacBook Pro aufzunehmen, verwenden Sie Befehl (⌘) + Umschalttaste (⇧) + 6.
5. Bearbeiten von Screenshot-Dateinamen: Sie können Screenshots auf Ihrem Desktop schnell umbenennen, indem Sie auf den Dateinamen klicken, die Eingabetaste drücken und dann den gewünschten Namen eingeben.
6. Screenshot-Verknüpfungen im Touchpad: Für MacBook-Benutzer mit einem Force Touch-Trackpad können Sie einen Screenshot erstellen, indem Sie gleichzeitig Umschalttaste (⇧) + Strg-Taste (⌃) + Befehlstaste (⌘) + 4 drücken.
7. Speicherplatz freimachen: Löschen Sie regelmäßig unnötige Screenshots, um Speicherplatz freizugeben, insbesondere wenn Sie viele Screenshots machen.
8. Was passiert, wenn der Screenshot-Ton ausgeschaltet ist? Wenn Sie den Ton Ihres Mac stummgeschaltet haben, wird der Screenshot nicht abgespielt, der Screenshot wird aber trotzdem aufgenommen.
Das Erstellen von Screenshots auf einem Mac ist ein vielseitiges Werkzeug für verschiedene Aufgaben. Experimentieren Sie mit diesen Verknüpfungen und Methoden, um diejenigen zu finden, die Ihren Arbeitsabläufen und Produktivitätsanforderungen am besten entsprechen.
Letzte Aktualisierung: 14. Oktober 2023

Sandeep Bhandari hat einen Bachelor of Engineering in Computers von der Thapar University (2006). Er verfügt über 20 Jahre Erfahrung im Technologiebereich. Er interessiert sich sehr für verschiedene technische Bereiche, darunter Datenbanksysteme, Computernetzwerke und Programmierung. Sie können mehr über ihn auf seinem lesen Bio-Seite.

