Tachado de texto de Google Docs
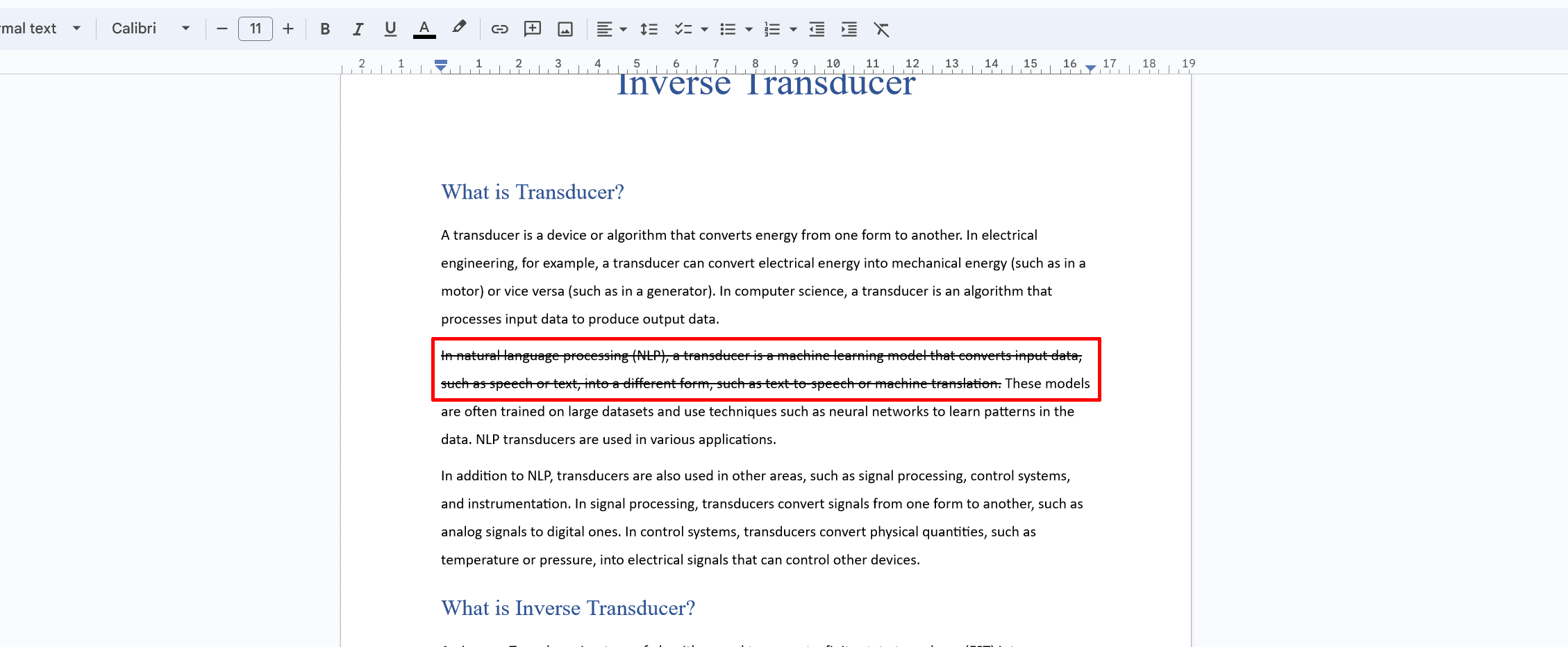
Tachado es una función de formato útil en Google Docs que le permite tachar texto. Puede resultar útil para diversos fines, como indicar información eliminada u obsoleta o enfatizar la revisión de documentos.
Para aplicar un tachado al texto en Google Docs, siga estos sencillos pasos:
- Selecciona el texto: resalte el texto al que desea aplicar formato de tachado.
- Utilice el menú Formato: Haga clic en "Formato" en el menú superior, coloque el cursor sobre "Texto" y luego haga clic en "Tachado". El texto seleccionado ahora tendrá una línea atravesada, lo que indica que ha sido tachado.
Alternativamente, puedes usar atajos de teclado para aplicar tachado:
- Para usuarios de Windows: presione
Alt + Shift + 5 - Para usuarios de Mac: presione
Command + Shift + X
Si los atajos de teclado no funcionan, deshabilite cualquier extensión de Chrome que pueda interferir con los atajos.
Para eliminar el formato tachado de su texto, siga los mismos pasos anteriores o utilice los mismos atajos de teclado. La línea que cruza el texto se eliminará y el texto volverá a su apariencia normal.
Recuerde, el tachado es una herramienta útil para diversos fines, pero es importante utilizarlo con prudencia en documentos profesionales. Asegúrese de que el uso de este estilo de formato transmita adecuadamente su mensaje y no cree confusión para sus lectores.
Cómo tachar texto en Google Docs
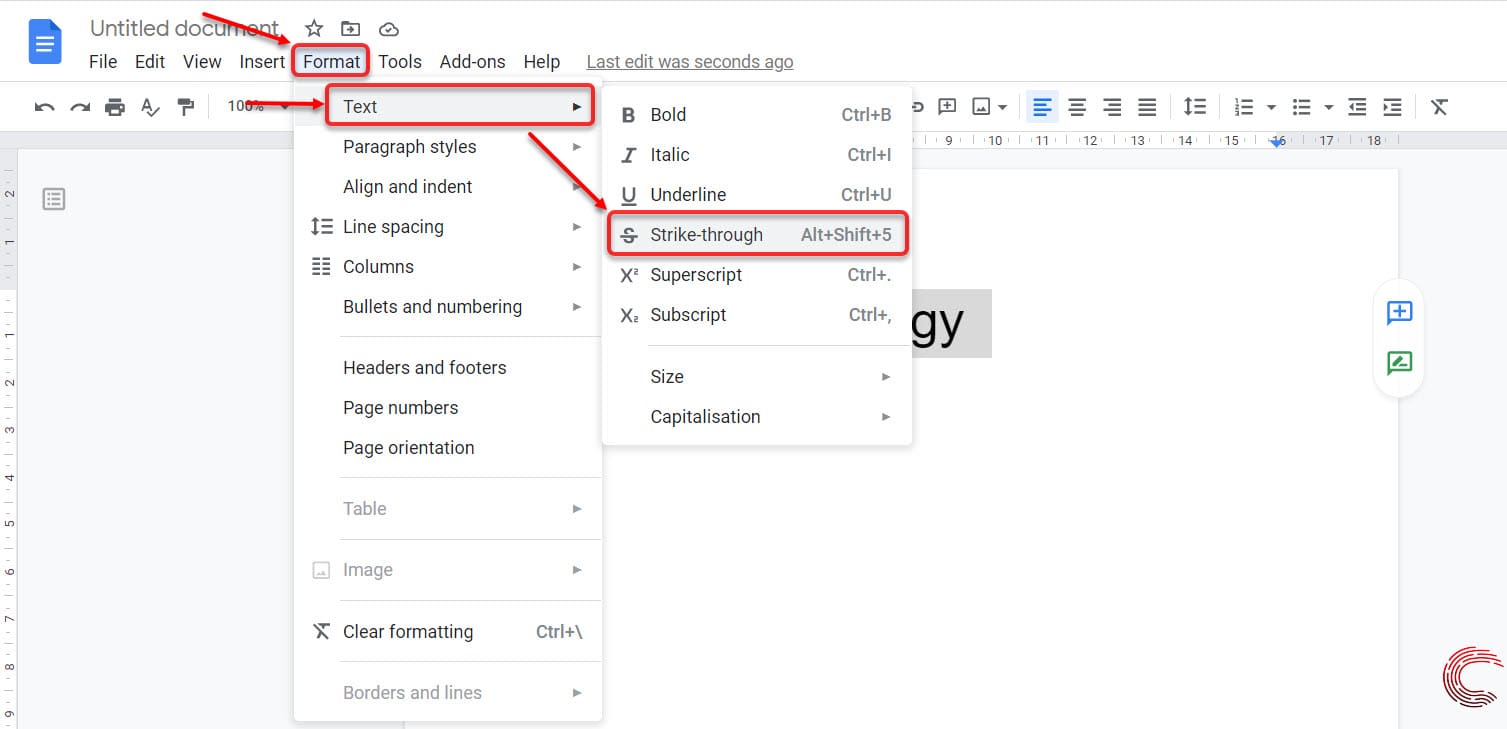
Uso de acceso directo para tachado
Para aplicar rápidamente el tachado al texto en Google Docs, utilice atajos de teclado. Para usuarios de Windows, seleccione el texto que desea tachar y presione Alt + Shift + 5. Los usuarios de Mac deben seleccionar el texto y presionar Command + Shift + X.
Cómo tachar usando la barra de herramientas de formato
Otro método es utilizar la barra de herramientas de formato. Seleccione el texto que desea tachar y haga clic en el botón "Formato" en el encabezado. En el menú desplegable, coloca el cursor sobre "Texto" y luego selecciona "Tachado". Su texto ahora tendrá una línea atravesada.
Cómo tachar usando el menú Formato
En su documento de Google Docs, también puede aplicar tachado a través del menú Formato. Primero, resalta el texto que deseas tachar. Luego, haga clic en "Formato" en el menú superior, coloque el cursor sobre "Texto" y seleccione "Tachado" de las opciones.
Cómo agregar tachados a hipervínculos
Primero haga clic en el texto del hipervínculo para agregar un tachado a un hipervínculo. Luego, use el método abreviado de teclado (Alt + Shift + 5 para Windows o Command + Shift + X para Mac) o utilice el método del menú “Formato” explicado anteriormente.
Cómo tachar texto en Google Docs usando la pestaña Formato
Abra Google Docs y cree un documento en blanco. Para tachar texto usando la pestaña Formato, siga estos pasos:
- Seleccione el texto que desea tachar.
- Haga clic en la pestaña "Formato" en el menú superior.
- Coloca el cursor sobre la opción "Texto".
- Elija "Tachado".
El texto seleccionado tendrá una línea atravesada, lo que indica el efecto de tachado. Utilice estos diferentes métodos para aplicar tachado a su texto en Google Docs fácilmente.
Cómo utilizar el tachado en la aplicación móvil Google Docs

Lamentablemente, la aplicación móvil Google Docs actualmente no admite la función de tachado directamente dentro de la aplicación. Sin embargo, aún puedes utilizar el formato tachado en tu dispositivo móvil accediendo a Google Docs a través de un navegador web. Siga estos pasos para aplicar el tachado en Google Docs a través de su navegador móvil:
- Abra su navegador web móvil preferido (por ejemplo, Safari, Chrome o Firefox) y navegue hasta el sitio web de Google Docs (docs.google.com).
- Iniciar sesión a su cuenta de Google, si aún no ha iniciado sesión.
- Abra el documento deseado tocándolo.
- Cambiar a la versión de escritorio de Documentos de Google. En la mayoría de los navegadores móviles, puede encontrar esta opción en la configuración del navegador o tocando el menú de tres puntos, seguido de "Solicitar sitio de escritorio" o una opción similar.
- Selecciona el texto al que desea aplicar el formato tachado tocando y manteniendo presionado desde el principio hasta el final de la selección de texto.
- Toque la opción "Formato" en la barra de herramientas de Google Docs en la parte superior de la pantalla.
- Coloca el cursor sobre la opción "Texto" o toca en el menú desplegable para abrir el submenú.
- Seleccione la opción "Tachado" desde el submenú. El formato tachado ahora se aplicará al texto seleccionado.
Recuerde que trabajar con la versión de escritorio de Google Docs en un dispositivo móvil puede resultar menos intuitivo que utilizar la aplicación móvil. Sin embargo, esta solución le permite utilizar la función de tachado mientras está en movimiento. Asegúrese de guardar los cambios antes de cerrar el navegador y el formato se conservará al volver a abrir el documento en la aplicación móvil o en una computadora.
Solución de problemas comunes
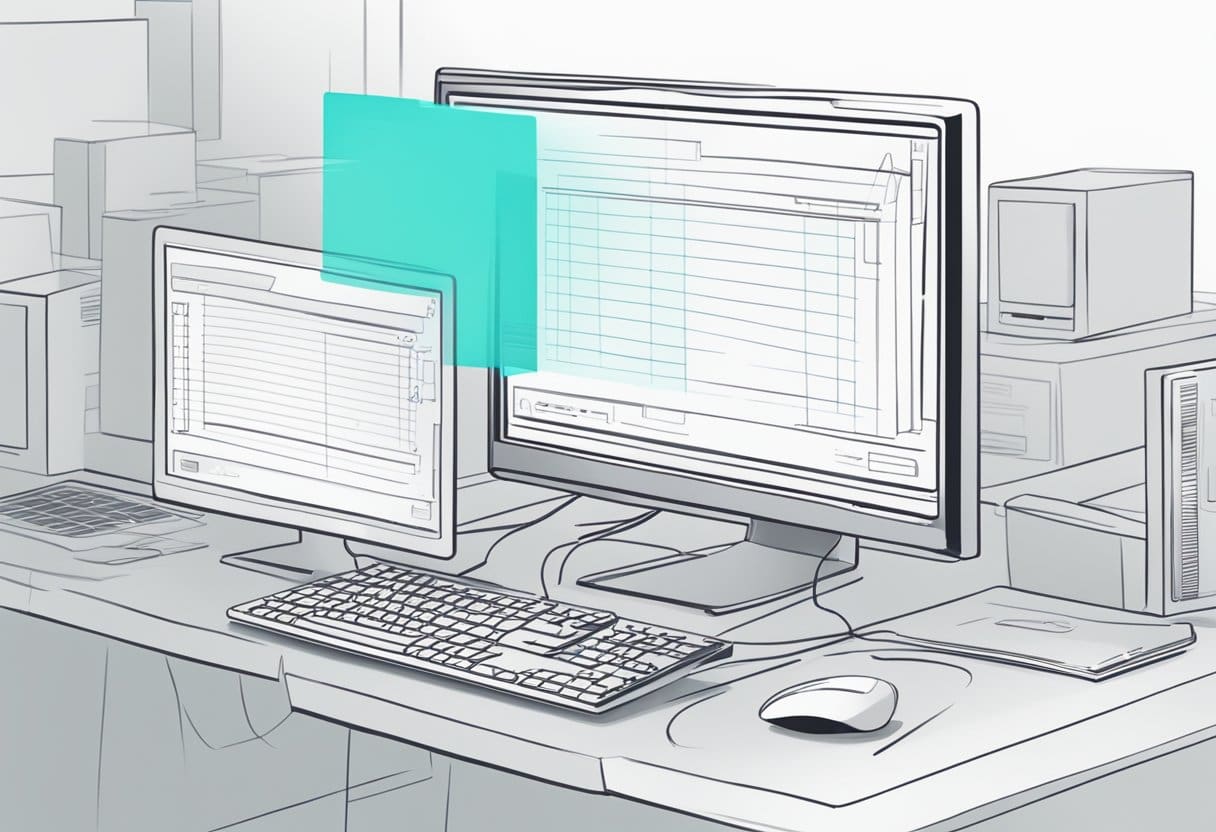
Tachado no se muestra
Si descubre que el tachado no se muestra en el texto de Google Docs, primero asegúrese de que el texto esté seleccionado antes de aplicar el tachado. Para hacer esto, haga clic y arrastre el cursor sobre el texto al que desea aplicar el tachado. Una vez que el texto esté resaltado, intente aplicar el tachado usando el método abreviado de teclado (Alt + Shift + 5 en Windows o ⌘ + Shift + X en Mac) o accediendo al menú Formato, yendo a "Texto" y luego seleccionando "Tachado". .”
Si el problema persiste, podría deberse a varias razones:
- Comprueba si tienes una extensión de Chrome que pueda entrar en conflicto con el acceso directo. Intente deshabilitar las extensiones para ver si eso resuelve el problema.
- Considere borrar la memoria caché y las cookies de su navegador, lo que podría ayudar a solucionar cualquier problema o falla.
- Asegúrate de estar utilizando la última versión de Google Chrome.
El tachado no funciona en la aplicación
Si tiene problemas al aplicar el tachado en la aplicación Google Docs, estos son algunos pasos para solucionarlo:
- Asegúrese de que la aplicación Google Docs esté actualizada consultando la tienda de aplicaciones de su dispositivo en busca de actualizaciones.
- Cierra y reinicia la aplicación. A veces, un simple reinicio puede resolver problemas dentro de la aplicación.
- Verifique la conexión a Internet de su dispositivo, ya que una conexión deficiente puede causar problemas con las funciones de la aplicación.
- Cierra sesión en tu cuenta de Google y vuelve a iniciar sesión para ver si el problema se resuelve.
- Desinstale y vuelva a instalar la aplicación Google Docs para asegurarse de que se eliminen los archivos dañados y la aplicación comience de nuevo.
Si el problema continúa, es posible que deba utilizar la versión web de Google Docs (accesible a través de un navegador web) para aplicar el tachado a su texto según sea necesario.
Cómo eliminar el tachado

Eliminar el formato tachado en Google Docs es un proceso simple que se puede lograr con unos pocos pasos rápidos. En esta sección, analizaremos cómo eliminar el tachado en sistemas PC y Mac.
Eliminar tachado en una PC
Para eliminar el formato tachado del texto en Google Docs en una PC, siga estos pasos:
- Abra su documento de Google Docs.
- Seleccione el texto con formato tachado haciendo clic y arrastrando el mouse.
- Usa el atajo de teclado Alt + Mayús + 5 para eliminar el tachado.
- Alternativamente, puede eliminar el tachado navegando a la página Formato menú, seleccionando Textoy luego haciendo clic que atraviesa.
Eliminar tachado en una Mac
Para los usuarios de Mac, eliminar el tachado en Google Docs es muy similar al proceso en una PC. Esto es lo que debes hacer:
- Abra su documento de Google Docs.
- Seleccione el texto con formato tachado.
- Usa el atajo de teclado Comando + Mayús + X para eliminar el tachado.
- Alternativamente, puede eliminar el tachado yendo a la página Formato menú, seleccionando Textoy luego haciendo clic que atraviesa.
Si sigue estos sencillos pasos, podrá eliminar fácilmente el formato tachado en Google Docs, independientemente de si utiliza una PC o una Mac.
Última actualización: 19 de noviembre de 2023

Sandeep Bhandari tiene una Licenciatura en Ingeniería Informática de la Universidad de Thapar (2006). Tiene 20 años de experiencia en el campo de la tecnología. Tiene un gran interés en varios campos técnicos, incluidos los sistemas de bases de datos, las redes informáticas y la programación. Puedes leer más sobre él en su página de biografía.

