¿Qué es Google Docs?
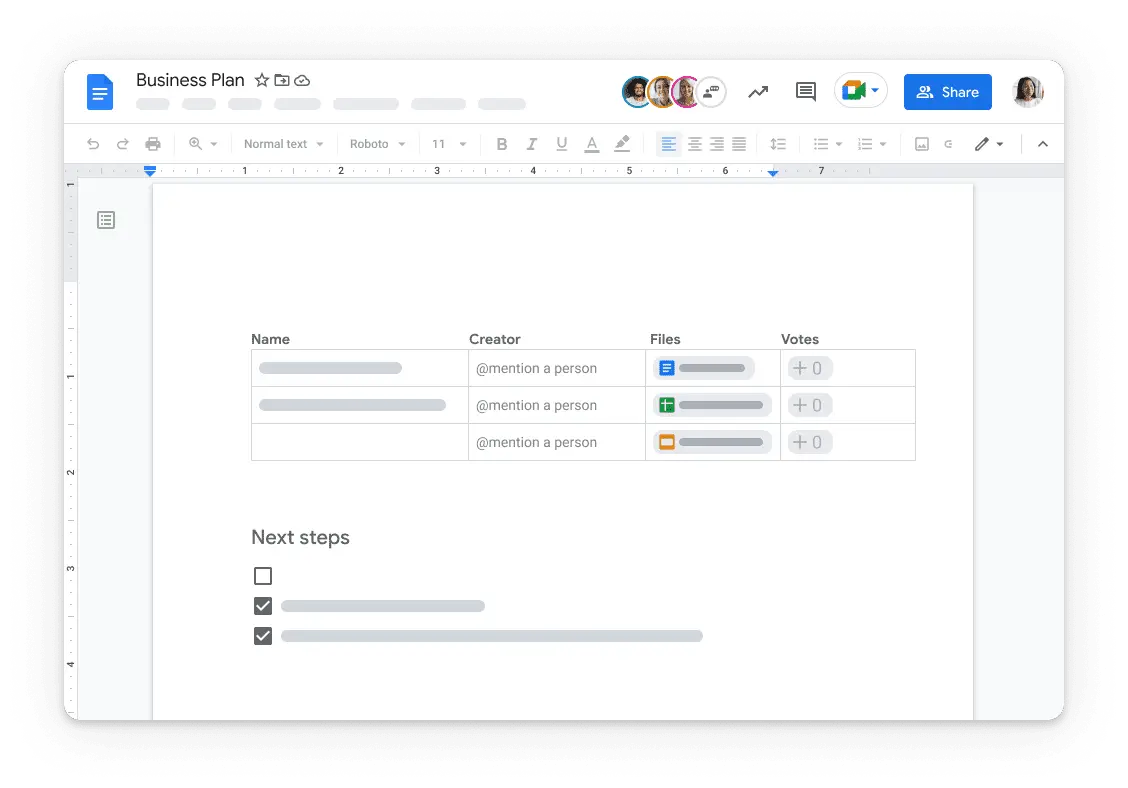
Google Docs es un procesador de textos gratuito basado en web que ofrece Google como parte de su completa suite ofimática, Google Drive. Diseñado para competir con Microsoft Office, le permite crear, editar y colaborar en documentos en línea desde cualquier dispositivo.
Comenzar a utilizar Google Docs es fácil. Visite Google Drive y haga clic en el botón "Nuevo" en la esquina superior izquierda de la pantalla. Luego, seleccione "Google Docs" en el menú desplegable y se creará un nuevo documento.
Al utilizar Google Docs, puede editar y formatear sus documentos con facilidad. Para editar una palabra o sección de su texto, haga doble clic en ella o use el cursor para hacer su selección y comenzar a editar. La barra de herramientas superior ofrece varias opciones de formato, como negrita, cursiva, alineación y más, para mejorar la apariencia y legibilidad de su contenido.
Una de las características clave de Google Docs es su capacidad de colaboración en tiempo real. Puede invitar a otras personas a ver, comentar o editar su documento, lo que lo hace perfecto para proyectos y tareas grupales. Los cambios se guardan automáticamente, por lo que no tienes que preocuparte por perder tu trabajo.
En resumen, Google Docs es una poderosa herramienta de procesamiento de textos que proporciona una manera conveniente y eficiente de crear y colaborar en documentos en línea. Su interfaz fácil de usar y su amplia gama de funciones lo convierten en una excelente opción para profesionales y particulares.
Configurar Documentos de Google
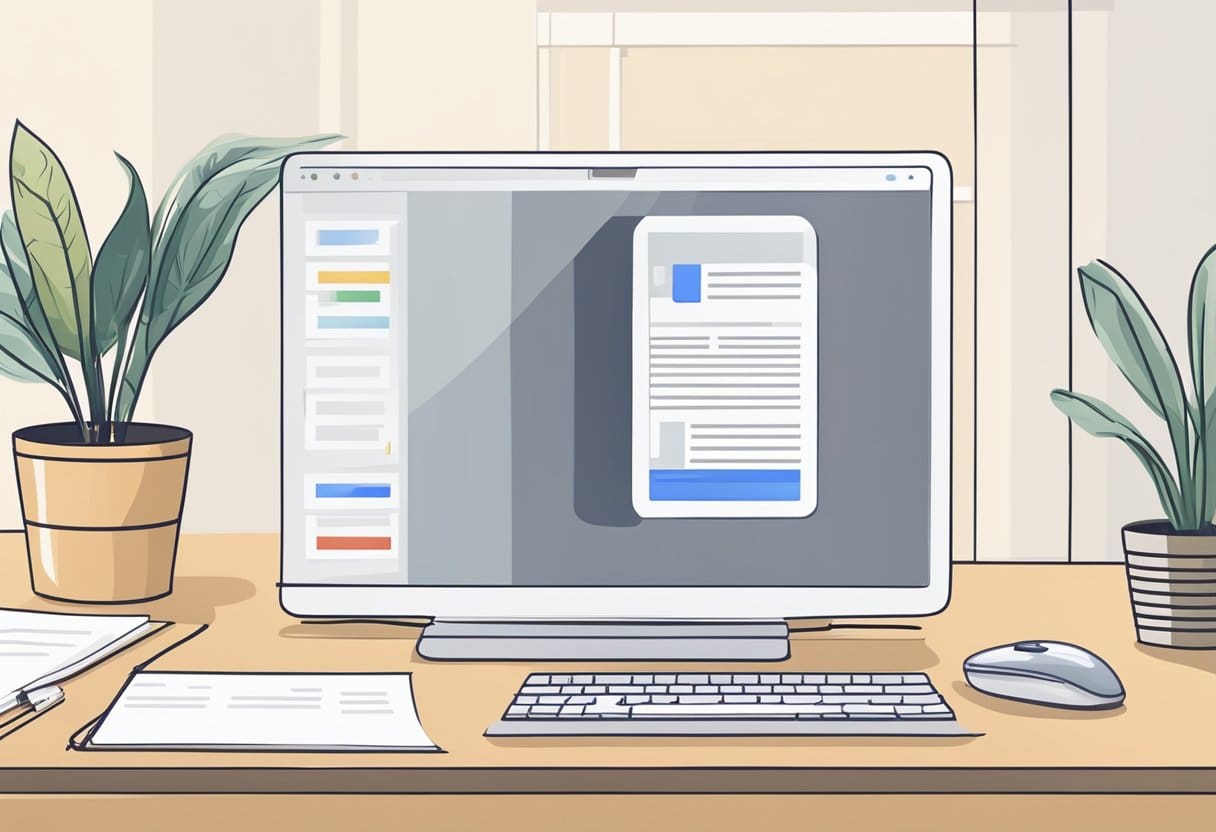
Crear una Cuenta
Primero debes crear una cuenta de Google para comenzar a usar Google Docs como un profesional. Si ya tienes uno, puedes omitir este paso. Para crear una nueva cuenta de Google, siga estos pasos:
- Visite la Página de creación de cuenta de Google.
- Proporcione la información requerida, como su nombre y apellido, un nombre de usuario preferido, una contraseña segura y otros datos personales.
- Complete el proceso de creación de cuenta siguiendo las instrucciones en pantalla y verificando su correo electrónico o número de teléfono.
Accediendo a Documentos de Google
Ahora que tiene una cuenta de Google, puede acceder a Google Docs y crear documentos de apariencia profesional. Siga estos pasos para acceder a Google Docs:
- Abra su navegador web preferido y vaya a la página de inicio de Documentos de Google.
- Inicie sesión en su cuenta de Google si aún no lo ha hecho.
- Una vez que haya iniciado sesión, accederá a la pantalla de inicio de Documentos, donde podrá crear, acceder y administrar sus documentos de Google.
Para crear un nuevo documento, haga clic en el + icono o seleccione Blanco en "Iniciar un nuevo documento" en la esquina superior izquierda. También puede acceder a Google Docs desde su Google Drive haciendo clic en Nuevo y seleccionando Google Docs En el menú desplegable.
Ahora que configuró su cuenta de Google y accedió a Google Docs, puede usarlo como un profesional. Experimente con las diversas herramientas, funciones y opciones de formato para crear documentos profesionales que se adapten a sus necesidades.
Funciones básicas de Documentos de Google

Crear un documento
Para crear un nuevo documento de Google Docs, vaya a Google Drive (drive.google.com) y haga clic en Nuevo botón en la esquina superior izquierda de la pantalla. En el menú desplegable, elija Google Docs. Esto abrirá un nuevo documento en una pestaña separada, donde podrá comenzar a escribir su contenido.
Edición y formateo
Google Docs le permite editar documentos de manera similar a Microsoft Word. Puede formatear el texto en negrita, cursiva, subrayado, tamaño de fuente y más opciones. Para aplicar estas opciones de formato, utilice la barra de herramientas en la parte superior de la interfaz de Google Docs.
A continuación se muestran algunas opciones de formato comunes:
- Valientes: Para poner el texto en negrita, seleccione el texto al que desea formatear y haga clic en el B icono o presione
Ctrl + B. - Cursiva: Para poner texto en cursiva, seleccione el texto y haga clic en el I icono o presione
Ctrl + I. - subrayar: Para subrayar texto, seleccione el texto y haga clic en el U icono o presione
Ctrl + U.
También puede crear viñetas y listas numeradas para organizar su contenido. Para crear una viñeta o una lista numerada, coloque el cursor donde desea que comience la lista y haga clic en el Lista con viñetas or Lista numerada ícono en la barra de herramientas.
Además, puede insertar tablas, imágenes y enlaces a su documento de Google Docs haciendo clic en los íconos respectivos en la barra de herramientas o usando el recuadro .
Recuerde explorar las diversas opciones disponibles en la barra de herramientas de Google Docs para mejorar su documento y aprovechar funciones como la colaboración en tiempo real, el historial de versiones y las opciones para compartir para trabajar de manera efectiva con otros.
Funciones avanzadas de Documentos de Google
Herramientas colaborativas
Google Docs ofrece potentes herramientas colaborativas para ayudarte a trabajar de manera eficiente con tu equipo. Modo de sugerencia permite a los colaboradores hacer sugerencias sobre un documento sin editarlo directamente. Para activar el modo de sugerencias, haga clic en el ícono de lápiz en la esquina superior derecha y seleccione "Sugerencias".
Comentarios Se puede hacer resaltando una sección de texto y haciendo clic en el icono "Agregar un comentario" en la barra de herramientas. Esta característica le permite discutir partes específicas del documento directamente. Utilizar el revisión historica accediendo a “Archivo > Historial de versiones > Ver historial de versiones” para ver ediciones anteriores y volver a versiones anteriores si es necesario.
Otra característica colaborativa útil es Mecanografía de voz (Herramientas > Escritura por voz), que permite la entrada con manos libres y brinda opciones de accesibilidad para personas con movilidad limitada.
Complementos y extensiones
Personalice su experiencia de Google Docs utilizando varios complementos y extensiones. Para acceder a los complementos disponibles, haga clic en "Complementos > Obtener complementos" en la barra de menú. Puede buscar complementos específicos o navegar por categorías. Algunos complementos populares incluyen:
- google Keep: integra sus notas de Google Keep en su documento, lo que facilita consultarlas e insertarlas.
- Tesauro: Le ayuda a encontrar sinónimos de palabras dentro de su documento para mejorar su vocabulario y estilo de escritura.
- EasyBib: Simplifica la gestión de citas y le permite crear e insertar bibliografías en su documento.
Las extensiones para Google Docs se pueden encontrar en Chrome Web Store. Estas extensiones pueden mejorar su flujo de trabajo y productividad general. Algunas extensiones útiles son:
- Gramaticalmente: revisa su ortografía y gramática y brinda sugerencias de mejora en tiempo real.
- Creación rápida de documentos: Le permite crear rápidamente un nuevo documento de Google desde la barra de herramientas de su navegador.
- DocuSign: Integra capacidades de firma digital, agilizando procesos que requieren firmar documentos electrónicamente.
Comprender y utilizar estas funciones avanzadas puede mejorar su experiencia con Google Docs y trabajar de manera más efectiva.
Solución de problemas y sugerencias
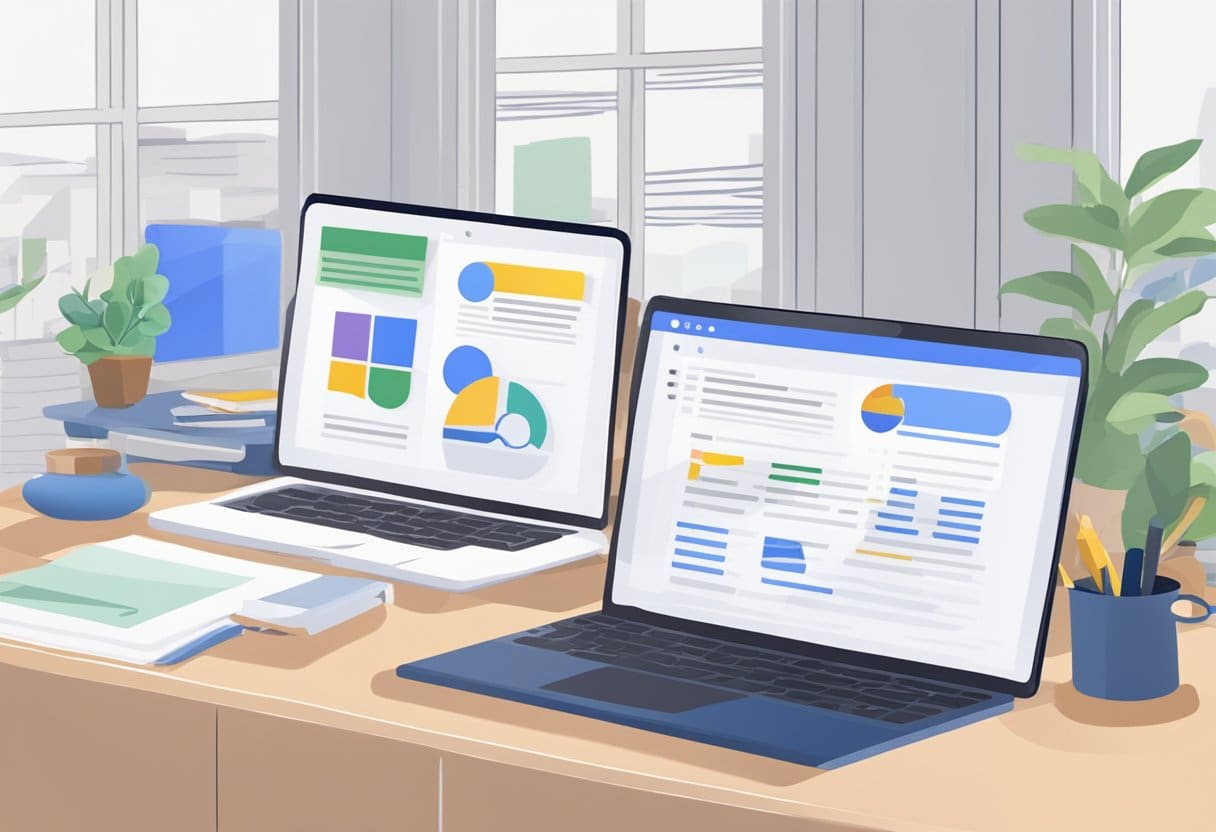
Problemas Comunes
En ocasiones, es posible que encuentres algunos problemas al utilizar Google Docs. Aquí hay algunos problemas comunes y sus soluciones:
- Rendimiento lento: Si su documento tiene retrasos o tarda mucho en cargarse, intente borrar la memoria caché de su navegador o deshabilitar las extensiones del navegador que podrían estar causando el problema.
- Problemas de formato: Si el formato de su documento aparece distorsionado, utilice un formato de archivo compatible. Google Docs admite los formatos .doc, .docx, .odt, .txt y .rtf.
- Problemas de colaboración: si tiene problemas para colaborar con otras personas, verifique su configuración para compartir. Asegúrese de que el documento se comparta con las personas adecuadas y que tengan los permisos adecuados.
Consejos de expertos
Para maximizar su productividad en Google Docs, intente incorporar estos consejos de expertos:
- Los Atajos de teclado: aprenda y utilice atajos de teclado para acelerar su flujo de trabajo. Por ejemplo, presione Ctrl+Alt+A o Cmd+Opción+A para mostrar el esquema del documento.
- Tipeo de voz: utilice la función de escritura por voz integrada de Google Docs para dictar su documento en lugar de escribirlo. Vaya a Herramientas > Dictado por voz para activarlo.
- Historial de versiones: utilice el historial de versiones para realizar un seguimiento de los cambios y comparar versiones anteriores de su documento. Vaya a Archivo > Historial de versiones > Ver historial de versiones.
- Colaboración en tiempo real: utilice la función de colaboración en tiempo real de Google Docs para trabajar en un documento con varias personas simultáneamente. Comparta el documento usando el botón "Compartir" en la esquina superior derecha.
Integración de Documentos de Google
Integración con otros servicios de Google
Google Docs se integra perfectamente con otros servicios de Google, lo que le facilita la administración de sus documentos. Por ejemplo, Google Drive es la plataforma de almacenamiento para todos sus archivos de Google Docs. Esto le permite organizar, acceder y compartir fácilmente sus archivos con otras personas.
Además, Google Sheets y Google Slides también forman parte de Google Workspace, por lo que puedes crear rápidamente hojas de cálculo y presentaciones dentro de la misma interfaz que tus archivos Docs. Gracias a su integración con Google Meet, Google Docs también admite la colaboración en tiempo real con otros. Esto significa que puede tener videoconferencias mientras edita un documento simultáneamente.
Integración con aplicaciones de terceros
Google Docs ofrece compatibilidad con numerosas aplicaciones de terceros, que pueden ayudarle a mejorar su productividad y trabajar de manera más eficiente. Para acceder a estas aplicaciones, haga clic en el menú "Complementos" en la barra de herramientas de Google Docs y seleccione "Obtener complementos". Aquí puede explorar una variedad de aplicaciones y extensiones que se adaptan a sus necesidades específicas.
Algunas integraciones populares de terceros incluyen Grammarly, que ayuda a mejorar su escritura al verificar errores gramaticales y ortográficos; Lucidchart, una herramienta para crear diagramas y diagramas de flujo dentro de su documento; y Mail Merge, que le permite enviar correos electrónicos personalizados utilizando datos de un archivo de Google Sheets.
Con estas integraciones, Google Docs se convierte en una poderosa herramienta para administrar y colaborar en sus documentos, asegurando que aproveche al máximo la plataforma.
Última actualización: 18 de noviembre de 2023

Sandeep Bhandari tiene una Licenciatura en Ingeniería Informática de la Universidad de Thapar (2006). Tiene 20 años de experiencia en el campo de la tecnología. Tiene un gran interés en varios campos técnicos, incluidos los sistemas de bases de datos, las redes informáticas y la programación. Puedes leer más sobre él en su página de biografía.

