Mis on pahavaratõrjeteenus käivitatav?
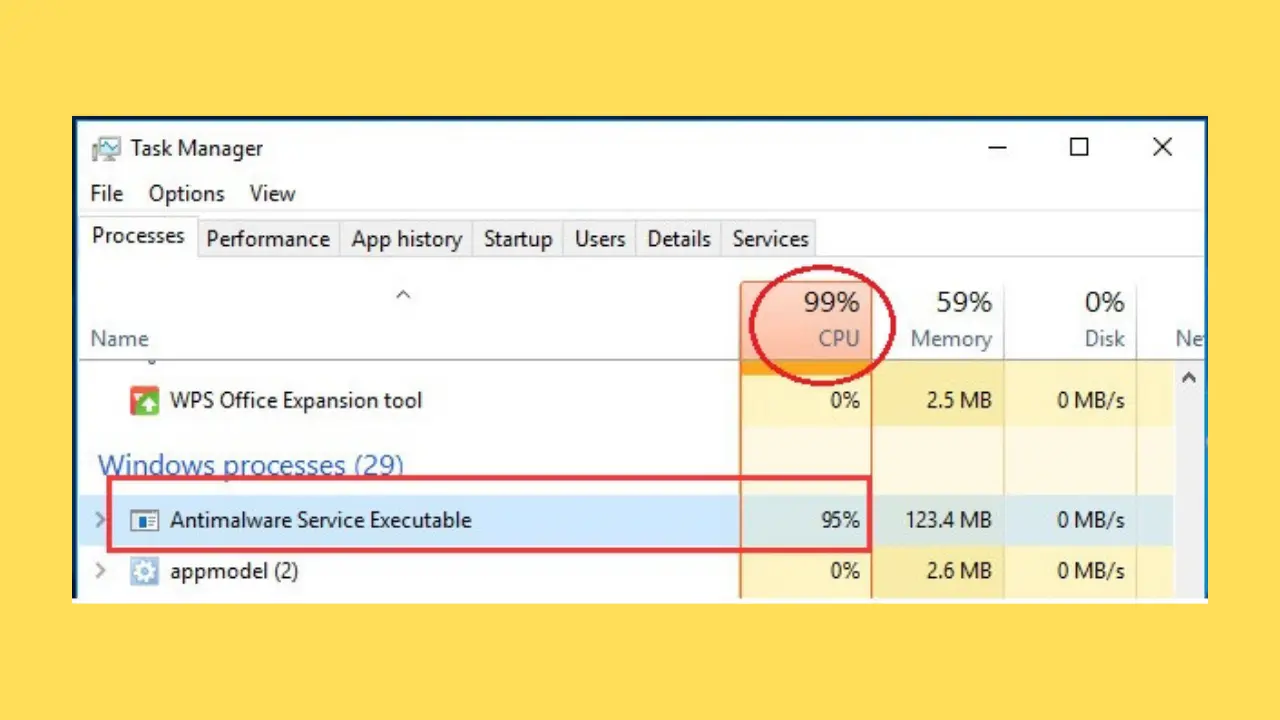
Pahavaratõrje teenus Executable on osa Microsoft Defenderi viirusetõrjest, mis on Windowsiga eelinstallitud. See vastutab failide ja protsesside skannimise eest taustal ning viirusedefinitsioonide värskendamise eest, et aidata kaitsta teie arvutit pahavara ja muude ohtude eest. See protsess töötab 'msmpeng.exe' all ja töötab diskreetselt, et tagada teie süsteemi turvalisus.
Kuigi see on teie süsteemi turvalisuse oluline komponent, võib ründevaratõrje teenuse käivitus mõnikord põhjustada suurt protsessori- ja kettakasutust. See juhtub siis, kui protsess skannib aktiivselt teie faile ja programme võimalike ohtude suhtes. Kuna tegemist on reaalajas kaitseteenusega, vajab see ressursse, et põhjalikult skannida kõiki teie arvutis olevaid tegevusi.
Kuigi protsess võib kasutada märkimisväärsel hulgal protsessori- ja kettaruumi, on oluline meeles pidada, et sellel on teie arvuti kaitsmisel oluline eesmärk. Kui aga suur ressursikulu muutub problemaatiliseks, võite kaaluda mõne muu viirusetõrjeprogrammi installimist, mis võib põhjustada pahavaratõrje teenuse käivitatava keelamise. Microsoft Defenderi väljalülitamine ilma sobivat alternatiivi installimata võib jätta teie süsteemi rünnakute suhtes haavatavaks.
Kokkuvõtteks võib öelda, et ründevaravastane teenus on Microsoft Defenderi viirusetõrjeprogrammi oluline komponent, mis aitab kaitsta teie arvutit pahavara ja muude turvaohtude eest. Kuigi see võib põhjustada suurt protsessori- ja kettakasutust, on selle funktsioon turvalise ja stabiilse süsteemi säilitamiseks ülioluline.
Miks kasutab pahavaratõrjeteenuse käivitatav protsess palju protsessorit?
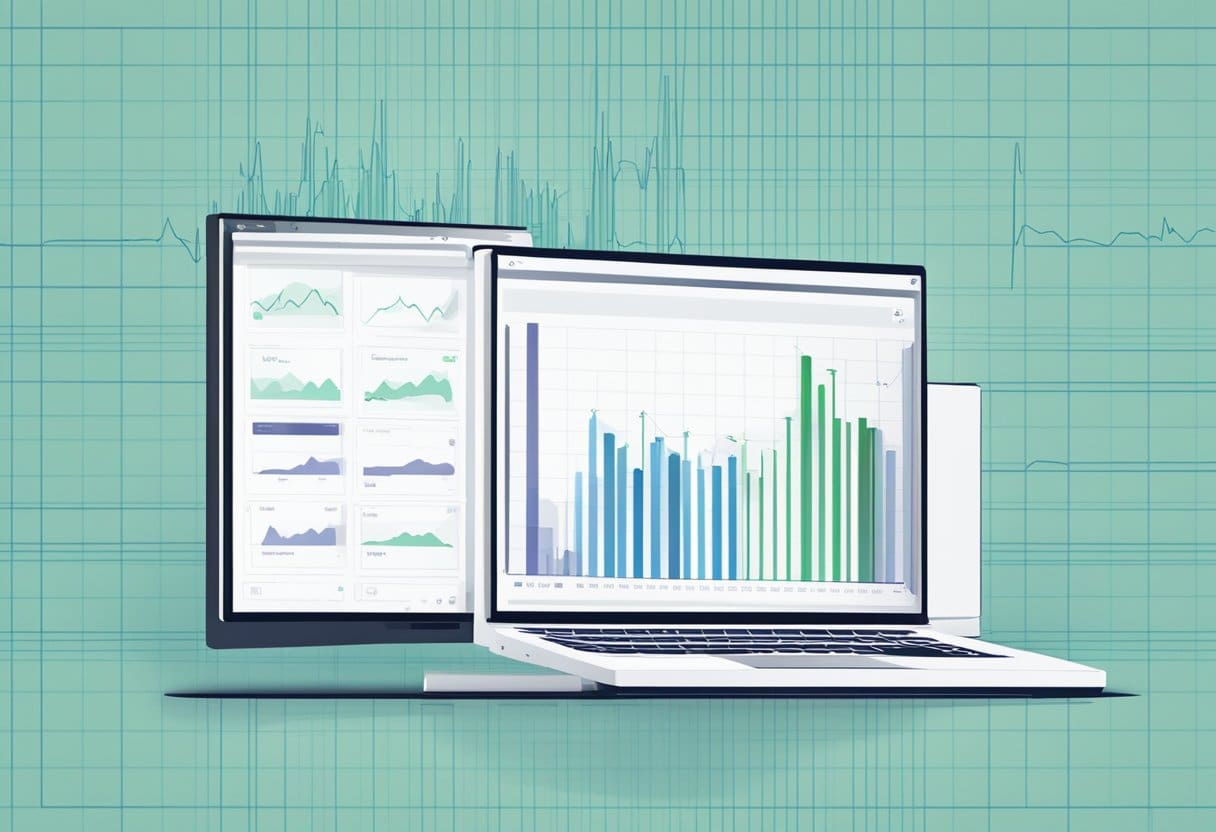
Pahavaratõrje teenuse käivitatav, tuntud ka kui MsMpEng.exe, on Windows Defenderi juhitav taustprotsess. Selle põhifunktsioon on teie arvuti skannimine võimalike ohtude, näiteks pahavara, viiruste ja muu kahjuliku tarkvara suhtes. Kuigi see protsess on teie süsteemi turvalisuse säilitamiseks hädavajalik, võib see mõnikord põhjustada suurt protsessori- ja kettakasutust.
Protsessori suure kasutuse üks põhjusi on see, et ründevaratõrjeteenus teostab perioodilisi süsteemi skannimisi. Need skannimised võivad olla ressursimahukad, eriti suurte failide või mitme kausta skannimisel. Mõnikord võib protsess skannida oma kausta, mis asub aadressil C:\Program Files\Windows Defender. See võib põhjustada CPU ressursside tarbetut tarbimist.
Teine tegur, mis võib kaasa tuua suure protsessori kasutuse, on Windows Defenderi reaalajas kaitsefunktsioon. See funktsioon jälgib teie süsteemi pidevalt, kontrollides failides, allalaaditavates ja installides potentsiaalseid ohte. Kuigi reaalajas kaitse on teie süsteemi turvalisuse tagamiseks hädavajalik, võib see põhjustada CPU ja ketta kasutamise tõusu.
Antimalware Service Executable liigse CPU kasutuse leevendamiseks võite proovida järgmisi meetodeid.
- Skannige käsitsi: konfigureerige Windows Defender automaatse kontrolli asemel käsitsi kontrollimiseks. Nii saate kontrollida, millal skannimine toimub, vähendades tõenäosust, et protsessorit kasutatakse ebasobivatel aegadel.
- Lülitage reaalajas kaitse välja/sisse: Keelake ajutiselt reaalajas kaitse, kui leiate, et see põhjustab suurt protsessori kasutust. Pidage siiski meeles, et see võib teie süsteemi ohtude suhtes haavatavaks muuta, seega lubage funktsioon kohe uuesti.
- Muutke Defenderi ajakava: reguleerige plaanitud kontrollide sagedust ja aega, et need ei segaks teie arvuti kasutamist. Näiteks saate ajastada skannimise ajal, mil te arvutit ei kasuta, näiteks üleöö või lõunapausi ajal.
Pidage meeles, et kuigi protsessori suure kasutuse probleemi lahendamine on oluline, on oluline säilitada tasakaal süsteemi jõudluse ja turvalisuse vahel. Veenduge alati, et teie arvutit kaitseks ajakohane viirusetõrjeprogramm.
Kuidas peatada käivitatava pahavaratõrjeteenuse liiga palju protsessorit

Lahendus 1: vältige ründevaratõrjeteenuse käivitatava oma kausta skannimist
Protsessori kasutuse vähendamiseks saate takistada rakendusel Antimalware Service Executable oma kausta skannimast.
- avatud Windows Security ja navigeerige Viiruste ja ohtude kaitse.
- Klõpsake Seadete haldamine all Viiruse ja ohu kaitse seaded ja kerige alla Välistused.
- Klõpsake Lisage või eemaldage välistusi, Siis Lisage väljaarvamineja vali Folder.
Sirvige järgmist kausta ja valige see:
C:\ProgramData\Microsoft\Windows Defender

Lahendus 2: keelake reaalajas kaitse ja ajastage skannimised ümber
Saate vähendada CPU kasutust, keelates reaalajas kaitse ja ajastades uuesti skannimisi.
- Minna Windows Security > Viiruste ja ohtude kaitse > Seadete haldamine.
- Lülitage välja Reaalaja kaitse.
- Skaneerimise ajakava muutmiseks minge aadressile Toiminguajasti > Ülesandeülesannete loendur > Microsoft > Windows > Windows Defender.
- Paremklõpsake Windows Defenderi ajastatud skannimine ja valige Kinnisvara.
- Vastavalt Triggerid vahekaardil klõpsake Edit.
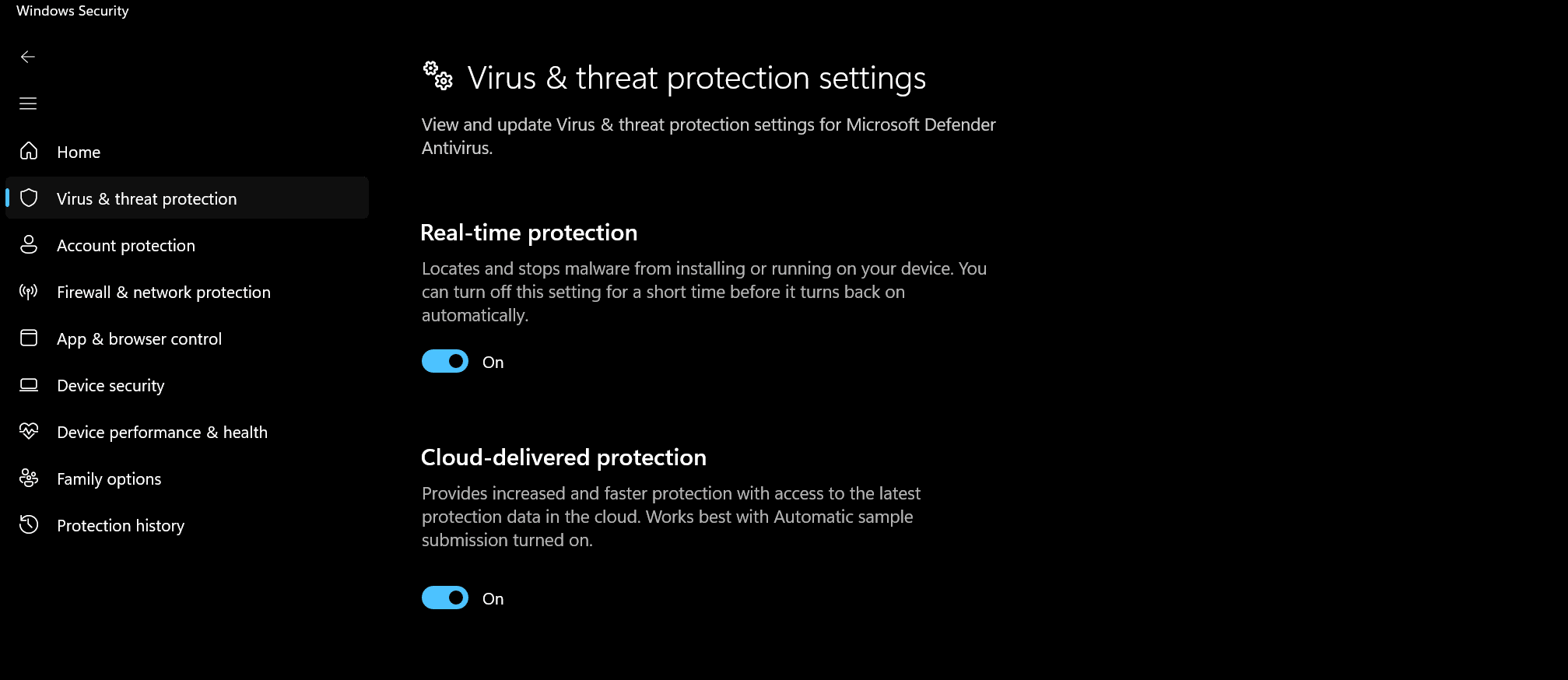
Lahendus 3. Lisage Windows Defenderi välistamisloendisse pahavaratõrjeteenus
Saate vähendada CPU kasutust, lisades Windows Defenderi välistamisloendisse ründevaratõrjeteenuse käivitatava.
- Minna Windows Security > Viiruste ja ohtude kaitse > Seadete haldamine > Välistused > Lisage või eemaldage välistusi.
- Klõpsake Lisage väljaarvamine Ja vali Protsess.
- sisene
MsMpEng.exeja kliki OK.

Lahendus 4. Keelake Windows Defender registris
Windows Defenderi keelamine registris võib aidata vähendada protsessori kasutust.
- press Win + R ja tüüp
regedit. - Click OK. Navigeeri
HKEY_LOCAL_MACHINE\SOFTWARE\Policies\Microsoft\Windows Defender. - Paremklõpsake tühjal alal, klõpsake Uus Ja vali DWORD (32-bit) Value.
- Nimetage see
DisableAntiSpywareja määrake selle väärtus1. - Taaskäivitage arvuti.
Hoiatus. Registri redigeerimine võib põhjustada tõsiseid probleeme. Jätkake ettevaatlikult ja looge enne muudatuste tegemist varukoopia.
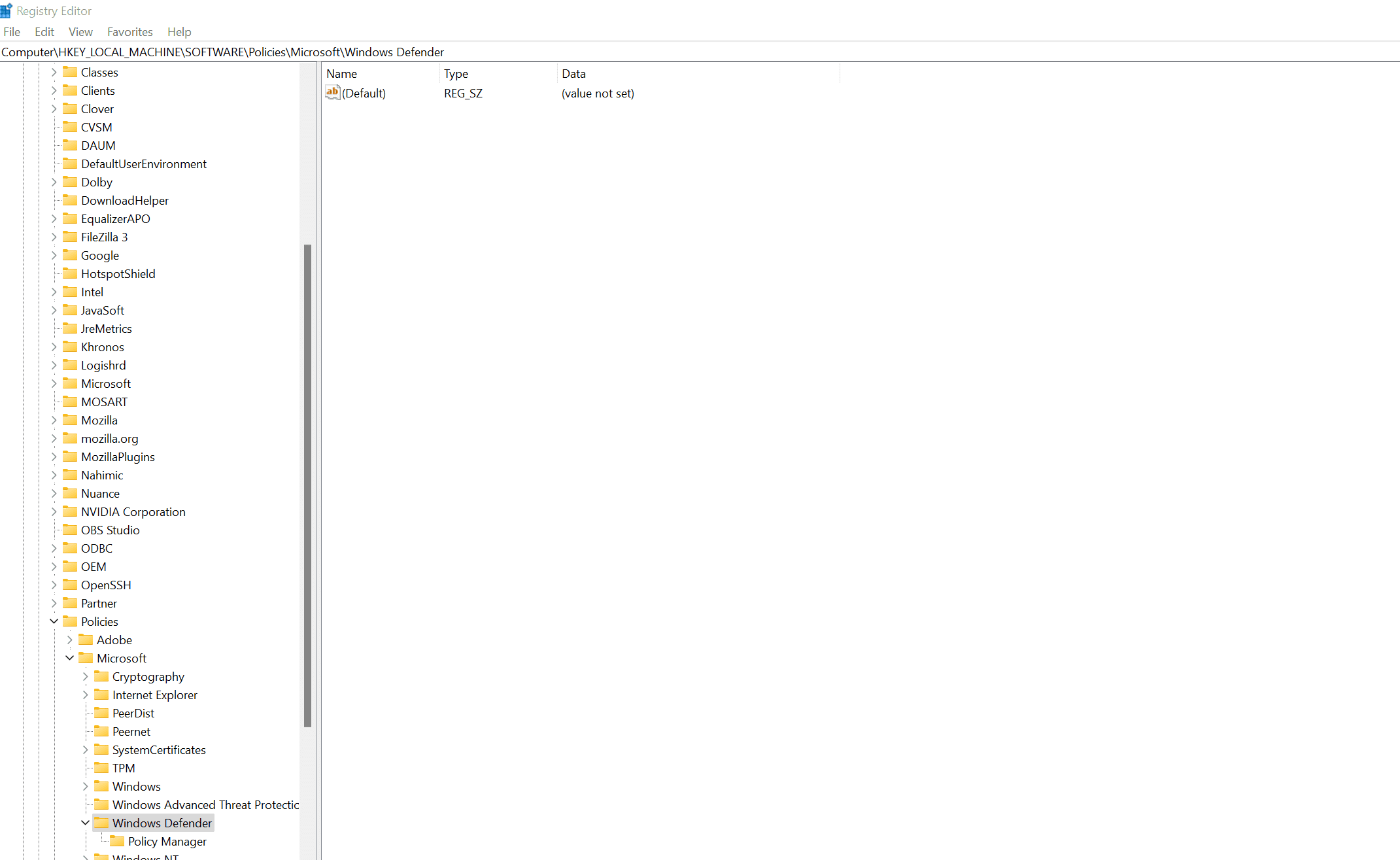
Lahendus 5. Värskendage kõiki saadaolevaid seadmedraivereid
Vananenud seadmedraiverid võivad põhjustada suurt protsessori kasutust. Värskendage draivereid, minnes aadressile Device Manager. Laiendage iga kategooriat, paremklõpsake igal seadmel ja valige Värskenda draiverit. Valima Otsige draivereid automaatselt.
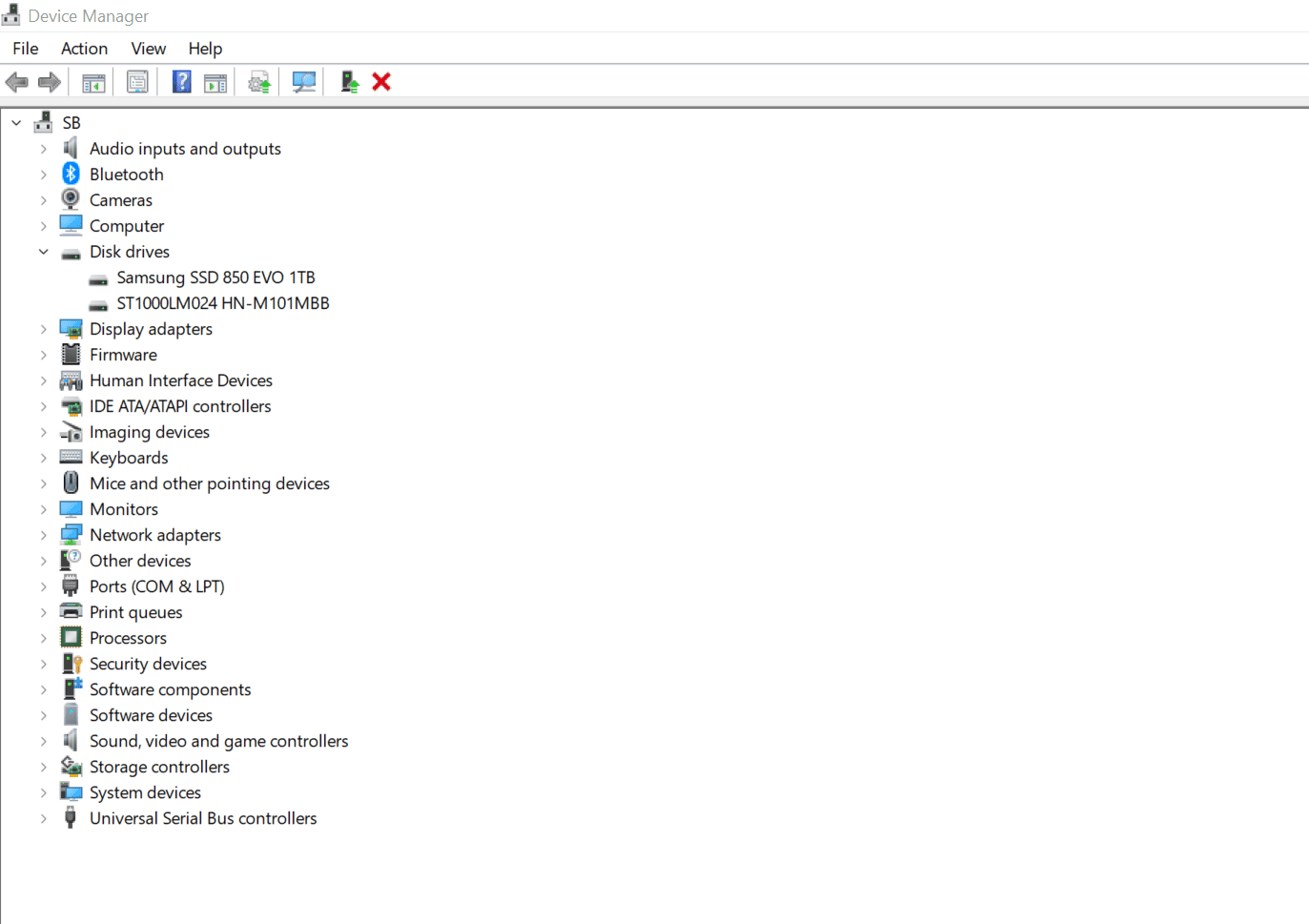
Lahendus 6: taastage Windows Defenderi definitsiooni värskendused
Windows Defenderi definitsioonivärskenduste tagasipööramine võib aidata kõrge protsessorikasutuse korral.
- Minna Seaded > Värskendamine ja turvalisus > Windows Security > Viiruste ja ohtude kaitse.
- Klõpsake Viiruste ja ohtude kaitse värskendused ja siis Ajaloo värskendamine.
- Otsige uusimat definitsiooni värskendust, paremklõpsake sellel ja valige Uninstall.
Viimati värskendatud: 15. oktoober 2023

Sandeep Bhandaril on arvutite bakalaureusekraad Thapari ülikoolist (2006). Tal on 20-aastane kogemus tehnoloogia vallas. Ta tunneb suurt huvi erinevate tehnikavaldkondade, sealhulgas andmebaasisüsteemide, arvutivõrkude ja programmeerimise vastu. Tema kohta saate tema kohta rohkem lugeda bio-leht.

