Google Docsi teksti läbikriipsutus
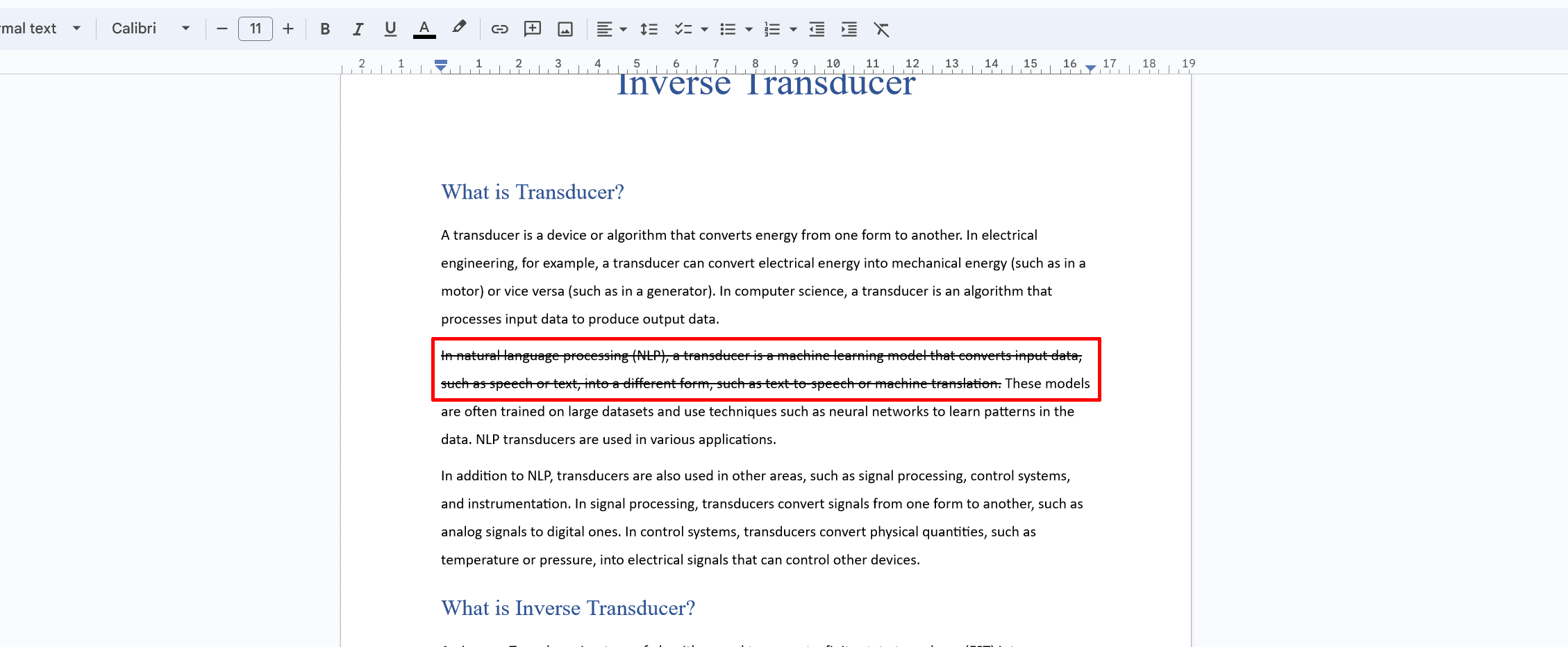
Läbikriipsutamine on Google Docsi kasulik vormindusfunktsioon, mis võimaldab teksti läbi kriipsutada. See võib olla kasulik erinevatel eesmärkidel, näiteks kustutatud või aegunud teabe näitamiseks või dokumendi muutmise rõhutamiseks.
Google Docsi tekstile läbikriipsutamiseks järgige neid lihtsaid samme.
- Valige tekst: tõstke esile tekst, millele soovite läbikriipsutatud vormingut rakendada.
- Kasutage menüüd Vorming: klõpsake ülemises menüüs valikul „Vorming”, hõljutage kursorit valiku „Tekst” kohal ja seejärel klõpsake valikul „Läbikriipsutamine”. Valitud tekstil on nüüd joon, mis näitab, et see on läbi kriipsutatud.
Teise võimalusena saate läbikriipsutamiseks kasutada kiirklahve.
- Windowsi kasutajatele: vajutage
Alt + Shift + 5 - Maci kasutajatele: vajutage
Command + Shift + X
Kui klaviatuuri otseteed ei tööta, keelake kõik Chrome'i laiendused, mis võivad otseteid segada.
Tekstist läbikriipsutatud vormingu eemaldamiseks järgige ülaltoodud juhiseid või kasutage samu kiirklahve. Tekstist ületav rida eemaldatakse ja tekst naaseb oma tavapärasele välimusele.
Pidage meeles, et läbikriipsutamine on kasulik tööriist erinevatel eesmärkidel, kuid oluline on seda professionaalsetes dokumentides mõistlikult kasutada. Veenduge, et selle vormindusstiili kasutamine edastaks teie sõnumi õigesti ega tekitaks lugejates segadust.
Kuidas Google Docsis teksti läbi kriipsutada
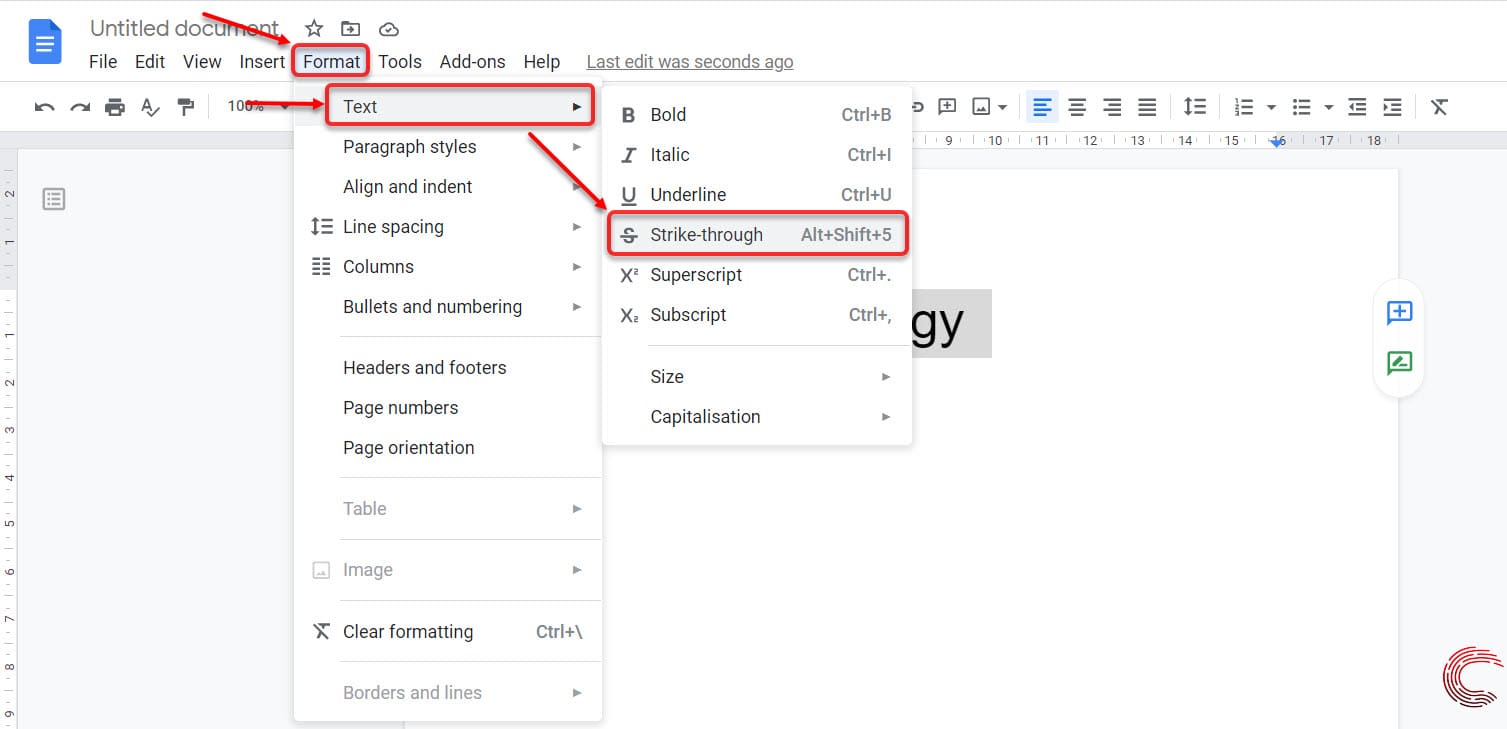
Otsetee kasutamine läbikriipsutamiseks
Google Docsi tekstile kiireks läbikriipsutamiseks kasutage kiirklahve. Windowsi kasutajate jaoks valige tekst, mille soovite läbi kriipsutada, ja vajutage Alt + Shift + 5. Maci kasutajad peaksid valima teksti ja vajutama Command + Shift + X.
Kuidas vormindamise tööriistariba abil läbi kriipsutada
Teine meetod on vormindamise tööriistariba kasutamine. Valige tekst, mille soovite läbi kriipsutada, ja klõpsake päises nuppu "Vorminda". Hõljutage rippmenüüs kursorit valiku „Tekst” kohal ja seejärel valige „Läbikriipsutamine”. Teie tekstil on nüüd rida läbi.
Kuidas läbi kriipsutada, kasutades menüüd Vorming
Google'i dokumentide dokumendis saate läbi kriipsutada ka menüü Vorming. Esmalt tõstke esile tekst, mille soovite läbi kriipsutada. Seejärel klõpsake ülemises menüüs nuppu "Vorminda", hõljutage kursorit "Tekst" kohal ja valige valikute hulgast "Läbikriipsutamine".
Kuidas lisada hüperlinkidele läbikriipsutamist
Hüperlingile läbikriipsutuse lisamiseks klõpsake esmalt hüperlingi tekstil. Seejärel kasutage kas kiirklahvi (Alt + Shift + 5 Windowsi või Command + Shift + X Maci jaoks) või kasutage ülaltoodud menüümeetodit „Format”.
Kuidas Google'i dokumentides teksti läbi kriipsutada, kasutades vahekaarti Vorming
Avage Google Docs ja looge tühi dokument. Teksti läbikriipsutamiseks vahekaardi Vorming abil toimige järgmiselt.
- Valige tekst, mille soovite läbi kriipsutada.
- Klõpsake ülemises menüüs vahekaarti "Vorming".
- Hõljutage kursorit valiku „Tekst” kohal.
- Valige "Läbikriipsutatud".
Teie valitud teksti läbib rida, mis näitab läbikriipsutamist. Kasutage neid erinevaid meetodeid, et oma tekstile Google Docsis hõlpsalt läbikriipsutada.
Kuidas kasutada Google Docsi mobiilirakenduses läbikriipsutamist

Kahjuks ei toeta Google Docsi mobiilirakendus praegu otse rakenduse sees läbikriipsutamise funktsiooni. Siiski saate oma mobiilseadmes siiski kasutada läbikriipsutatud vormingut, kui avate veebibrauseri kaudu juurdepääsu Google Docsile. Mobiilibrauseri kaudu Google Docsis läbikriipsutamiseks järgige neid samme.
- Avage eelistatud mobiilne veebibrauser (nt Safari, Chrome või Firefox) ja navigeerige Google Docsi veebisaidile (docs.google.com).
- Sisene oma Google'i kontole, kui te pole veel sisse logitud.
- Avage soovitud dokument seda puudutades.
- Lülituge töölauaversioonile Google'i dokumentidest. Enamikus mobiilibrauserites leiate selle valiku brauseri seadetest või puudutades kolme punktiga menüüd, millele järgneb „Taotle töölaua saiti” või muud sarnast valikut.
- Valige tekst millele soovite rakendada läbikriipsutatud vormingut, puudutades ja hoides all tekstivaliku algusest lõpuni.
- Puudutage valikut "Vorming". Google Docsi tööriistaribal ekraani ülaosas.
- Hõljutage kursorit või puudutage valikut "Tekst". alammenüü avamiseks rippmenüüst.
- Valige suvand "Läbikriipsutamine". alammenüüst. Nüüd rakendatakse valitud tekstile läbikriipsutatud vormindus.
Pidage meeles, et mobiilseadmes Google Docsi töölauaversiooniga töötamine võib olla vähem intuitiivne kui mobiilirakenduse kasutamine. See lahendus võimaldab teil aga liikvel olles kasutada läbikriipsutamisfunktsiooni. Salvestage muudatused kindlasti enne brauseri sulgemist ja teie vorming jääb alles, kui avate dokumendi uuesti mobiilirakenduses või arvutis.
Levinud probleemide tõrkeotsing
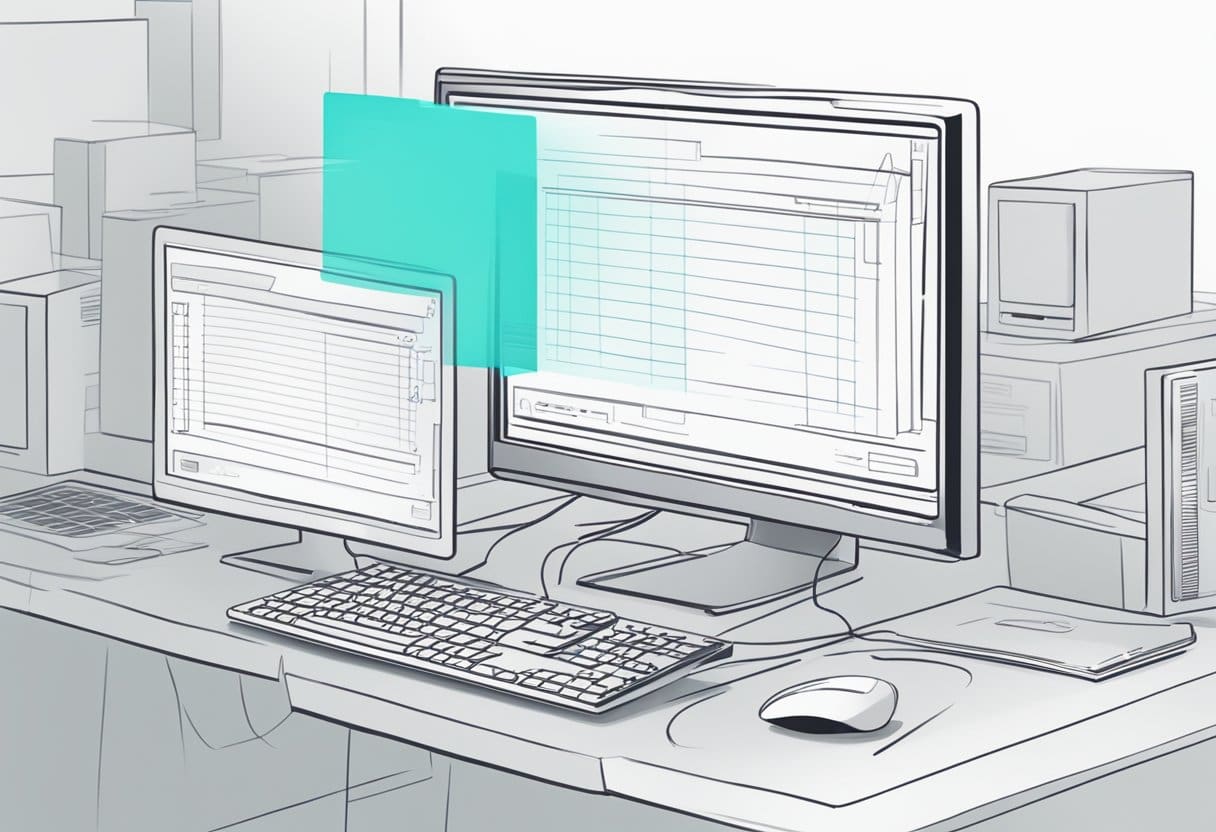
Läbikriipsutust ei kuvata
Kui leiate, et teie Google Docsi tekstis ei kuvata läbikriipsutamist, veenduge enne läbikriipsutamise rakendamist, et tekst on valitud. Selleks klõpsake ja lohistage kursor teksti kohal, millele soovite läbikriipsutamist rakendada. Kui tekst on esile tõstetud, proovige rakendada läbikriipsutamist kas klaviatuuri otsetee abil (Windowsis Alt + Tõstuklahv + 5 või Macis ⌘ + Tõstuklahv + X) või avades menüü Vorming, minnes valikule „Tekst“ ja seejärel „Läbikriipsutamine“. .”
Kui probleem püsib, võib sellel olla mitu põhjust.
- Kontrollige, kas teil on Chrome'i laiendus, mis võib otseteega vastuolus olla. Proovige laiendused keelata, et näha, kas see lahendab probleemi.
- Kaaluge brauseri vahemälu ja küpsiste tühjendamist, mis võivad aidata tõrkeid või probleeme lahendada.
- Veenduge, et kasutate Google Chrome'i uusimat versiooni.
Läbikriipsutus ei tööta rakenduses
Kui teil on probleeme Google'i dokumentide rakenduses läbikriipsutamisega, on siin mõned veaotsingu juhised.
- Veenduge, et Google Docsi rakendus oleks ajakohane, kontrollides oma seadme rakenduste poest värskendusi.
- Sulgege ja taaskäivitage rakendus. Mõnikord võib lihtne taaskäivitamine rakenduses probleeme lahendada.
- Kontrollige oma seadme Interneti-ühendust, kuna kehv ühendus võib põhjustada probleeme rakenduse funktsioonidega.
- Logige oma Google'i kontolt välja ja logige uuesti sisse, et näha, kas probleem laheneb.
- Desinstallige ja installige uuesti Google Docsi rakendus, et kõik rikutud failid eemaldataks ja rakendus saaks uue alguse.
Kui probleem püsib, peate võib-olla kasutama Google Docsi veebiversiooni (juurdepääs veebibrauseri kaudu), et oma tekstile vastavalt vajadusele läbikriipsutada.
Kuidas eemaldada läbikriipsutus

Läbikriipsutatud vormingu eemaldamine Google Docsis on lihtne protsess, mille saab teha mõne kiire sammuga. Selles jaotises arutame, kuidas eemaldada läbikriipsutusi nii PC- kui ka Mac-süsteemides.
Eemaldage arvutist läbikriipsutus
Läbikriipsutatud vormingu eemaldamiseks arvutis Google Docsi tekstist toimige järgmiselt.
- Avage oma Google Docsi dokument.
- Valige tekst läbikriipsutatud vorminguga, klõpsates ja lohistades hiirt.
- Kasutage kiirklahvi Alt + tõstuklahv + 5 läbikriipsu eemaldamiseks.
- Teise võimalusena saate läbikriipsutuse eemaldada, navigeerides lehele vorming menüü, valides Tekstja seejärel klõpsake nuppu kriipsutatud.
Eemaldage Macis läbikriipsutus
Maci kasutajate jaoks on Google Docsis läbikriipsutuse eemaldamine väga sarnane arvutis toimuvale protsessile. Peate tegema järgmist.
- Avage oma Google Docsi dokument.
- Valige tekst läbikriipsutatud vorminguga.
- Kasutage kiirklahvi Command + Shift + X läbikriipsu eemaldamiseks.
- Teise võimalusena saate läbikriipsutuse eemaldada, minnes lehele vorming menüü, valides Tekstja seejärel klõpsake nuppu kriipsutatud.
Järgides neid lihtsaid samme, saate Google Docsis hõlpsasti eemaldada läbikriipsutatud vormingu, olenemata sellest, kas kasutate arvutit või Maci.
Viimati värskendatud: 19. novembril 2023

Sandeep Bhandaril on arvutite bakalaureusekraad Thapari ülikoolist (2006). Tal on 20-aastane kogemus tehnoloogia vallas. Ta tunneb suurt huvi erinevate tehnikavaldkondade, sealhulgas andmebaasisüsteemide, arvutivõrkude ja programmeerimise vastu. Tema kohta saate tema kohta rohkem lugeda bio-leht.

