Mis on Google Docs?
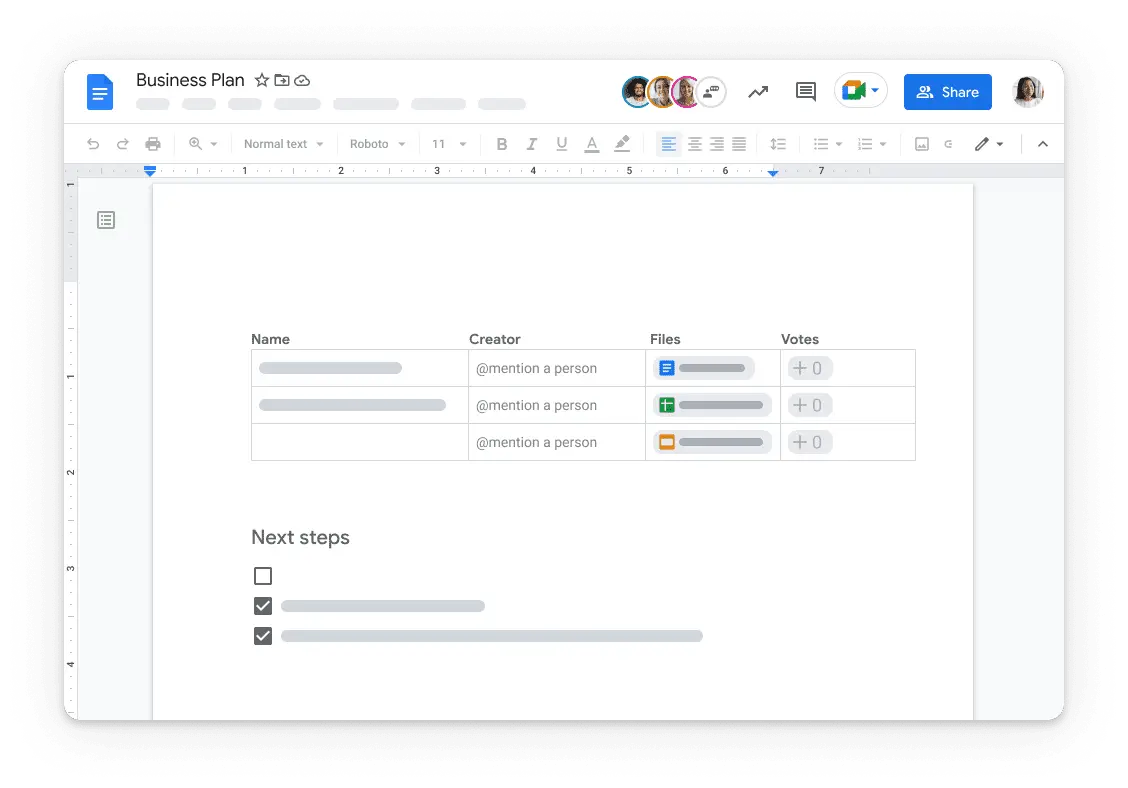
Google Docs on tasuta veebipõhine tekstitöötlusprogramm, mida Google pakub osana oma ulatuslikust kontorikomplektist Google Drive. Microsoft Office'iga konkureerima loodud see võimaldab teil luua, redigeerida ja teha koostööd võrgus mis tahes seadmest.
Google Docsiga alustamine on lihtne. Külastage Google Drive'i ja klõpsake ekraani vasakus ülanurgas nuppu "Uus". Seejärel valige rippmenüüst "Google Docs" ja luuakse uus dokument.
Google Docsi kasutades saate oma dokumente hõlpsalt redigeerida ja vormindada. Sõna või tekstiosa muutmiseks topeltklõpsake seda või kasutage kursorit, et teha valik ja alustada redigeerimist. Ülemine tööriistariba pakub sisu väljanägemise ja loetavuse parandamiseks erinevaid vormindamisvalikuid, nagu paksus kirjas, kaldkirjas, joonduses ja palju muud.
Üks Google Docsi põhifunktsioone on selle reaalajas koostöövõimalus. Saate kutsuda teisi oma dokumenti vaatama, kommenteerima või redigeerima, muutes selle ideaalseks rühmaprojektide ja ülesannete jaoks. Muudatused salvestatakse automaatselt, nii et te ei pea muretsema oma töö kaotamise pärast.
Kokkuvõtteks võib öelda, et Google Docs on võimas tekstitöötlustööriist, mis pakub mugavat ja tõhusat viisi dokumentide loomiseks ja nendega koostöö tegemiseks võrgus. Selle kasutajasõbralik liides ja lai valik funktsioone teevad sellest suurepärase valiku professionaalidele ja üksikisikutele.
Google Docsi seadistamine
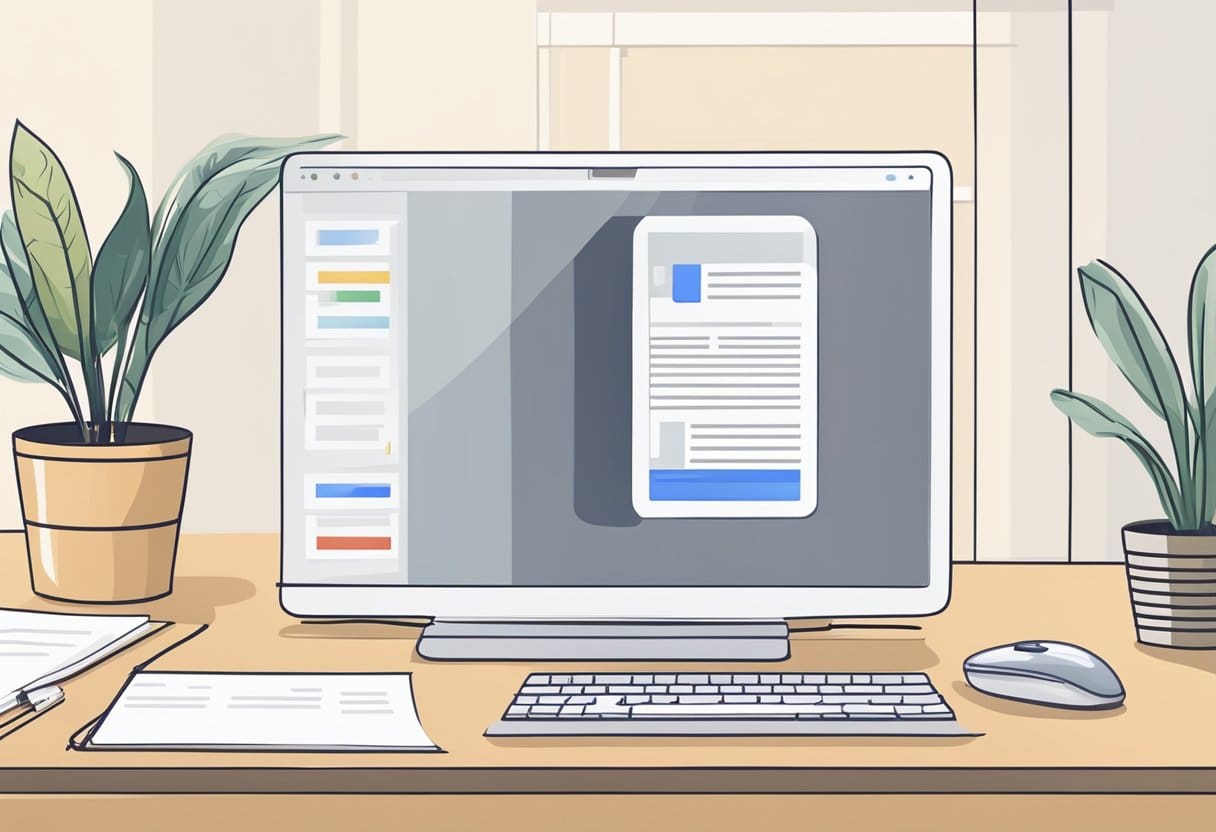
Kontot looma
Peate esmalt looma Google'i konto, et alustada Google'i dokumentide kasutamist nagu professionaal. Kui teil see juba on, võite selle sammu vahele jätta. Uue Google'i konto loomiseks toimige järgmiselt.
- Mine Google'i konto loomise leht.
- Esitage nõutav teave, nagu ees- ja perekonnanimi, eelistatud kasutajanimi, tugev parool ja muud isiklikud andmed.
- Lõpetage konto loomise protsess, järgides ekraanil kuvatavaid juhiseid ja kinnitades oma e-posti või telefoninumbri.
Juurdepääs Google'i dokumentidele
Nüüd, kui teil on Google'i konto, pääsete juurde Google'i dokumentidele ja saate luua professionaalse välimusega dokumente. Google'i dokumentidele juurdepääsuks järgige neid samme:
- Avage eelistatud veebibrauser ja minge lehele Google Docsi koduleht.
- Logige sisse oma Google'i kontole, kui te pole seda veel teinud.
- Kui olete sisse loginud, suunatakse teid Docsi avakuvale, kus saate oma Google'i dokumente luua, neile juurde pääseda ja neid hallata.
Uue dokumendi loomiseks klõpsake nuppu + ikooni või valige Tühi vasakus ülanurgas jaotises „Uue dokumendi alustamine”. Google'i dokumentidele pääsete juurde ka oma Google Drive'ist, klõpsates Uus ja valides Google Docs'i rippmenüüst.
Nüüd, kui olete oma Google'i konto seadistanud ja Google'i dokumente juurde pääsenud, saate seda kasutada nagu professionaal. Katsetage erinevate tööriistade, funktsioonide ja vormindamisvalikutega, et luua oma vajadustele vastavaid professionaalseid dokumente.
Google Docsi põhifunktsioonid

Dokumendi loomine
Uue Google Docsi dokumendi loomiseks avage Google Drive (drive.google.com) ja klõpsake nuppu Uus nuppu ekraani vasakus ülanurgas. Valige rippmenüüst Google Docs'i. See avab uue dokumendi eraldi vahekaardil, kuhu saate hakata sisu tippima.
Redigeerimine ja vormindamine
Google Docs võimaldab teil dokumente redigeerida sarnaselt Microsoft Wordiga. Saate vormindada teksti, kasutades paksu kirja, kaldkirja, allajoonimist, fondi suurust ja muid valikuid. Nende vormindamisvalikute rakendamiseks kasutage Google Docsi liidese ülaosas olevat tööriistariba.
Siin on mõned levinumad vormindamisvalikud.
- Julge: teksti paksuks muutmiseks valige tekst, mida soovite vormindada, ja klõpsake nuppu B ikooni või vajutage
Ctrl + B. - Kaldkirjad: teksti kaldkirjas muutmiseks valige tekst ja klõpsake nuppu I ikooni või vajutage
Ctrl + I. - rõhutama: teksti allajoonimiseks valige tekst ja klõpsake nuppu U ikooni või vajutage
Ctrl + U.
Sisu korraldamiseks saate luua ka täppe ja nummerdatud loendeid. Punkti või nummerdatud loendi loomiseks asetage kursor kohta, kus soovite loendit alustada, ja klõpsake nuppu Täpploend or Nummerdatud nimekiri ikooni tööriistaribal.
Lisaks saate oma Google Docsi dokumenti lisada tabeleid, pilte ja linke, klõpsates tööriistaribal vastavatel ikoonidel või kasutades Sisesta menüü.
Ärge unustage uurida Google'i dokumentide tööriistaribal saadaolevaid erinevaid valikuid oma dokumendi täiustamiseks ja kasutada teistega tõhusaks töötamiseks ära selliseid funktsioone nagu reaalajas koostöö, versiooniajalugu ja jagamisvalikud.
Google Docsi täpsemad funktsioonid
Koostöötööriistad
Google Docs pakub võimsaid koostöötööriistu, mis aitavad teil oma meeskonnaga tõhusalt töötada. Soovitusrežiim võimaldab kaastöötajatel teha ettepanekuid dokumendi kohta ilma seda otse redigeerimata. Soovitusrežiimi aktiveerimiseks klõpsake paremas ülanurgas pliiatsiikoonil ja valige "Soovitamine".
Kommentaarid saab teha, tõstes esile tekstiosa ja klõpsates tööriistaribal ikooni "Lisa kommentaar". See funktsioon võimaldab teil arutada otse dokumendi teatud osi. Kasuta Versiooniajalugu minnes menüüsse Fail > Versiooniajalugu > Vaata versiooniajalugu, et vaadata varasemaid muudatusi ja vajadusel naasta eelmistele versioonidele.
Veel üks kasulik koostööfunktsioon on Häälkirjutamine (Tööriistad > Häälsisestus), võimaldades käed-vabad sisendit ja pakkudes juurdepääsuvõimalusi piiratud liikumisvõimega inimestele.
Lisandmoodulid ja laiendused
Kohandage oma Google Docsi kogemust, kasutades erinevaid lisandmooduleid ja laiendusi. Saadaolevatele lisandmoodulitele juurdepääsemiseks klõpsake menüüribal valikul "Lisandmoodulid > Hangi lisandmoodulid". Saate otsida konkreetseid lisandmooduleid või sirvida kategooriaid. Mõned populaarsed lisandmoodulid hõlmavad järgmist:
- Google Hoidke: integreerib teie Google Keepi märkmed teie dokumenti, muutes neile viitamise ja sisestamise lihtsaks.
- Tesaurus: aitab teil leida oma dokumendis sõnadele sünonüüme, et täiustada teie sõnavara ja kirjutamisstiili.
- EasyBib: lihtsustab tsitaatide haldamist ja võimaldab teil luua ja lisada dokumenti bibliograafiaid.
Google Docsi laiendused leiate Chrome'i veebipoest. Need laiendused võivad parandada teie üldist töövoogu ja tootlikkust. Mõned kasulikud laiendused on järgmised:
- Grammarly: kontrollib teie õigekirja ja grammatikat, pakkudes reaalajas parendussoovitusi.
- Dokumentide kiirloomine: võimaldab teil brauseri tööriistaribal kiiresti luua uue Google'i dokumendi.
- DocuSign: integreerib digitaalallkirja võimalused, lihtsustades protsesse, mis nõuavad dokumentide elektroonilist allkirjastamist.
Nende täiustatud funktsioonide mõistmine ja kasutamine võib parandada teie Google Docsi kasutuskogemust ja töötada tõhusamalt.
Veaotsing ja näpunäited
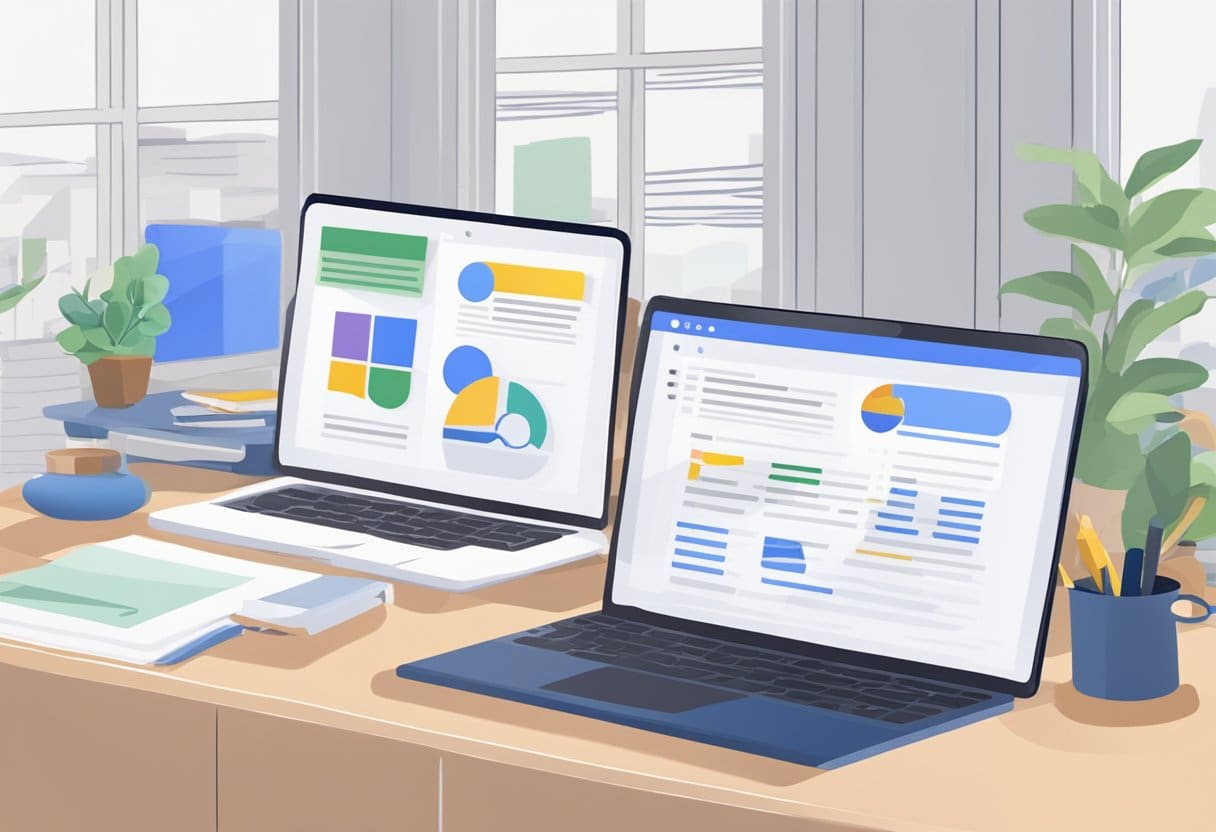
Levinud probleemid
Mõnikord võib Google'i dokumentide kasutamisel tekkida probleeme. Siin on mõned levinumad probleemid ja nende lahendused:
- Aeglane esitus: kui teie dokument viibib või laadimine võtab kaua aega, proovige tühjendada brauseri vahemälu või keelata brauseri laiendused, mis võivad probleemi põhjustada.
- Vormindamisprobleemid: kui teie dokumendi vorming näib olevat moonutatud, kasutage toetatud failivormingut. Google Docs toetab vorminguid .doc, .docx, .odt, .txt ja .rtf.
- Koostööprobleemid: kui teil on probleeme teistega koostööd tehes, kontrollige oma jagamisseadeid. Veenduge, et dokumenti jagataks õigete inimestega ja et neil oleks vastavad õigused.
Ekspertide näpunäited
Google Docsi tootlikkuse maksimeerimiseks proovige kaasata järgmised ekspertide nõuanded.
- kiirklahvid: õppige ja kasutage töövoo kiirendamiseks klaviatuuri otseteid. Näiteks vajutage dokumendi kontuuri kuvamiseks klahvikombinatsiooni Ctrl+Alt+A või Cmd+Option+A.
- Voice typing: kasutage Google Docsi sisseehitatud häälsisestusfunktsiooni, et tippimise asemel oma dokumenti dikteerida. Selle aktiveerimiseks valige Tööriistad > Häälsisestus.
- Versiooniajalugu: Kasutage versiooniajalugu muudatuste jälgimiseks ja oma dokumendi vanemate versioonide võrdlemiseks. Avage Fail > Versiooniajalugu > Vaata versiooniajalugu.
- Real-Time Collaboration: kasutage Google Docsi reaalajas koostööfunktsiooni, et töötada dokumendiga korraga mitme inimesega. Jagage dokumenti, kasutades paremas ülanurgas olevat nuppu "Jaga".
Google Docsi integreerimine
Integreerimine teiste Google'i teenustega
Google Docs integreerub sujuvalt teiste Google'i teenustega, muutes dokumentide haldamise lihtsaks. Näiteks Google Drive on kõigi teie Google Docsi failide salvestusplatvorm. See võimaldab teil faile hõlpsalt korraldada, neile juurde pääseda ja neid teistega jagada.
Lisaks on Google'i arvutustabelid ja Google'i esitlused ka Google Workspace'i osad, nii et saate kiiresti luua arvutustabeleid ja esitlusi samas liideses, kus oma Docsi failid. Tänu integratsioonile Google Meetiga toetab Google Docs ka reaalajas koostööd teistega. See tähendab, et saate samaaegselt dokumenti redigeerides pidada videokoosolekuid.
Integratsioon kolmandate osapoolte rakendustega
Google Docs pakub ühilduvust paljude kolmandate osapoolte rakendustega, mis aitab teil suurendada tootlikkust ja töötada tõhusamalt. Nendele rakendustele juurdepääsemiseks klõpsake Google Docsi tööriistaribal menüül „Lisandmoodulid” ja valige „Hangi lisandmoodulid”. Siin saate sirvida erinevaid rakendusi ja laiendusi, mis vastavad teie konkreetsetele vajadustele.
Mõned populaarsed kolmandate osapoolte integratsioonid hõlmavad Grammarlyt, mis aitab parandada teie kirjutamist, kontrollides grammatika- ja õigekirjavigu; Lucidchart, tööriist diagrammide ja vooskeemide loomiseks teie dokumendis; ja kirjakooste, mis võimaldab saata isikupärastatud meile, kasutades Google'i arvutustabelite faili andmeid.
Nende integratsioonidega saab Google Docsist võimas tööriist teie dokumentide haldamiseks ja nendega koostöö tegemiseks, tagades, et saate platvormist maksimumi.
Viimati värskendatud: 18. novembril 2023

Sandeep Bhandaril on arvutite bakalaureusekraad Thapari ülikoolist (2006). Tal on 20-aastane kogemus tehnoloogia vallas. Ta tunneb suurt huvi erinevate tehnikavaldkondade, sealhulgas andmebaasisüsteemide, arvutivõrkude ja programmeerimise vastu. Tema kohta saate tema kohta rohkem lugeda bio-leht.

