File Types

Operatsioonisüsteemis Windows 11 tähistatakse failitüüpe nende faililaienditega, mis on mõned tähemärgid, mis järgnevad failinimes olevale punktile. Need laiendused aitavad tuvastada faili tüüpi, programmi, mis seda saab avada, ja seda, kuidas süsteem seda töötleb. Failitüüpide mõistmine ja haldamine on oluline erinevate failivormingutega töötamisel või programmide õigete failiseoste tagamisel.
Failitüüpide muutmine opsüsteemis Windows 11
Enne failitüübi muutmist veenduge, et lubate failinimelaiendite nähtavuse. Selleks avage File Explorer, klõpsates tegumiribal ikooni või vajutades Windows + E võtmed. Klõpsake nuppu View rippmenüüst File Exploreri lindil, seejärel laiendage Show valik ja valige File name extensions.
Failitüübi muutmiseks toimige järgmiselt.
- Otsige üles ja valige File Exploreris fail, mida soovite muuta.
- Paremklõpsake faili ja valige
Rename. - Eemaldage praegune laiend ja sisestage uus.
- press
Enterkinnitada.
Ettevaatust failitüüpide muutmisel
Olge failitüüpide muutmisel ettevaatlik, kuna see võib muuta faili kättesaamatuks või rikkuda. Veenduge alati, et muudate laienduse ühilduva vastu ja olge teadlik võimalikust andmekadudest. Enne muudatuste tegemist on soovitatav teha failist varukoopia.
Kui soovite muuta mitme faili failitüüpe korraga, saate kasutada ren käsk käsureal. See meetod võib säästa aega ja aidata säilitada failikorralduse järjepidevust. See meetod nõuab aga rohkem tehnilisi teadmisi ja ei pruugi kõigile kasutajatele sobida.
Praeguse failitüübi määramine
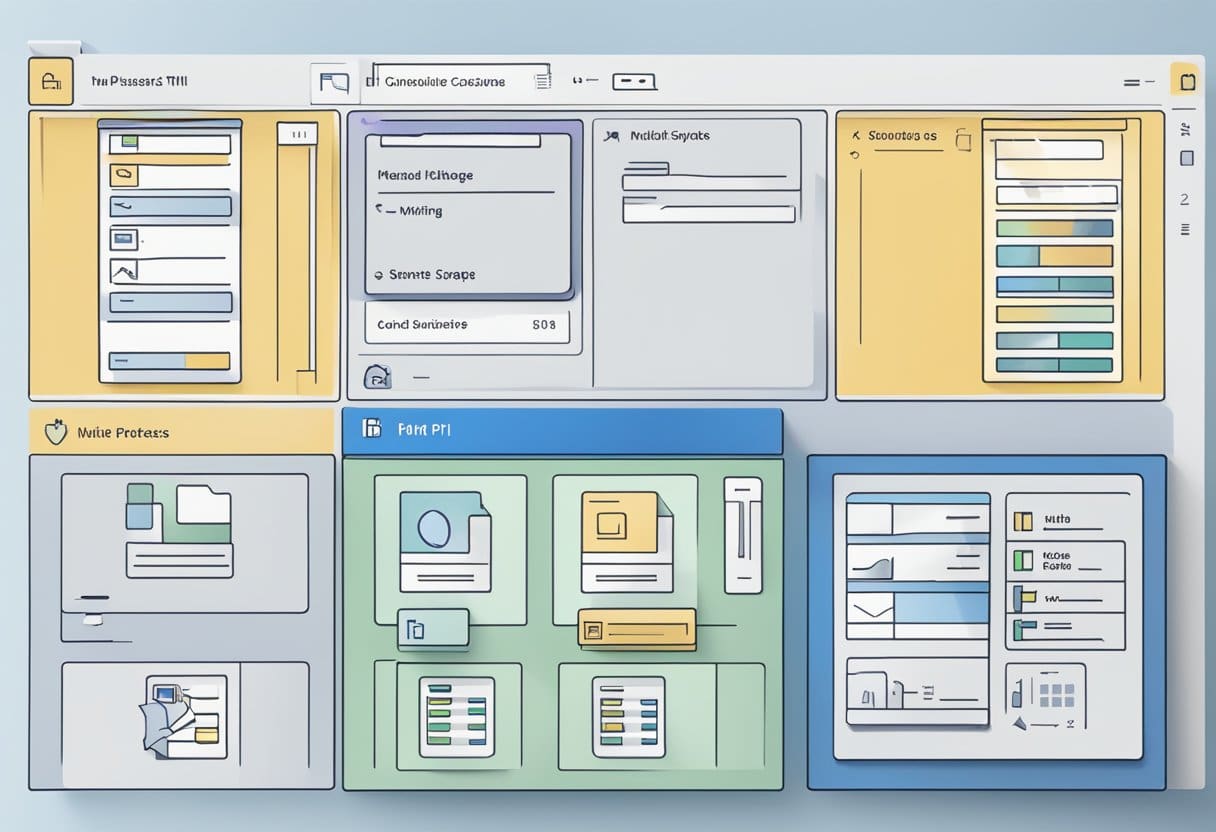
Enne failitüübi muutmist on oluline kindlaks teha praegune failitüüp, millega töötate. Selle saavutamiseks operatsioonisüsteemis Windows 11 järgige neid lihtsaid samme.
- Esmalt avage oma Windows 11 arvutis Windows File Explorer, klõpsates tegumiribal File Exploreri ikoonil. Selle avamiseks võite vajutada ka Windows + E klaviatuuri otseteed.
- Kui File Explorer on avatud, liikuge soovitud failini ja leidke selle ikoon.
- Failinimelaiendite vaatamiseks klõpsake File Exploreri lindil vahekaarti „Vaade”. Seejärel laiendage valikut „Näita” ja valige „Failinimelaiendid”.
Nüüd peaksite nägema failitüüpi, mida tähistab punkti järel olev laiend (nt ".txt" tekstifaili puhul või ".docx" Wordi dokumendi puhul). Järgmistes jaotistes saate teada, kuidas laiendit muutes failitüüpi muuta.
Seadistage vaikerakendused failitüübi järgi
Windows 11 teatud failitüüpide vaikerakenduste muutmiseks toimige järgmiselt.
- Vajutage Windows klahv + I klaviatuuri avamiseks Seaded app.
- Klõpsake seadete külgribal nuppu Apps, Seejärel valige Vaikerakendus akna paremal küljel.
- Vaikerakenduste ekraanil saate otsida failitüüpi, mille vaikerakendust soovite muuta. Näiteks kui soovite muuta avamise vaikerakendust
.txtfailid, tippige otsinguribale "txt". - Failitüüp kuvatakse otsingutulemustes. Klõpsake failitüübil, et vaadata sellega seotud praegust vaikerakendust.
- Kuvatakse saadaolevate rakenduste loend, mis saavad seda failitüüpi avada. Klõpsake soovitud rakendusel, et määrata see vaikerakenduseks. Kui rakendust, mida soovite kasutada, pole loendis, võite klõpsata Valige oma arvutis rakendus et sirvida rakendust, mille soovite vaikeseadeks määrata.
Ärge unustage korrata neid samme nii paljude failitüüpide jaoks, kui soovite, tagades, et igaüks avaneb teie eelistatud rakendusega. Pange tähele, et kui soovite kunagi oma vaikerakenduse valikuid lähtestada, klõpsake nupul Lähtesta Lähtestage kõik vaikerakendused suvand ekraanil Vaikerakendused.
Faililaiendite muutmine Windowsis
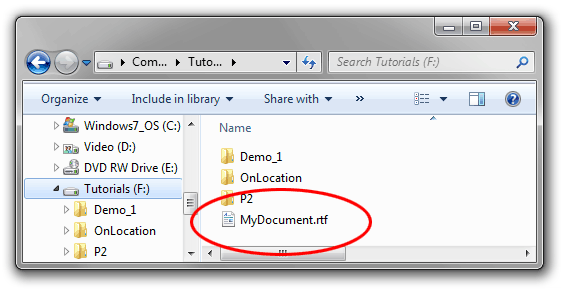
Faililaiendi muutmiseks operatsioonisüsteemis Windows 11 peate esmalt faililaiendid nähtavaks tegema. Avage Windows File Explorer, klõpsates tegumiribal ikoonil File Explorer või vajutades nuppu Windows + E otsetee. Klõpsake nuppu View Rippmenüüst File Exploreri lindil laiendage Show valik ja lubage File name extensions.
Nüüd saate jätkata faililaiendi muutmist. Leidke File Exploreris fail, mille failitüüpi soovite muuta. Paremklõpsake failil ja valige Rename valik kontekstimenüüst. Redigeeritava nime väljalt eemaldage praegune laiend (tähed failinimes punkti järel) ja tippige uus soovitud faililaiend. Vajutage Enter protsessi lõpuleviimiseks. Ilmuda võib hoiatusteade, mis hoiatab teid, et faililaiendi muutmine võib muuta faili kasutuskõlbmatuks. Klõpsake Yes jätkamiseks, kui olete muudatuses kindel.
Pidage meeles, et faililaiendi muutmine ei pruugi faili teisendada teise vormingusse. See muudab lihtsalt viisi, kuidas Windows faili tuvastab ja sellega suhtleb. Mõned rakendused võivad siiski faili sisu põhjal tuvastada ja õigesti hallata.
Tähtis märkus: vältige faililaiendite muutmist, kui te ei tea tagajärgi. Faili laiendi ebaõige muutmine võib muuta faili loetamatuks või kasutamiskõlbmatuks.
Kokkuvõttes peate Windows 11 faililaiendi muutmiseks lubama faililaiendite nähtavuse, leidma soovitud faili, paremklõpsake ja valige Rename, asendage praegune laiendus soovitud laiendiga ja vajutage Enter. Olge faililaiendite muutmisel ettevaatlik, kuna see võib muuta failid kasutuskõlbmatuks.
Juurdepääs täpsematele failitüübisuvanditele
Kui teil on vaja failitüüpi või laiendit muuta, on operatsioonisüsteemis Windows 11 oluline omada juurdepääsu täpsematele failitüübisuvanditele. Esiteks avage Windows File Explorer oma Windows 11 arvutis, klõpsates tegumiribal File Exploreri ikoonil või vajutage nuppu Windows + E selle avamiseks kiirklahvi.
Kui File Explorer on avatud, liigutage kursor vaade sakk lindil. Otsige vahekaardi Vaade alt üles "Näita" valik ja siis klõpsake "Failinimelaiendid" et paljastada kõigi kaustas olevate failide faililaiendid. Faililaiendite avaldamine võimaldab teil järgmises etapis failitüüpi muuta.
Kui faililaiendid on nähtavad, leidke fail, mille tüüpi soovite muuta. Paremklõpsake faili ja vali "Nimeta ümber" kuvatavast kontekstimenüüst. Faili muudetava nime väljal eemaldage praegune laiendus (tähed pärast punkti '.' faili nimes). Siis tippige oma uus faililaiend ja vajutage sisene muudatuste kinnitamiseks.
märkused: peate olema teadlik muudetavast faililaiendist, kuna mõned laiendused ei pruugi teatud programmide või rakendustega ühilduda. Näiteks laienduse .jpg muutmine docx-iks ei pruugi kujutist teistes programmides õigesti avada.
Järgides ülaltoodud juhiseid, saate Windows 11 failitüüpe vastavalt oma vajadustele kiiresti ja lihtsalt muuta.
Ettevaatusabinõud failitüüpide muutmisel
Olge teadlik ühilduvusprobleemidest: kui muudate failitüüpi, veenduge, et uus vorming ühilduks selle avamiseks kasutatava tarkvaraga. Mõned programmid ei pruugi teisendatud faili ära tunda ega õigesti kuvada, mis võib põhjustada vigu või funktsionaalsuse kadumist.
Andmete kadumine või riknemine: faililaiendi muutmine võib põhjustada andmete kadumist või riknemist, eriti kui muudate faili vormingut ilma sobiva teisendustööriistata. Enne nende laiendites muudatuste tegemist looge alati oma failidest varukoopia.
Võimalikud turvariskid: faililaiendi ümbernimetamine võib samuti põhjustada turvariske. Pahatahtlik tarkvara võib turvasüsteemidest mööda hiilimiseks kasutada erinevaid failitüüpe. Seega olge ebausaldusväärsetest allikatest failide hankimisel ettevaatlik ja pidage meeles võimalikke riske failitüüpide muutmisel.
Volitamata muutmine: kui tegelete tundlike või konfidentsiaalsete failidega, veenduge, et teil oleks enne jätkamist luba failitüüpi muuta. Selliste failide volitamata muutmine võib kaasa tuua juriidilisi või ametialaseid tagajärgi.
Failitüübi muudatuste mõju mõistmine
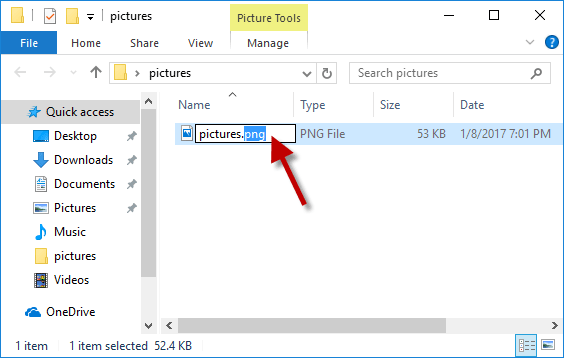
Kui muudate Windows 11 failitüüpi, on oluline olla teadlik võimalikest tagajärgedest. Faililaiendi muutmine võib mõjutada teie arvuti ja muude programmide koostoimet. Mõnel juhul võib failitüübi muutmine muuta faili loetamatuks või kasutamiskõlbmatuks. Selles jaotises käsitletakse failitüübi muudatuste mõju mõistmise tähtsust.
Esiteks on ülioluline teadmine, et failitüübid on seotud konkreetsete rakendustega. Näiteks a . Docx fail on seotud Microsoft Wordiga, samas kui a . JPG fail on lingitud pilditöötlustarkvaraga, nagu Adobe Photoshop. Faililaiendi muutmine võib põhjustada seotud rakenduse failiga ühildumatust, mis takistab selle avamist või korrektset toimimist.
Enamgi veel, faililaiendi muutmine võib põhjustada andmete kadumise või riknemise. Failitüübi muutmisel riskite faili sisestruktuuri muutmisega, mis võib põhjustada olulise teabe kadumise. Enne muudatuste tegemist on alati soovitatav teha algsest failist varukoopia.
Faili teise vormingusse teisendamisel võivad tekkida ühilduvusprobleemid. Mõnda failitüüpi ei saa teistega vahetada ja nende teisendamise katse võib põhjustada soovimatuid muudatusi faili sisus. Näiteks võib kõrge eraldusvõimega pildi teisendamine madala kvaliteediga failivormingusse pildi kvaliteeti järsult halvendada.
Valige oma konkreetsetele vajadustele sobiv failitüüp, et vältida vigu ja tagada sujuv teisendamine. Teie projekti või ülesandega kõige paremini sobiva failivormingu uurimine aitab määrata õige vormingu. Näiteks kui teil on vaja pilti tihendada ilma kvaliteeti kaotamata, . PNG failivorming võib olla sobiv valik . Jpeg formaadis.
Kokkuvõtteks mõelge alati Windows 11-s faililaiendite muutmisel võimalikele tagajärgedele. Enne muudatuste tegemist uurige põhjalikult ja veenduge, et teil on algse faili varukoopia. See aitab vältida negatiivseid tagajärgi ja tagab sujuva ülemineku failivormingute vahel.
Viimati värskendatud: 13. veebruar 2024

Sandeep Bhandaril on arvutite bakalaureusekraad Thapari ülikoolist (2006). Tal on 20-aastane kogemus tehnoloogia vallas. Ta tunneb suurt huvi erinevate tehnikavaldkondade, sealhulgas andmebaasisüsteemide, arvutivõrkude ja programmeerimise vastu. Tema kohta saate tema kohta rohkem lugeda bio-leht.

