Täisekraanirežiim Windowsis
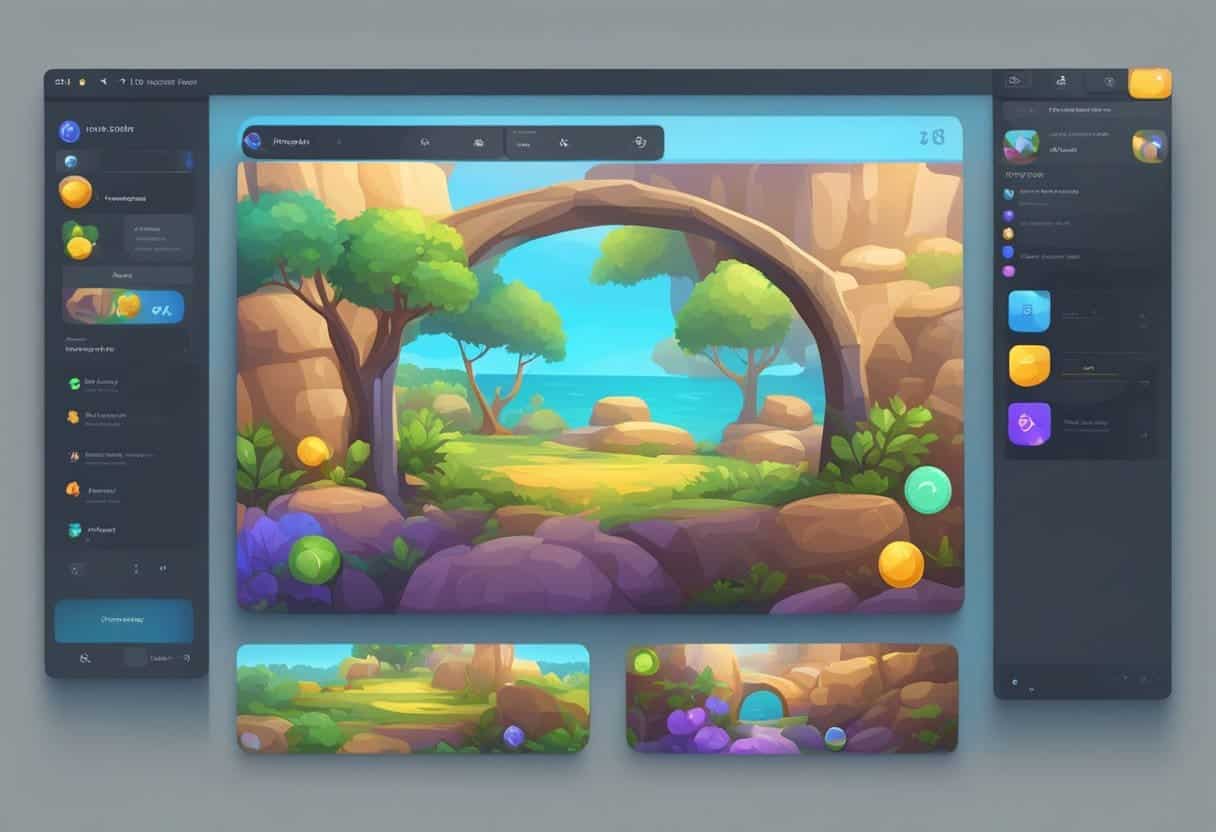
Täisekraani kontseptsioon
Täisekraani režiim võimaldab teil kasutada kogu monitori kuvaruumi, kui kasutate rakendust või mängite Windowsi arvutis mängu. Selle režiimi aktiveerimisel saate peita liidese elemente, nagu tegumiriba ja tiitliriba, tuues fookuse sisule, millega tegelete. Täisekraanrežiimi lubamiseks kasutage olenevalt rakendusest või mängust otseteid, nagu Alt + Enter, F11 või Windows + Shift + Enter. Kuid pange tähele, et mitte kõik rakendused ei ühildu täisekraanirežiimiga ja võivad vajada ühilduvuse tagamiseks täiendavaid sätteid.
Täisekraanirežiimi plussid ja miinused
Plussid:
- Maksimeeritud ekraani kinnisvara: Täisekraanirežiimis saate kasutada kogu ekraani eeliseid, mis on eriti kasulik ülesannete või mängude jaoks, mis nõuavad rohkem visuaalset ruumi.
- Vähendatud segajad: Peidetud liideseelementide abil saate rohkem keskenduda olemasolevale sisule, mis suurendab tootlikkust ja keelekümblust.
- Optimeeritud jõudlus: Teatud rakendused või mängud võivad täisekraanrežiimis sujuvamalt töötada, kuna süsteem eraldab esiplaanil töötavale programmile rohkem ressursse.
Miinused:
- Kokkusobimatuse probleemid: Mitte kõik rakendused või mängud ei toeta täisekraanirežiimi ilma seadete käsitsi reguleerimise või lahenduseta.
- Piiratud juurdepääs: Täisekraanrežiimis võib kiire juurdepääs teistele rakendustele või märguannetele olla takistatud, kuna tegumiriba ja muud elemendid on peidetud.
- Muude funktsioonide keelamine: Mõnel juhul võib täisekraanirežiimi aktiveerimine keelata teatud funktsioonid, nagu akna suuruse muutmine või mitme akna vahel vahetamine.
Windowsi täisekraanrežiimist maksimumi saamiseks tehke kindlaks rakendused või mängud, mis sellest kasu saavad, ja kasutage režiimide hõlpsaks vahetamiseks sobivaid otseteid. Oma üldise kogemuse optimeerimiseks tutvuge ülaltoodud plusside ja miinustega.
Esialgsed sammud enne täisekraanirežiimi
Enne kui proovite mõnda rakendust või mängu Windowsis täisekraanil kuvada, peaksite tegema mõned esialgsed sammud. See tagab, et teie süsteem toetab korralikult täisekraanirežiimi ja teil on optimaalne kasutuskogemus.
nõuded süsteemile
Esiteks kontrollige oma süsteeminõudeid ja veenduge, et teie arvuti vastaks rakenduse või mängu miinimumnõuetele. See aitab vältida jõudluse või ühilduvusega seotud probleeme. Mõned peamised spetsifikatsioonid, mida tuleks arvestada, hõlmavad järgmist:
- Protsessor: veenduge, et teie protsessor oleks rakenduse või mängu sujuvaks käitamiseks piisavalt võimas.
- Mälu: kontrollige, kas teil on rakenduse või mängu toetamiseks piisavalt RAM-i, eriti kui seda käitate täisekraanirežiimis.
- Graafika: veenduge, et teie GPU suudab rakenduse või mängu täisekraanrežiimis õigesti renderdada.
Ekraani eraldusvõime kontroll
Järgmisena kontrollige oma ekraani eraldusvõimet ja veenduge, et see oleks seatud soovitatud sätetele. See aitab rakendusi ja mänge täisekraanirežiimis õigesti kuvada. Ekraani eraldusvõime kontrollimiseks toimige järgmiselt.
- Paremklõpsake töölaual ja valige Kuva seaded.
- Liikuge alla Skaala ja paigutus jaotist ja märkige üles oma praegune eraldusvõime.
- Kui see ei ole määratud soovitatud eraldusvõimele, klõpsake rippmenüül ja valige soovitatud valik.
- Click kehtima muudatuste salvestamiseks.
Nüüd, kui olete käsitlenud süsteeminõudeid ja ekraani eraldusvõimet, saate Windowsis kõik rakendused või mängud täisekraanil kuvada. Pidage meeles, et mitte kõik rakendused ei toeta täisekraanirežiimi; mõned võivad selle lubamiseks vajada konkreetseid otseteid või seadete muutmist.
Rakenduste täisekraanirežiimi muutmise protseduur Windowsis
Mis tahes rakenduse või mängu Windowsis täisekraanil kuvamiseks toimige järgmiselt.
- Proovige kasutada Alt + Enter klaviatuuri otsetee. See meetod töötab enamiku mängude ja rakenduste puhul, kui nad ei kasuta seda muude funktsioonide lubamiseks. Otseteed kasutatakse ka täisekraanrežiimilt aknarežiimile üleminekuks.
- press F11 Windowsi täisekraani otsetee jaoks. See töötab peamiselt veebibrauserites ja voogedastusteenustes, kuid proovige seda ka teistes rakendustes. Mõnel programmil võib olla oma täisekraani nupp või valik.
- Kui kasutate operatsioonisüsteemi Windows 11, võite proovida kasutada Win+Shift+Enter klahvikombinatsioon. See trikk töötab enamasti Microsoft Store'i universaalse Windowsi platvormi (UWP) rakendustes. See eemaldab tiitliriba ja peidab rakenduse tegumiriba. Täisekraanrežiimist väljumiseks kasutage sama klahvijada.
- Kui rakendus toetab täisekraanirežiimi, võite otsida spetsiaalset nuppu või suvandit rakenduse seadete menüüst või mängust.
Pidage meeles, et mitte kõik rakendused ei toeta täisekraanirežiimi. Kui te ei leia ülaltoodud meetodeid kasutades täisekraani valikuid, peate võib-olla uurima konkreetsete rakenduste või mängude dokumentatsiooni või kasutajafoorumeid. Mõned rakendused ei pruugi pakkuda täisekraanil töötamist, kuid võite proovida peita kõik nähtavad menüüd või Windowsi tegumiriba, et luua rohkem ekraaniruumi.
Mängude täisekraanirežiimi muutmise toiming Windowsis
Mängu täisekraani muutmiseks Windowsis saate järgida neid lihtsaid samme.
- Kasutage kiirklahvi Alt + Enter: Vajutage mängu ajal korraga klahve Alt ja Enter. See meetod töötab enamiku mängude ja rakenduste puhul, kui nad ei kasuta seda otseteed muude funktsioonide jaoks. Pidage meeles, et see otsetee veebibrauserites ei tööta.
- Juurdepääs mängu seadetele: Mõnel mängul on mängusisene seadete või valikute menüü, kus saate lülituda täisekraan- ja aknarežiimi vahel. Otsige üles seadete menüü, otsige selliseid valikuid nagu „Ekraan” või „Videoseaded” ja valige täisekraani suvand.
- Peida tegumiriba automaatselt: mõnel juhul võib tegumiriba peitmine aidata luua kaasahaarava täisekraanikogemuse. Selleks paremklõpsake tegumiribal, valige "Tegumiriba sätted" ja lülitage sisse "Peida tegumiriba automaatselt töölauarežiimis".
Pidage meeles, et mitte kõik mängud ei toeta täisekraanirežiimi. Lisaks võivad mõned mängud nõuda täisekraani sätete rakendamiseks taaskäivitamist või süsteemi taaskäivitamist.
Enamiku Windows 11 rakenduste täisekraanirežiimi lülitamiseks saate tavaliste rakenduste jaoks kasutada kiirklahvi Windows + Shift + Enter. See meetod ei toeta aga täisekraanrežiimist väljumiseks klahvi Esc.
Veebibrauserite puhul saate kasutada F11 klahvi täisekraanrežiimi sisselülitamiseks või järgige neid samme:
- Klõpsake akna paremas ülanurgas kolme punktiga menüüikoonil.
- Hõljutage kursorit kuvatavas menüüs valiku „Suum” kohal.
- Klõpsake kuvatavas alammenüüs suvandil „Täisekraan”.
Teise võimalusena võite kasutada klaviatuuri otseteed Ctrl + Tõst + F veebibrauserites täisekraanrežiimile lülitumiseks.
Pidage meeles, et täisekraanirežiimile lülitamisel võib mõnel rakendusel ja mängul esineda probleeme skaleerimise või jõudlusega. Veenduge, et teie süsteem vastaks optimaalse jõudluse miinimumnõuetele.
Täisekraani probleemide tõrkeotsing
Levinumad probleemid ja lahendused
Probleem: täisekraani režiimi ei aktiveerita, kasutades Alt+Enter.
Lahendus: Mõned rakendused või mängud ei pruugi seda klaviatuuri otseteed toetada. Kontrollige konkreetse rakenduse seadeid täisekraani valikute jaoks ja lubage see.
Probleem: täisekraanrežiimis nähtav tegumiriba.
Lahendus: Veenduge, et tegumiriba oleks seatud vaikesätetele. Paremklõpsake tegumiribal, valige "Tegumiriba sätted" ja kinnitage, et "Peida tegumiriba automaatselt" on lubatud.
Probleem: täisekraanirežiimis rakenduse või mängu ümber on mustad äärised.
Lahendus: see probleem võib olla tingitud teie graafikakaardi sätetest. Avage graafikakaardi juhtpaneel ja otsige skaleerimise või kuvasuhte sätteid. Kohandage neid seadeid, et need sobiksid rakenduse või mänguga kogu ekraanile.
Täpsemad veaotsingu sammud
- Ühilduvusrežiim: kui rakendus või mäng ikka täisekraanil ei avane, võite proovida seda ühilduvusrežiimis käivitada. Paremklõpsake rakenduse otseteel, valige "Atribuudid" ja klõpsake vahekaarti "Ühilduvus". Sealt saate katsetada erinevaid ühilduvusseadeid ja kontrollida, kas täisekraani probleem on lahendatud.
- Monitori eraldusvõime: veenduge, et teie monitori eraldusvõime vastaks rakenduse või mängu soovitatud eraldusvõimele. Saate oma eraldusvõimet kontrollida ja muuta, paremklõpsates töölaual, valides "Ekraani sätted" ja reguleerides eraldusvõimet jaotises "Skaala ja paigutus".
- Värskendage graafika draivereid: Aegunud graafikadraiverid võivad põhjustada täisekraaniprobleeme. Veenduge, et teie graafikakaardi draiverid on ajakohased, külastades tootja veebisaiti ja laadides alla uusima versiooni.
- Keela täisekraani optimeerimine: Mõned rakendused või mängud ei pruugi Windowsi täisekraani optimeerimisega hästi töötada. Selle funktsiooni keelamiseks paremklõpsake rakenduse otseteel, valige "Atribuudid" ja klõpsake vahekaarti "Ühilduvus". Tühjendage ruut "Keela täisekraani optimeerimine" ja klõpsake "OK".
Pidage meeles, et Windowsi operatsioonisüsteemi värskendamine on oluline, et tagada optimaalne jõudlus ning ühilduvus rakenduste ja mängudega.
Lisatööriistad täisekraanikogemuse jaoks
Kolmandate osapoolte programmid
Lisaks Windowsi pakutavatele sisseehitatud tööriistadele on saadaval ka kolmandate osapoolte programmid, mis aitavad teil rakendusi ja mänge täisekraanil muuta. Näiteks Borderless Gaming on populaarne selleks otstarbeks loodud rakendus. See võimaldab teil sundida mis tahes akna täisekraani või ääristeta režiimi, pakkudes paremat kogemust mängude mängimisel või rakenduste kasutamisel, mis neid režiime algselt ei toeta.
Teine kasulik tööriist on Akendega piirideta mängimine. See programm pakub funktsioone, mis sarnanevad piirideta mänguga, kuid erinevate funktsioonidega, mis võivad teie vajadustele vastata. Kaaluge erinevate kolmandate osapoolte programmide proovimist, et teha kindlaks, mis teie vajadustele kõige paremini sobib.
Sisseehitatud Windowsi tööriistad
Windowsil on mitu sisseehitatud tööriista ja seadet, mis aitavad hallata täisekraanikogemust. Mõned neist hõlmavad järgmist:
- Alt + Enter: see klaviatuuri otsetee saab enamikus rakendustes ja mängudes lülituda täisekraan- ja aknarežiimi vahel. Pange tähele, et see ei pruugi teatud veebibrauserites töötada.
- Tegumiriba seaded: saate seadistada tegumiriba automaatselt peitma, kui seda ei kasutata. Selleks paremklõpsake tegumiribal, minge jaotisse "Tegumiriba seaded" ja lubage "Peida tegumiriba automaatselt töölauarežiimis" või "Peida tegumiriba automaatselt tahvelarvutirežiimis". See seade vabastab ekraaniruumi ja pakub kaasahaaravamat täisekraanikogemust.
- Akna maksimeerimine: mis tahes akna täisekraani muutmiseks klõpsake akna paremas ülanurgas maksimeerimisnupul (ruuduikoon). See paneb aken enda alla kogu ekraaniruumi, välja arvatud tegumiriba, kui see pole seatud automaatseks peitmiseks.
Pidage meeles, et nende tööriistade ja sätete tõhusus võib olenevalt kasutatavast rakendusest või mängust erineda. Katsetage erinevaid meetodeid, et leida oma vajadustele vastav ideaalne täisekraanikogemus.
Viimati värskendatud: 17. novembril 2023

Sandeep Bhandaril on arvutite bakalaureusekraad Thapari ülikoolist (2006). Tal on 20-aastane kogemus tehnoloogia vallas. Ta tunneb suurt huvi erinevate tehnikavaldkondade, sealhulgas andmebaasisüsteemide, arvutivõrkude ja programmeerimise vastu. Tema kohta saate tema kohta rohkem lugeda bio-leht.

