Microsoft Wordi kasutamise alustamine
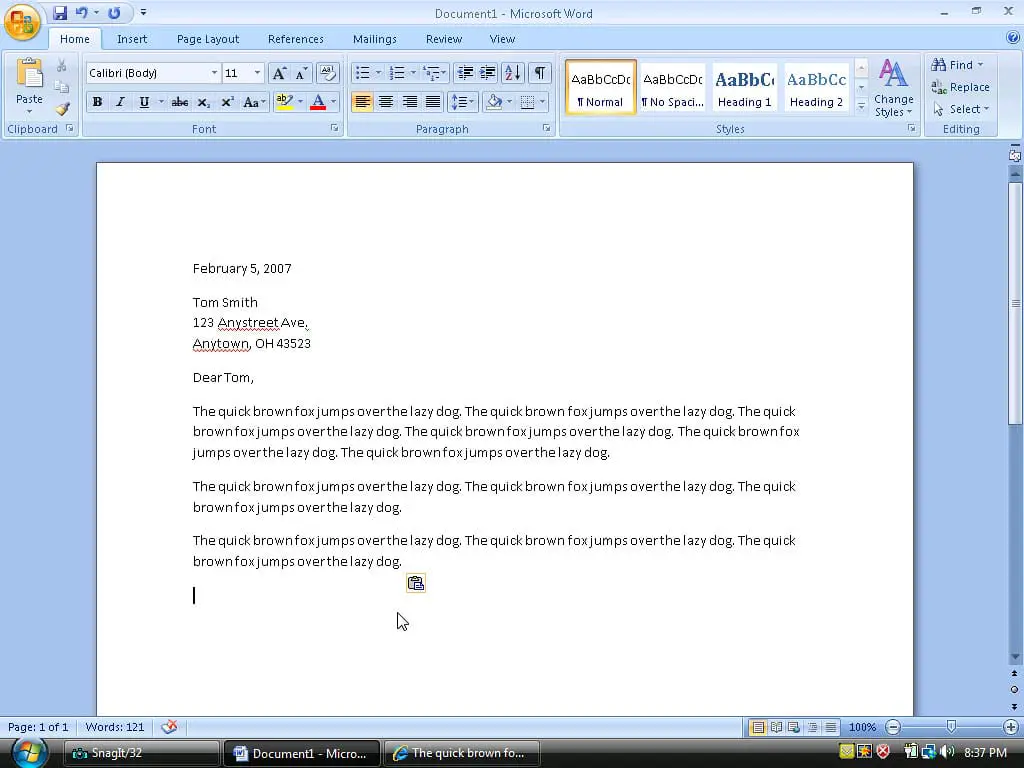
Microsoft Word on võimas tööriist, mis võimaldab teil luua ja redigeerida tekstidokumente. Microsoft Wordi kasutamise alustamiseks, peate esmalt oma seadmes rakenduse avama. Kui kasutate Windowsi, leiate selle jaotisest Avaleht menüüst ja kui kasutate Maci, leiate selle jaotisest Rakendused kausta. Pärast avamist tervitab teid Wordi liides, mis kuvab tühja dokumendi.
Dokumendi kallal töötades võib tekkida lisalehti või tühje lehti, mis tuleb eemaldada. To oma dokumendis navigeerida, on oluline tutvuda lint, mis asub akna ülaosas ja sisaldab mitut vahekaarti (nt Avaleht, Lisa ja Vaade). Funktsioonirühmad, nagu fondi redigeerimine, lõigu vormindamine ja dokumendivaated, korraldavad vahekaarte.
Kui tahad kustutage oma Wordi dokumendist leht, võite kasutada mitut lähenemisviisi. Teie valitud meetod oleneb sellest, kas leht on tühi, sisaldab sisu või on põhjustatud vormindamisprobleemidest, näiteks lehekülje katkemisest. Samuti on oluline mõista navigeerimispaanil, mille leiate all vaade sakk. See paan võimaldab teil liikuda dokumendi lehtede, pealkirjade ja otsingutulemuste vahel.
Pea meeles salvestage oma tööd perioodiliselt klõpsates ketta ikoonil või vajutades klahvikombinatsiooni Ctrl+S (Maci puhul Cmd+S). See tagab, et te ei kaota edusamme ootamatute arvutiprobleemide või rakenduse krahhi korral.
Dokumendiga töötades pidage meeles redigeeritavad alad ja mitteredigeeritavad alad, nagu päised, jalused, joonealused märkused ja tekstiväljad. Lehe kustutamisel veenduge, et te ei kustutaks kogemata soovitud sisu nendes piirkondades.
Kokkuvõttes uurige Microsoft Wordi kasutamisel liidest, mõistke, kuidas oma dokumendis navigeerida, tuvastage lisa- või tühja lehe tüüp ja rakendage soovimatute lehtede kustutamiseks sobivat meetodit. Ja ärge unustage oma tööd sageli salvestada, et tagada sujuv redigeerimiskogemus.
Lehed ja paigutus MS Wordis
Microsoft Word pakub arvukalt tööriistu ja funktsioone, mis aitavad teil lehti ja üldist paigutust hallata. See võimaldab teil hõlpsalt luua professionaalse välimusega dokumente. Selles jaotises käsitleme mõningaid MS Wordis saadaolevaid põhistrateegiaid ja funktsioone.
Mõnikord võib teil tekkida tühje või lisalehti, mis tuleb kustutada. Lehe kustutamine Wordis on lihtne ja selleks on saadaval erinevad meetodid. Siin on mõned viisid, mis aitavad teil saavutada puhtama ja täpsema dokumendipaigutuse.
Meetod 1: Asetage kursor soovimatu lehe algusesse. Vajutage nuppu Backspace klahvi, kuni soovimatu leht on eemaldatud.
Meetod 2: Kui soovite kustutada konkreetse lehe, vajutage Ctrl+G dialoogiboksi Mine avamiseks. Sisestage lehekülje number ja seejärel vajutage sisene soovitud lehele navigeerimiseks. Klõpsake või puudutage lehe suvalist kohta ja vajutage kustutama klaviatuuril.
Meetod 3: Tühja lehe eemaldamiseks dokumendi keskelt või lõpust on kasulik kuvada lõigutähised, vajutades CTRL + SHIFT + 8 või minge vahekaardile Avaleht ja klõpsake lõiguikooni. See võimaldab teil näha, kus olete seda kasutanud sisene võti, mis mõnikord viib kogemata tühjade lehtede loomiseni. Seejärel saate soovimatud lõigumarkerid kustutada.
Ärge unustage kaaluda oma dokumendi loetavust ja üldist esitusviisi, kasutades vajadusel vormindamistööriistu, näiteks tabeleid, täppe ja tekstistiile. Microsoft Word pakub laiaulatuslikku funktsioonide komplekti, et rahuldada teie dokumendi vormindamise vajadusi, tagades professionaalse ja lihvitud tulemuse. Kasutades neid lihtsaid samme ja tarkvara paigutustööriistu, saate saavutada oma dokumendi soovitud välimuse ja korralduse.
Soovimatu lehe leidmine
Soovimatu lehe leidmiseks oma Wordi dokumendis klõpsake esmalt nuppu vaade vahekaarti ekraani ülaosas. Otsige vahekaardilt Vaade üles ja lubage navigeerimispaanil. See kuvab kolme vahekaardiga külgriba: pealkirjad, lehed ja tulemused. Kliki Lehekülgede et näha ülevaadet oma dokumendi kõigist lehtedest.
Lehtede sirvimisel valitakse aktiivne leht automaatselt. Kui soovimatul lehel on sisu, liikuge sellele lehele, kasutades navigeerimispaani või vajutades CTRL+G (Või Cmd+G Macis). See avab dialoogiboksi Mine, kus saate sisestada lehekülje numbri ja liikuda sellele lehele.
Kui soovimatu leht on tühi, võidakse see lisada teie dokumendi lõppu või teiste lehtede vahele lisalehena. Saate selle tuvastada ilma teksti või muu lehel oleva sisuta. Vajutage Ctrl + Shift + 8 (Või cmd + 8 Macis), et kuvada lõigumärgid, mis aitavad teil näha, kas tühjal lehel on peidetud vorminguelemente.
Meetodid lehe kustutamiseks MS Wordis
Tagasilükkeklahvi kasutamine
Tühja lehe või lisasisu kustutamiseks Wordi dokumendi lõpus asetage kursor alla, vahetult pärast viimast lauset. Vajutage ja hoidke all nuppu Backspace klahvi, kuni kogu soovimatu sisu on kustutatud.
Navigeerimispaanil navigeerimine
Teine viis lehe kustutamiseks Wordis on navigeerimispaani kasutamine. Järgige neid samme.
- Klõpsake vaade vahekaarti ja märkige ruut navigeerimispaanil.
- Navigeerimispaanil klõpsake nuppu Lehekülgede vahekaarti, et näha kõiki oma dokumendi lehti.
- Otsige üles kustutatava lehe pisipilt ja klõpsake sellel.
- press kustutama klaviatuuril ja leht eemaldatakse.
MÄRKUSED: see meetod töötab kõige paremini tühjade lehtede või minimaalse sisuga lehtede puhul.
Lehekülje katkestuse eemaldamine
Kui soovite kustutada lehe, millel on Wordi dokumendis lehevahe, toimige järgmiselt.
- Klõpsake Avaleht vahekaarti Wordis, kui te veel seal pole.
- Lõigumärkide ja peidetud vormingusümbolite kuvamiseks klõpsake sümbolil ¶.
- Leia Page Break marker ja valige see.
- press kustutama Lehekülje vahe eemaldamiseks klaviatuuril ja lehed liidetakse.
Ärge unustage peita lõigumärgid ja peidetud vormingusümbolid Avaleht vahekaarti, klõpsates uuesti sümbolil ¶, kui olete leheküljepiiri eemaldamise lõpetanud.
Kustutamisprobleemide tõrkeotsing
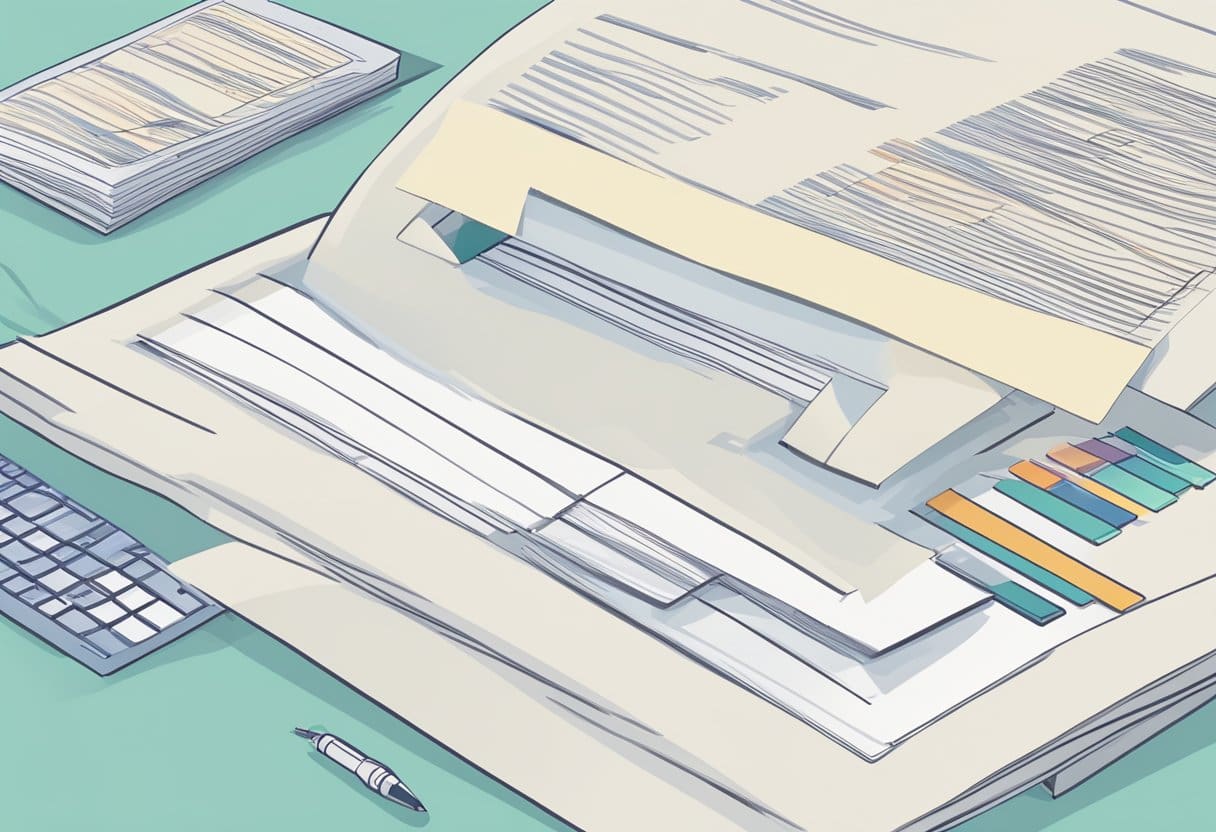
Varjatud leheküljevahedega tegelemine
Mõnikord võib lehe kustutamine Wordis olla keeruline, kui seal on peidetud lehepause. Selle probleemi lahendamiseks peate veenduma, et näete kõiki peidetud vormindamismärke, klõpsates Avaleht lindil ja valides Näita Peida ¶ grupis Lõik.
Nüüd, kui näete kõiki peidetud vorminguid, otsige lehekatkestusi, mis võivad põhjustada lisalehe. Kui leiate neid, valige need ja kustutage need tühjade või täiendavate lehtede eemaldamiseks.
Teksti murdmise probleemide haldamine
Teksti murdmise probleemid võivad põhjustada probleeme ka Wordis lehe kustutamisel. Oluline on tagada, et teie dokumendi tekst ei ulatuks kogemata kasutamata lehele. Selle probleemi lahendamiseks toimige järgmiselt.
- press Ctrl+Shift+8 (⌘+8 Macis) lõigumärkide näitamiseks.
- Kui leiate tarbetuid lõigumärke või tühikuid, mis põhjustavad lisalehe, valige need ja kustutage need.
- Reguleeri Fondi suurus liiga suurte lõigumärkide jaoks, valides need, tippides väljale Fondi suurus väiksem väärtus (nt 01) ja seejärel vajutades sisestusklahvi.
Need tõrkeotsingumeetodid peaksid aitama teil toime tulla ja lahendada kõik Wordi dokumendist soovimatute lehtede kustutamisega seotud probleemid. Pidage meeles, et enne ja pärast muudatuste tegemist vaadake alati oma dokumendi eelvaadet, et tagada õige vormindamine ja korraldus.
Täpsemad lehtede kustutamise tehnikad
Selles jaotises käsitleme kahte täiustatud tehnikat soovimatute lehtede kustutamiseks Wordi dokumendist. Need meetodid kehtivad olukordades, kus levinud meetodid on ebaefektiivsed. Palun tutvuge järgmiste meetoditega:
Näita/peida suvandi kasutamine
Suvand Kuva/Peida võimaldab vaadata mitteprinditavaid märke, nagu lõigumärgid, tühikud ja leheküljevahed, muutes soovimatute lehtede tuvastamise ja kustutamise lihtsamaks.
- kliki Avaleht lindi vahekaart.
- aasta Lõik rühma klõpsake nuppu Näita Peida nuppu (¶), et kuvada peidetud vorminguelemendid.
- Otsige üles soovimatu lehepaus või tühi leht.
- Klõpsake soovimatul vorminguelemendil (lehekülje vahe või lõigumärk) ja vajutage kustutama klaviatuuril.
Ärge unustage klõpsata Näita Peida (¶) nuppu uuesti, et peita mitteprinditavad märgid, kui olete soovimatu lehe edukalt kustutanud.
Otsi ja asenda tehnika kasutamine
Teine võimalus soovimatute lehtede kustutamiseks on kasutada Wordi funktsiooni Otsi ja asenda. See tehnika on eriti kasulik, kui käsitlete dokumendis mitut soovimatut leheküljekatkest.
- press Ctrl + H avada Otsi ja asenda Dialoogikast.
- aasta Leia mida väljal sisestage
^m(tähemärk, millele järgnebm). See kujutab endast käsitsi leheküljevahet. - Jätke Asendage väli tühi, kuna soovite asendada lehepaused mitte millegagi.
- Click Asenda kõik et eemaldada dokumendist kõik käsitsi leheküljepaused, kõrvaldades nendest katkestustest põhjustatud soovimatud leheküljed.
Nende täiustatud tehnikate abil peaksite Wordis hakkama saama keerukamate lehtede kustutamise stsenaariumidega ning säilitama puhtama ja organiseerituma dokumendi.
Viimati värskendatud: 05. novembril 2023

Sandeep Bhandaril on arvutite bakalaureusekraad Thapari ülikoolist (2006). Tal on 20-aastane kogemus tehnoloogia vallas. Ta tunneb suurt huvi erinevate tehnikavaldkondade, sealhulgas andmebaasisüsteemide, arvutivõrkude ja programmeerimise vastu. Tema kohta saate tema kohta rohkem lugeda bio-leht.

