Mis on otsinguajalugu?
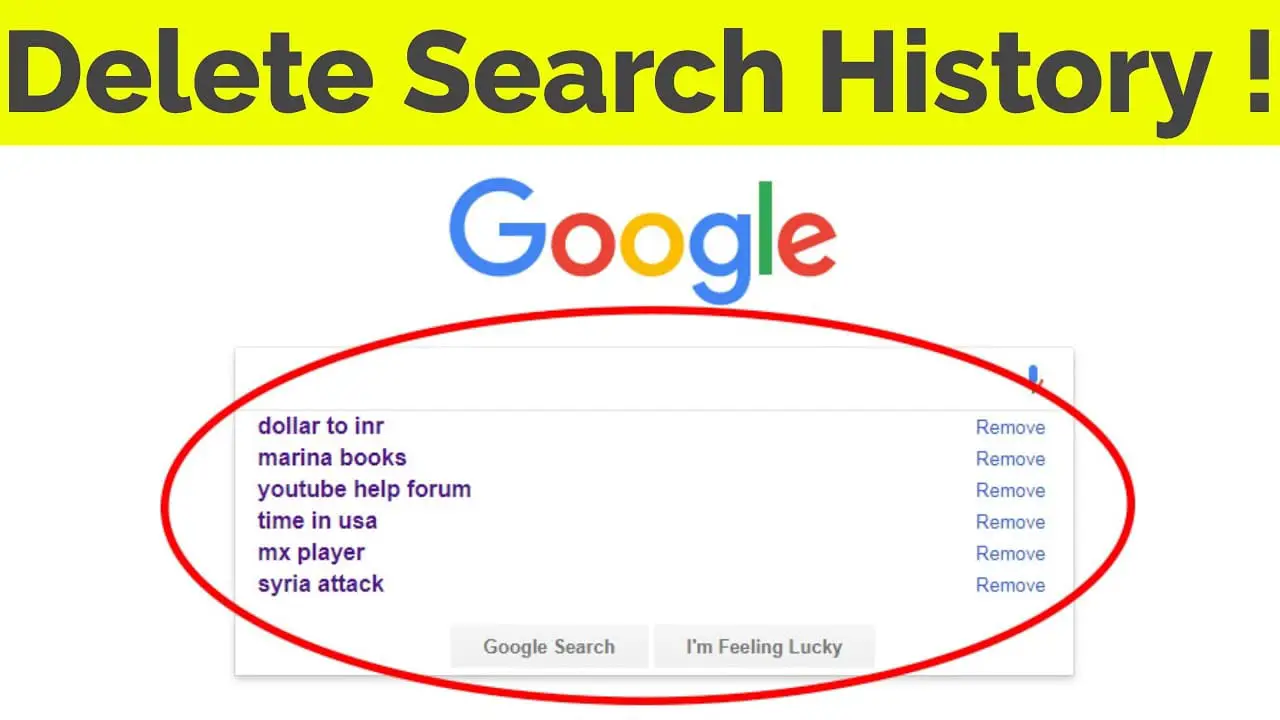
Otsinguajalugu salvestab kõik veebiotsingud, mille olete otsingumootori (nt Google, Bing või Yahoo) abil sooritanud. See aitab teil jälgida oma eelmisi otsinguid, mis võimaldab teil hõlpsasti juurde pääseda varem külastatud veebisaitidele või leida seotud teavet, ilma et peaksite otsingut kordama.
Teie brauser, nagu Chrome või Firefox, salvestab ka teie külastatud veebisaitide ajaloo. See teave salvestatakse teie seadmetesse ja olenevalt teie seadetest võidakse sünkroonida kõigis teie seadmetes sama kontoga.
Otsinguajaloo mõistmine ja haldamine võib teile mitmel viisil kasu saada. Näiteks võib see aidata teil leida varem külastatud veebisaiti, meenutada eelmist otsingut või isegi avastada uut teavet, mis on seotud teie huvidega. Otsinguajalugu võib aga tekitada probleeme privaatsusega, kuna see võib avaldada tundlikku teavet või sirvimiseelistusi teistele, kellel on juurdepääs teie seadmetele.
Oma privaatsuse tagamiseks saate oma otsinguajaloo kustutada või takistada brauseris või otsingumootoril seda salvestamast. Seda saab teha brauseri seadeid kohandades või privaatses sirvimisrežiimis (tuntud ka kui inkognito režiimis).
Otsinguajaloo tähtsus ja kasutusalad

Interneti-kasutajana on teie otsinguajalugu teie sirvimiskogemuse parandamisel ülioluline. See aitab teil jälgida veebisaite, mida olete külastanud, muutes konkreetsetele lehtedele tagasi liikumise lihtsamaks. Lisaks mõjutab teie otsinguajalugu teile saadavaid isikupärastatud soovitusi ja otsingutulemusi, mis vastab teie eelistustele ja säästab teie aega.
Teine teie otsinguajaloo eelis on automaatse täitmise funktsioon. Kui hakkate otsinguribale päringut sisestama, soovitab teie brauser teie otsinguajaloo põhjal asjakohaseid termineid või fraase, mis võimaldab teil sisu kiiresti leida ja uuesti külastada. See funktsioon on eriti kasulik keerukate URL-ide või fraaside meeldejätmiseks.
Otsinguajalugu võib olla ka võimas õppevahend. Otsingumustreid analüüsides saate ülevaate oma huvidest, teadmiste lünkadest ja uurimisharjumustest. See võib aidata teil parandada oma veebipõhise uurimistöö oskusi ja anda teavet tulevaste otsingute tegemiseks.
Kokkuvõtteks võib öelda, et teie otsinguajalugu on väärtuslik vara, mis muudab teie sirvimiskogemuse sujuvamaks, isikupärastab otsingutulemusi ja annab ülevaate teie veebiharjumustest.
Kuidas vaadata otsinguajalugu
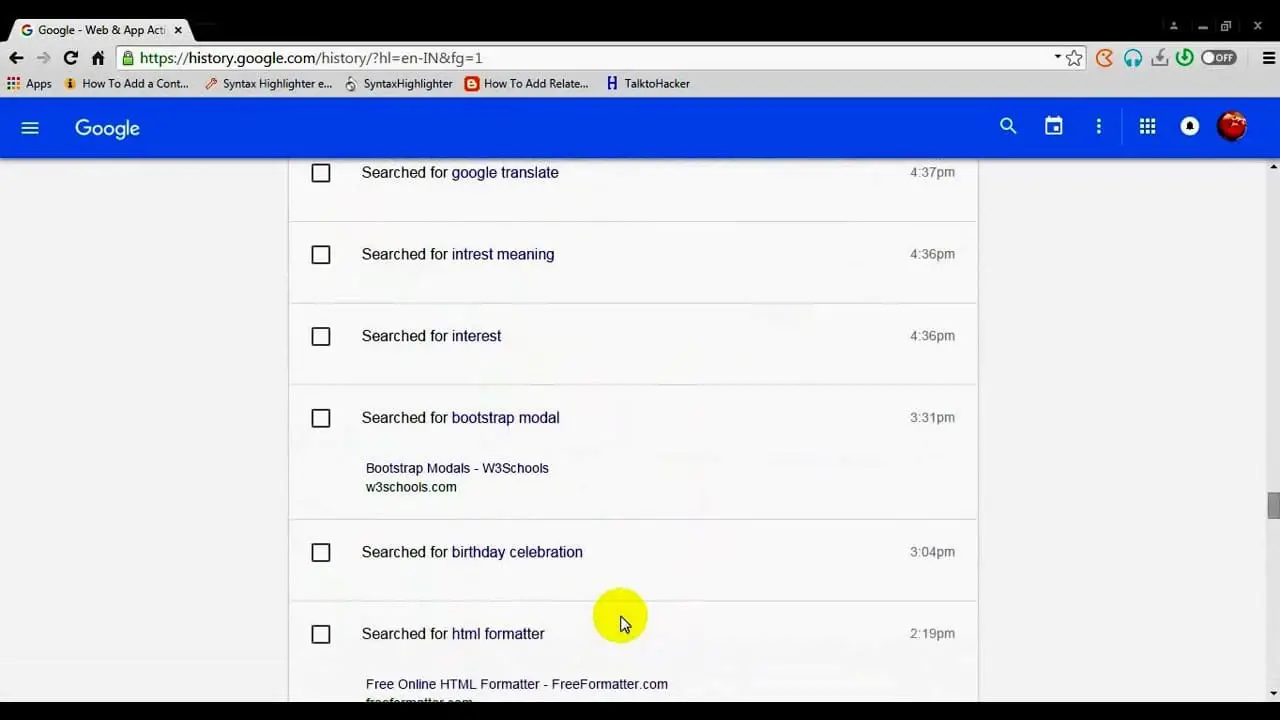
Veebibrauserites
Igal veebibrauseril on teie otsinguajaloole pääsemiseks erinev meetod.
- Google Chrome: klõpsake paremas ülanurgas kolme punktiga menüüikoonil, minge jaotisse "Ajalugu" ja klõpsake uuesti "Ajalugu". Teise võimalusena vajutage
Ctrl+Hklaviatuuril. - Mozilla Firefox: klõpsake tööriistaribal ikoonil Library, valige "Ajalugu" ja valige "Kuva kogu ajalugu". Või vajutage
Ctrl+H. - Microsoft Edge: klõpsake paremas ülanurgas kolme punktiga menüüikoonil, seejärel valige „Ajalugu” > „Halda ajalugu”. Vajutades
Ctrl+Htöötab ka. - Safari: klõpsake ülaosas menüüribal „Ajalugu” ja seejärel valige „Kuva kogu ajalugu”.
Sotsiaalmeedias
Suuremad sotsiaalmeedia platvormid võimaldavad teil vaadata oma otsinguajalugu. Mõne populaarse platvormi puhul järgige neid samme.
- Facebook: klõpsake otsinguribal ja teie hiljutised otsingud kuvatakse rippmenüüs. Teise võimalusena minge jaotisse "Seaded ja privaatsus" > "Seaded" > "Teie Facebooki teave" > "Juurdepääsetavuse teave" ja leidke sealt oma otsinguajalugu.
- puperdama: kui klõpsate otsinguribal, kuvatakse teie hiljutine otsinguajalugu jaotises „Hiljutised otsingud”. Selle kustutamiseks klõpsake valiku „Hiljutised otsingud” kõrval olevat „X” ja seejärel valikut „Kustuta hiljutised otsingud”.
- Instagram: puudutage suurendusklaasi ikooni ja seejärel otsinguriba. Näete oma hiljutisi otsinguid. Kustutage ajalugu, puudutades valiku „Hiljutised otsingud” kõrval nuppu „Kustuta”.
Ettevõttetarkvara kohta
Ettevõtte tarkvara pakkujad pakuvad otsinguajaloo vaatamiseks oma viise:
- Microsoft 365: otsinguajaloo leiate erinevatest rakendustest, nagu Word ja Excel, avades loendi „Viimased dokumendid” või Outlookis, kontrollides otsinguribal oma viimaseid otsinguid.
- Google'i tööruum: Hiljuti vaadatud või muudetud dokumentide vaatamiseks klõpsake teenuses Google'i dokumendid, arvutustabelid või esitlused valikutel „Fail” > „Ava”. Lisaks kuvab Google Drive jaotises „Hiljutised” teie hiljutised failitegevused.
- Lõtv: Hiljutiste otsingute juurde pääsemiseks klõpsake Slacki otsinguribal kellaikoonil.
Pidage meeles, et meetodid võivad tarkvara versioonist ja konto sätetest olenevalt erineda.
Kuidas otsinguajalugu kustutada
Selles jaotises käsitleme meetodeid, kuidas erinevatelt veebiplatvormidelt otsinguajalugu kustutada. Juhised on jaotatud kolme alamjaotisesse: „Veebibrauseritest“, „Sotsiaalmeediast“ ja „Ettevõtte tarkvarast“.
Veebibrauseritest
Privaatsuse säilitamiseks või digitaalse ruumi tühjendamiseks võite soovida oma otsinguajaloo veebibrauseritest kustutada. Protsess on populaarsete brauserite puhul erinev:
Google Chrome
- Avage Chrome ja vajutage sirvimisajaloole pääsemiseks klahvikombinatsiooni Ctrl+H.
- Klõpsake vasakpoolsel külgribal nuppu "Kustuta sirvimisandmed".
- Valige ajavahemik ja valige andmetüübid, mida soovite kustutada, seejärel klõpsake nuppu "Kustuta andmed".
Microsoft Edge
- Avage Edge ja vajutage sirvimisajaloo avamiseks klahvikombinatsiooni Ctrl+H.
- Klõpsake paremas servas nuppu "Kustuta sirvimisandmed".
- Valige ajavahemik ja andmetüübid, seejärel klõpsake nuppu "Kustuta kohe".
Muudatuste jõustumiseks ärge unustage brauseri sulgeda ja uuesti avada.
Sotsiaalmeediast
Sotsiaalmeedia platvormid salvestavad ka teie otsinguajalugu. Selle kustutamine võib teie privaatsust suurendada. Siin on üldised sammud, mida enamikul platvormidel järgida.
- Minge oma profiilile või seadete lehele.
- Otsige üles otsinguajalugu või tegevuste logi.
- Leidke võimalus oma otsinguajaloo tühjendamiseks või kustutamiseks, mida tähistab prügikasti ikoon või nupp „Kustuta”.
- Otsinguajaloo kustutamiseks kinnitage toiming.
Pidage meeles, et igal sotsiaalmeediaplatvormil on oma kindel viis otsinguajaloo käsitlemiseks, seega vaadake üksikasjalikke juhiseid alati nende abikeskusest.
Ettevõtte tarkvarast
Ettevõttetarkvara jälgib kasutajate tegevust, sealhulgas otsinguajalugu, analüüsi või turvalisuse eesmärgil. Otsinguajaloo kustutamiseks toimige järgmiselt.
- Juurdepääs oma kasutajakonto seadetele või eelistustele.
- Otsige otsingu, tegevuste või ajalooga seotud valikuid.
- Kui see on saadaval, valige otsinguajaloo tühjendamiseks või kustutamiseks.
- Protsessi lõpuleviimiseks kinnitage toiming.
Pange tähele, et olenevalt tarkvarast ja teie organisatsiooni poliitikast ei pruugi teil olla luba oma otsinguajaloo kustutamiseks. Sellistel juhtudel võtke abi saamiseks ühendust oma süsteemiadministraatoriga.
Otsinguajaloo privaatsuskaalutlused
Veebi sirvides koguvad otsingumootorid, nagu Google ja Bing, teie otsinguajalugu, et parandada teie otsingukogemust, pakkudes isikupärastatud tulemusi ja soovitusi. Kuigi see funktsioon võib olla kasulik, tekitab see ka privaatsusprobleeme.
Peaksite teadma, et teie otsinguajalugu võib teie kohta palju paljastada, näiteks teie huvid, harjumused ja mõnikord isegi tundlikku teavet. Oma privaatsuse kaitsmiseks kaaluge oma otsinguajaloo perioodilist ülevaatamist ja kustutamist. Siin on mõned viisid, kuidas seda teha.
eest Google, avage jaotises Minu tegevused oma otsinguajalugu ja klõpsake vahekaarti Juhtelemendid. Klõpsake jaotises „Veebi- ja rakendustegevused” valikul „Lülita välja” või „Lülita välja ja kustuta tegevus”. Kui valite „Lülita tegevus välja ja kustuta“, järgige täiendavaid juhiseid, et kinnitada, millise tegevuse soovite kustutada.
eest Microsoft Edge, saate vaadata ja kustutada oma sirvimisajalugu privaatsuspaneelil. Privaatsuse armatuurlauale pääsemiseks klõpsake brauseri paremas ülanurgas kolmel punktil ja seejärel valikul „Seaded” > „Privaatsus, otsing ja teenused”. Kerige alla jaotiseni "Kustuta sirvimisandmed" ja klõpsake "Vali, mida kustutada". Valige üksused, mida soovite kustutada, ja seejärel klõpsake nuppu "Kustuta kohe".
Oma privaatsuse edasiseks parandamiseks kaaluge privaatsete sirvimisrežiimide kasutamist, nagu Google Chrome'is inkognito režiim või Microsoft Edge'is InPrivate. Nii ei salvestata teie otsinguajalugu otsingumootorisse ega teie seadmesse.
Lisaks saate kohandada oma brauseri privaatsusseadeid. Näiteks saate keelata kolmandate osapoolte küpsised, et piirata veebisaitide ja reklaamijate jälgimist.
Pidage meeles, et otsinguajaloo privaatsuse kaitsmine on veebis oma isikliku teabe üle kontrolli säilitamiseks hädavajalik. Kui vaatate regulaarselt üle ja kustutate oma otsinguajalugu ning kohandate oma privaatsusseadeid, saate oma võrguprivaatsust paremini kaitsta.
Otsinguajaloo haldamise muud aspektid
Google Chrome
Et vaadata oma Chrome'i otsinguajalugu, vajutage Ctrl+H. Teie ajalugu kuvatakse aja järgi korraldatud uuel vahelehel. Kui olete mobiilikasutaja, puudutage kolme horisontaalse joone ikooni ja seejärel valige „Ajalugu”.
Et kustutama teatud üksused oma Chrome'i otsinguajaloost, märkige ruudud nende kirjete kõrval, mida soovite eemaldada, ja klõpsake "Kustuta". Ajaloo kustutamiseks klõpsake vasakpoolsel külgribal 'Kustuta sirvimisandmed' ja valige soovitud valikud. Seejärel klõpsake nuppu "Kustuta andmed".
Microsoft Edge
Et vaadata Microsoft Edge'i otsinguajalugu, klõpsake ekraani paremas ülanurgas kolmel punktil, seejärel klõpsake "Ajalugu". Teie sirvimisajalugu kuvatakse ja korraldatakse kuupäeva järgi.
Et kustutama Edge'i otsinguajalugu, klõpsake ajaloo vahekaardi ülaosas nuppu "Kustuta sirvimisandmed". Veenduge, et ruut "Sirvimisajalugu" on märgitud, seejärel klõpsake "Tühjenda kohe".
Mozilla Firefox
Et vaadata oma Firefoxi otsinguajalugu, vajutage Ctrl+H. Ajaloo külgriba kuvatakse brauseri vasakus servas kuupäeva järgi korraldatuna.
Et kustutama Firefoxi ajaloo konkreetseid üksusi, paremklõpsake kirjetel, mida soovite eemaldada, ja klõpsake kontekstimenüüs nuppu "Kustuta". Kogu ajaloo kustutamiseks minge ülemisel tööriistaribal ajaloo vahekaardile, klõpsake "Ajalugu" ja seejärel valige "Kustuta hiljutine ajalugu".
Ärge unustage oma brauserite privaatsusseadeid ja andmete jagamise valikuid silmas pidada. Seadete (nt „Ära jälgi”) kohandamine või otsinguajaloo salvestamise keelamine võib võrgus sirvimisel lisada privaatsuskaitset.
Viimati värskendatud: 19. novembril 2023

Sandeep Bhandaril on arvutite bakalaureusekraad Thapari ülikoolist (2006). Tal on 20-aastane kogemus tehnoloogia vallas. Ta tunneb suurt huvi erinevate tehnikavaldkondade, sealhulgas andmebaasisüsteemide, arvutivõrkude ja programmeerimise vastu. Tema kohta saate tema kohta rohkem lugeda bio-leht.

