Google Mapsi kinnitamise funktsioon
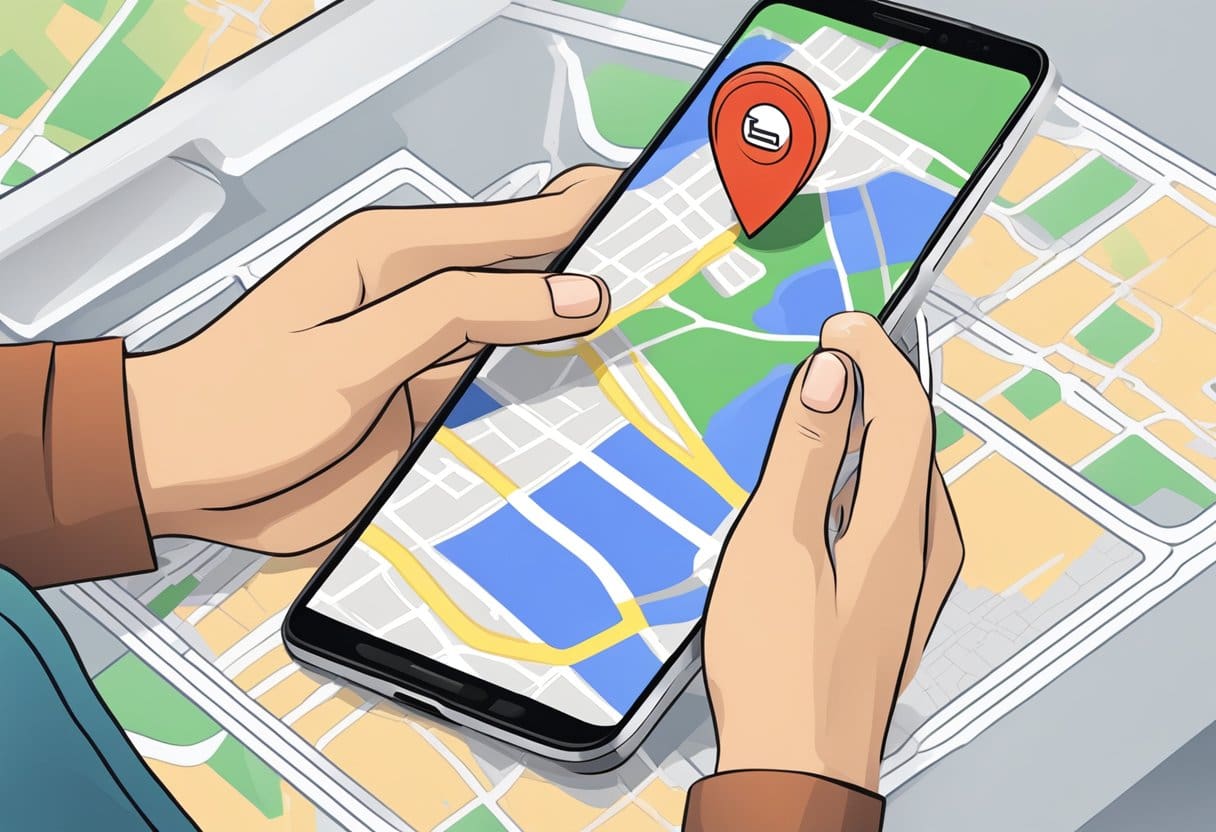
Google Mapsil on kasulik funktsioon asukoha salvestamiseks, visates sellele nööpnõela. See funktsioon on mugav, kui soovite meelde jätta koha ilma konkreetse aadressita või kui rakendus saab asukoha valesti. Nööpnõela kukutamine on mobiilis ja lauaarvutis erinev, seega vaatame seda samm-sammult läbi.
Nööpnõela kukutamine mobiilis
Nööpnõela pukseerimiseks Androidis, iPhone'is või iPadis toimige järgmiselt.
- Avage oma seadmes Google Mapsi rakendus.
- Otsige asukohta või navigeerige pühkides ja suumides, kuni leiate koha, mida soovite salvestada.
- Toksake ja hoidke sõrme soovitud kohas, kuni kuvatakse nööpnõel.
- Puudutage nööpnõela ja kasutage selle haldamiseks selliseid valikuid nagu „Salvesta” või „Jaga”.
Nööpnõela kukutamine töölauale
Google Mapsi nööpnõela viskamine Windowsi või Maci arvuti kaudu hõlmab järgmist.
- Avage eelistatud veebibrauser ja külastage Google Mapsi veebisaiti.
- Otsige aadressi või navigeerige kerides ja suumides, kuni leiate koha, mida soovite salvestada.
- Paremklõpsake soovitud asukohal ja valige "What's here?" kontekstimenüüst.
- Ekraani vasakusse serva ilmub kast koordinaatide ja aadressiga. Nööpnõela haldamiseks klõpsake nuppu "Salvesta" või "Jaga".
Saate asukohad kiiresti salvestada ja neile edaspidiseks kasutamiseks juurde pääseda, kasutades Google Mapsi kinnitamisfunktsiooni. Optimaalse jõudluse ja värskendatud funktsioonide tagamiseks värskendage rakendust selle uusimale versioonile.
Juurdepääs Google Mapsile mobiilseadmetes
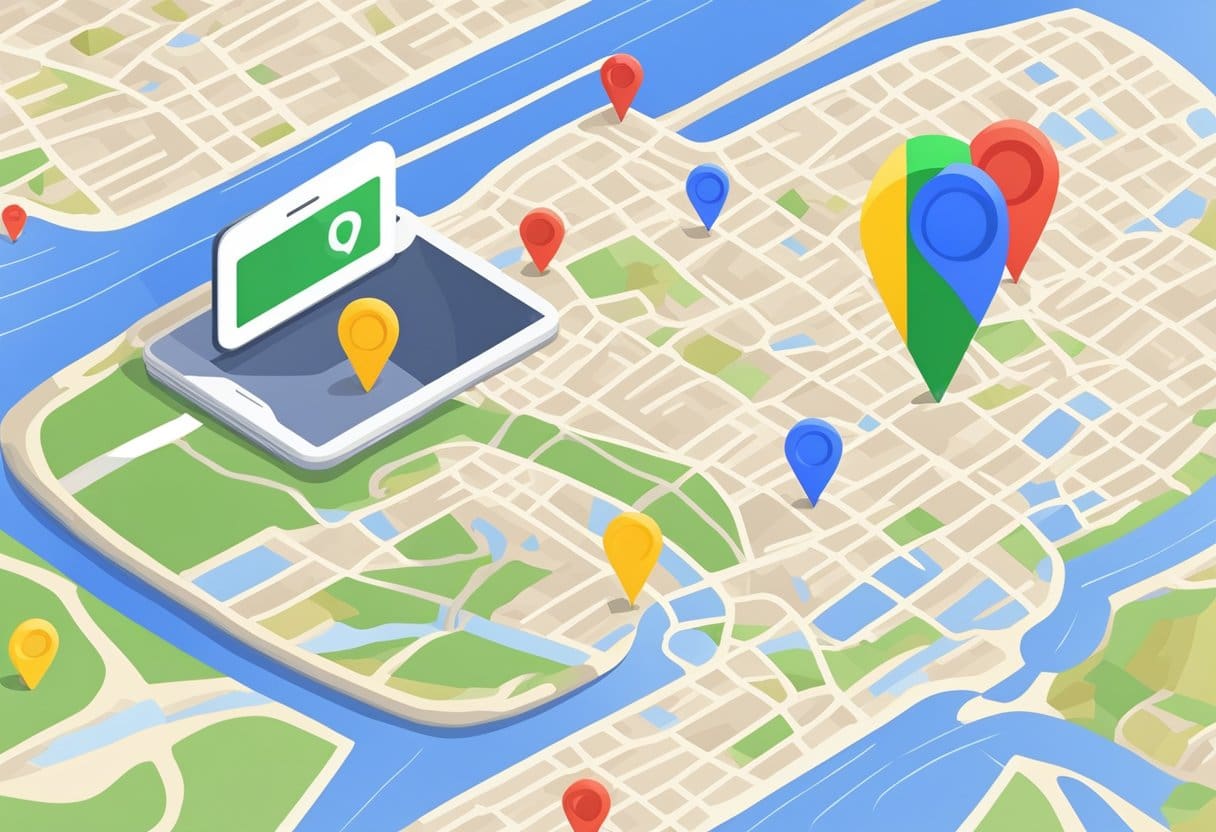
Avage Google Mapsi rakendus, et oma mobiilseadmega Google Mapsi nööpnõela visata. Veenduge, et teil oleks stabiilne Interneti-ühendus ja et teie seadme GPS oleks täpse asukohateenuste jaoks lubatud.
Rakenduses otsige asukohta või navigeerige kindlasse piirkonda, libistades ja kaardil sisse või välja suumides. Kui olete soovitud asukoha leidnud, puudutage pikalt kohta, kuhu soovite nööpnõela visata. Mõne sekundi pärast ilmub valitud asukohta punane nööpnõel.
Nüüd, kui olete nööpnõela visanud, saate asukoha salvestada või jagada. Selleks klõpsake ekraani allosas väikesel teabepaneelil. Kui soovite asukohta jõudmiseks juhiseid leida, saate seda teha ka sellelt paneelilt.
Ärge unustage kasutada Google Mapsi vastutustundlikult ja kontrollige oma nööpnõelte täpsust, tagades, et need pakuvad kasulikku teavet teile ja teistele, kes võivad neile juurde pääseda.
Nööpnõela tõmbamine Google Mapsi mobiilis
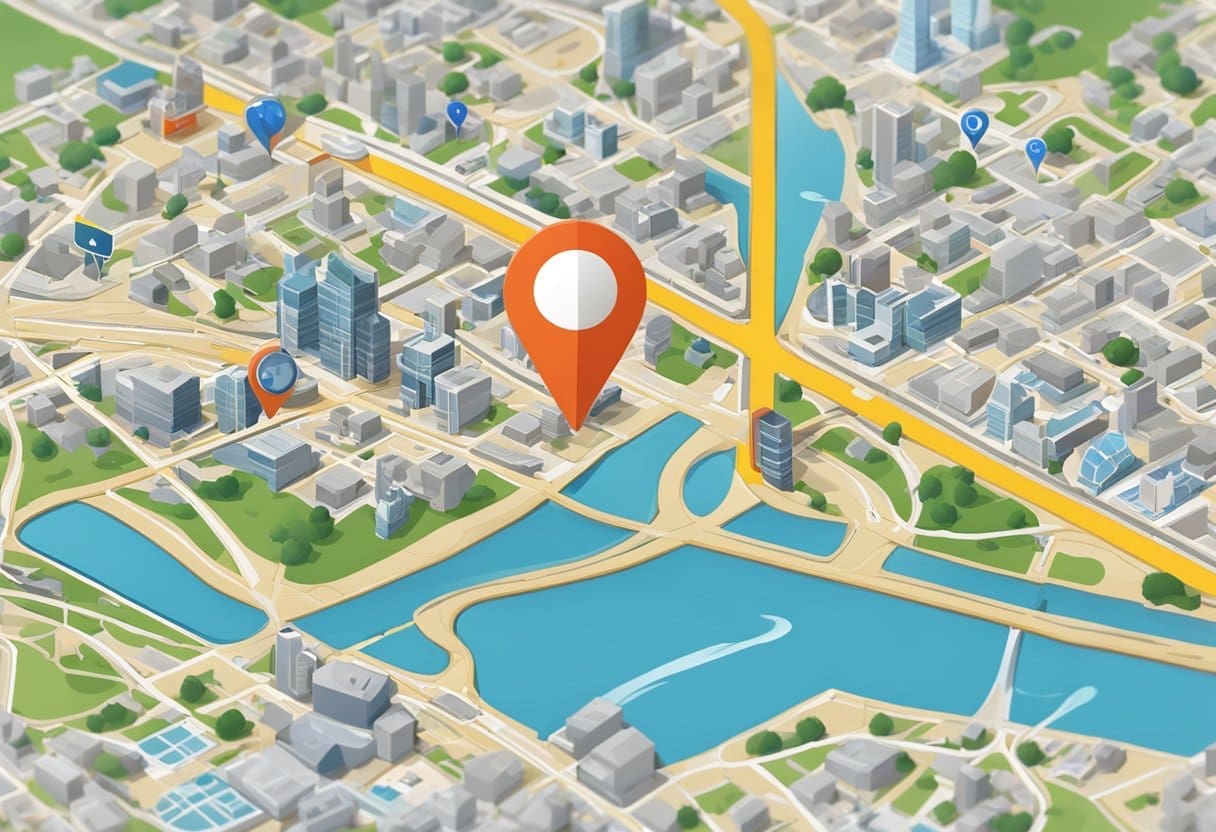
Selles jaotises käsitletakse, kuidas nööpnõela mobiilseadmetes Google Mapsis visata, eriti Androidi ja iOS-i jaoks. Nööpnõela kukutamine on kasulik funktsioon asukoha märkimiseks, juhiste leidmiseks või selle teistega jagamiseks.
Android-seadmete jaoks
Android-seadmega Google Mapsi nööpnõela pukseerimiseks toimige järgmiselt.
- Avage oma Android-telefonis või -tahvelarvutis Google Mapsi rakendus.
- Otsige aadressi või navigeerige kaardil, et leida koht, kuhu soovite nööpnõela visata.
- Asukoha nägemiseks suumige nii palju kui vaja.
- Puudutage ja hoidke seda kohta, kuhu soovite nööpnõela kukutada.
- Sellesse kohta ilmub punane nööpnõel ja ekraani allservas hüppab teabepaneel.
- Puudutage teabepaneelil asukohta selle jagamiseks, salvestamiseks, sildi lisamiseks või juhiste hankimiseks.
IOS -i seadmete jaoks
iOS-i kasutajate jaoks sarnaneb nööpnõela Google Mapsis viskamise protsess Androidiga:
- Käivitage oma iPhone'is või iPadis Google Mapsi rakendus.
- Leidke soovitud asukoht aadressi otsides või kaardil navigeerides.
- Suumige sisse, et näha asukohta kaardil.
- Vajutage ja hoidke sõrme sellel kohal, kuhu soovite nööpnõela asetada.
- Ilmub punane nööpnõel ja ekraani allossa ilmub teabepaneel.
- Puudutage teabepaneelil asukohta, et seda jagada, salvestada, sildistada või juhiseid leida.
Juurdepääs Google Mapsile lauaarvutites
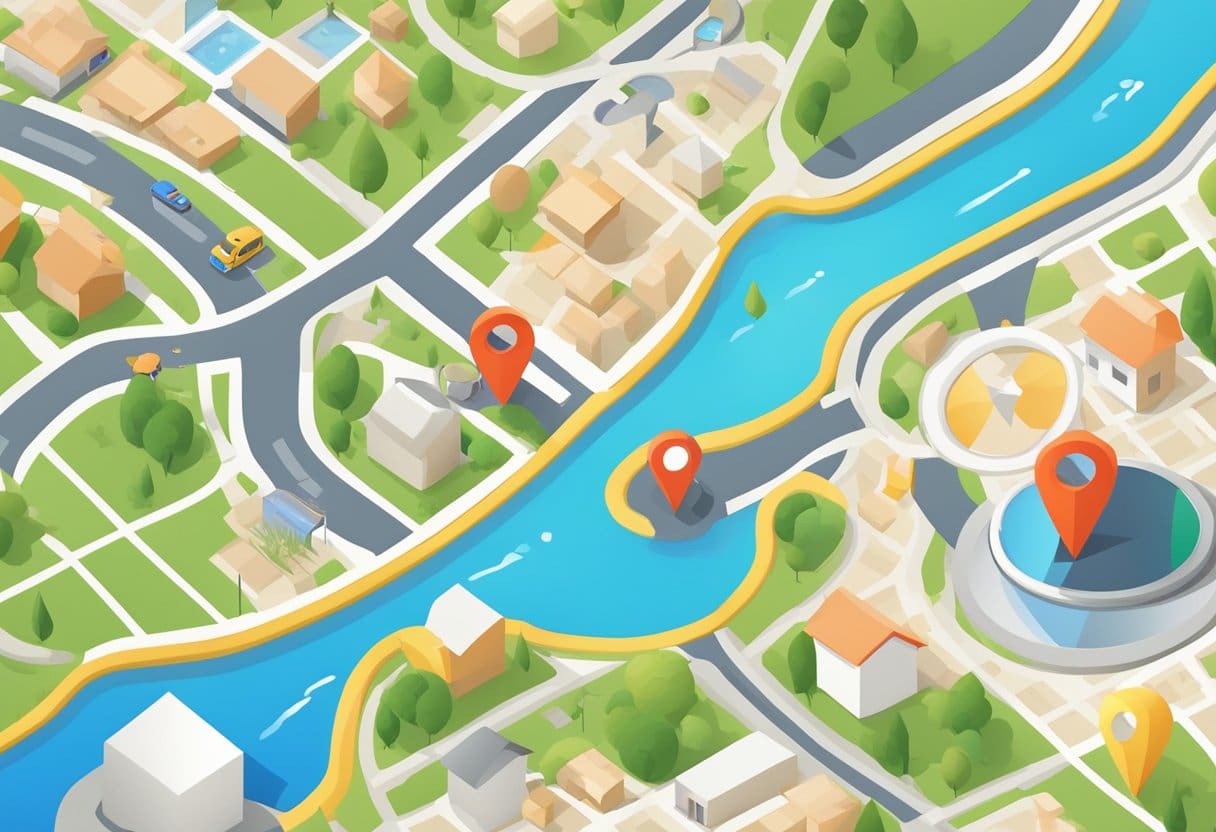
Esmalt avage eelistatud veebibrauser ja külastage Google Mapsi veebisait. Kõigile funktsioonidele juurdepääsemiseks ja PIN-koodide salvestamiseks edaspidiseks kasutamiseks veenduge, et oleksite oma Google'i kontole sisse logitud.
Suumige sisse ja välja, kasutades kaardil täpseks navigeerimiseks +/- nuppe paremas alanurgas või hiire kerimisrattaga. Teise võimalusena saate otsida konkreetset aadressi, linna või maamärki, sisestades selle ekraani vasakus ülanurgas asuvale otsinguribale.
Kui olete leidnud ala, kuhu soovite nööpnõela visata, klõpsake ajutise nööpnõela kukutamiseks täpset punkti. Kaardi allossa ilmub väike teabekast, mis kuvab valitud asukoha üksikasjad. Selle asukoha salvestamiseks klõpsake teabekastis nuppu "Salvesta" ja valige saadaolevate valikute hulgast, nagu "Lemmikud", "Tärniga tähistatud" või "Kohad, mida olete külastanud". PIN-kood salvestatakse nüüd teie Google'i kontole ja sellele pääseb juurde kõigis teie Google Mapsi seadmetes.
Nööpnõela kukutamine Google Mapsi töölaual
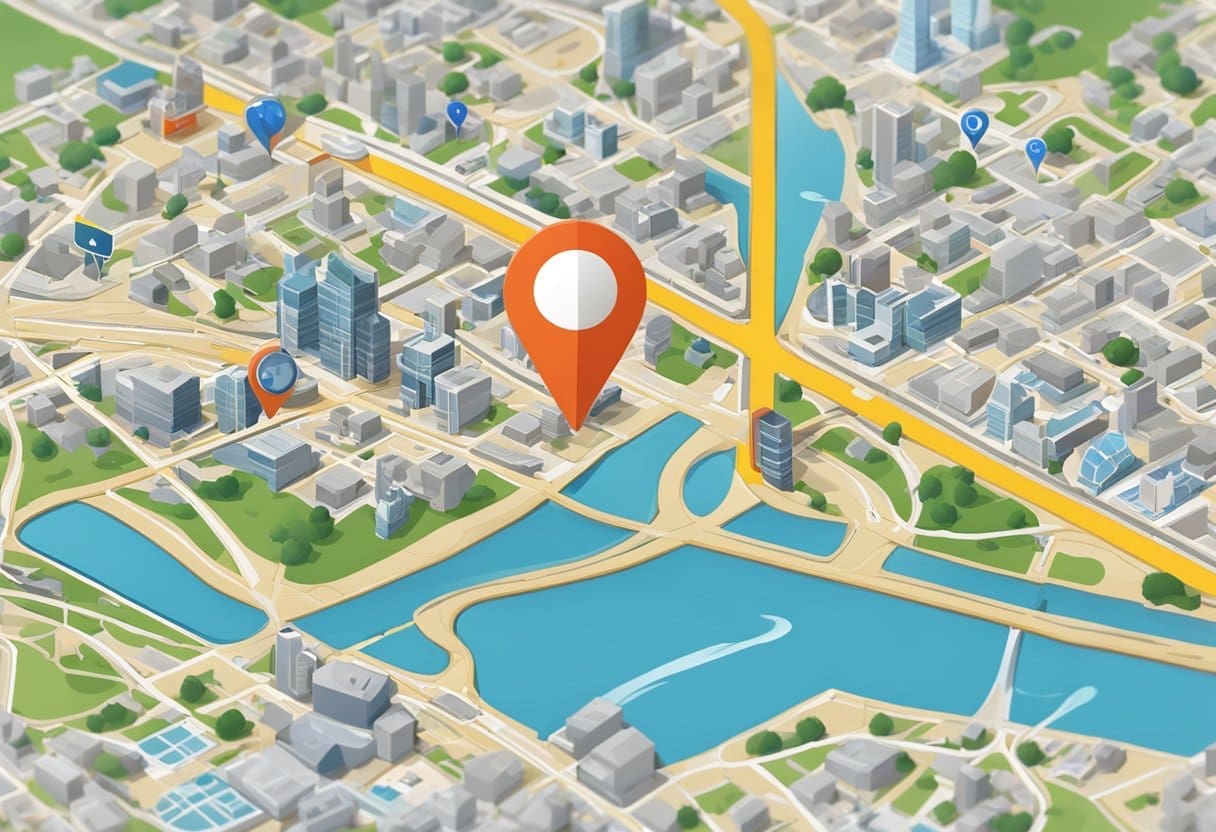
Kui soovite oma töölaua abil Google Mapsi nööpnõela visata, avage eelistatud brauser ja navigeerige Google Mapsi avalehele. Siit on teil nööpnõela asukoha leidmiseks kaks võimalust: aadressi otsimine või kaardi käsitsi sirvimine.
1. valik: otsige aadressi
Kui teate selle asukoha konkreetset aadressi või nime, kuhu soovite nööpnõela visata, sisestage see ekraani vasakus ülanurgas asuvale otsinguribale. Google Maps suumib määratud asukohta automaatselt sisse. Nõela käsitsi kukutamiseks jätkake valikuga 2.
2. valik: sirvige kaarti käsitsi
Kui soovite soovitud asukoha leidmiseks kaarti käsitsi sirvida, kasutage kaardil klõpsamiseks ja lohistamiseks hiirt ning sisse- või väljasuumimiseks kerimisratast. Kui olete leidnud koha, kuhu soovite nööpnõela visata, tehke sellel kohal pikk vasakklõps. Valitud kohta ilmub koheselt väike punane nööpnõel.
Pärast nööpnõela asetamist kuvab ekraani allservas hüpikaken asukoha üksikasjad, nagu linn ja koordinaadid. See hüpikaken võib salvestada kinnitatud asukoha, otsida juhiseid või jagada asukohta teistega.
Kui kukutate nööpnõela kogemata valesse kohta, klõpsake selle eemaldamiseks mujal kaardil ja proovige uuesti.
Kinnitatud asukohtades navigeerimine
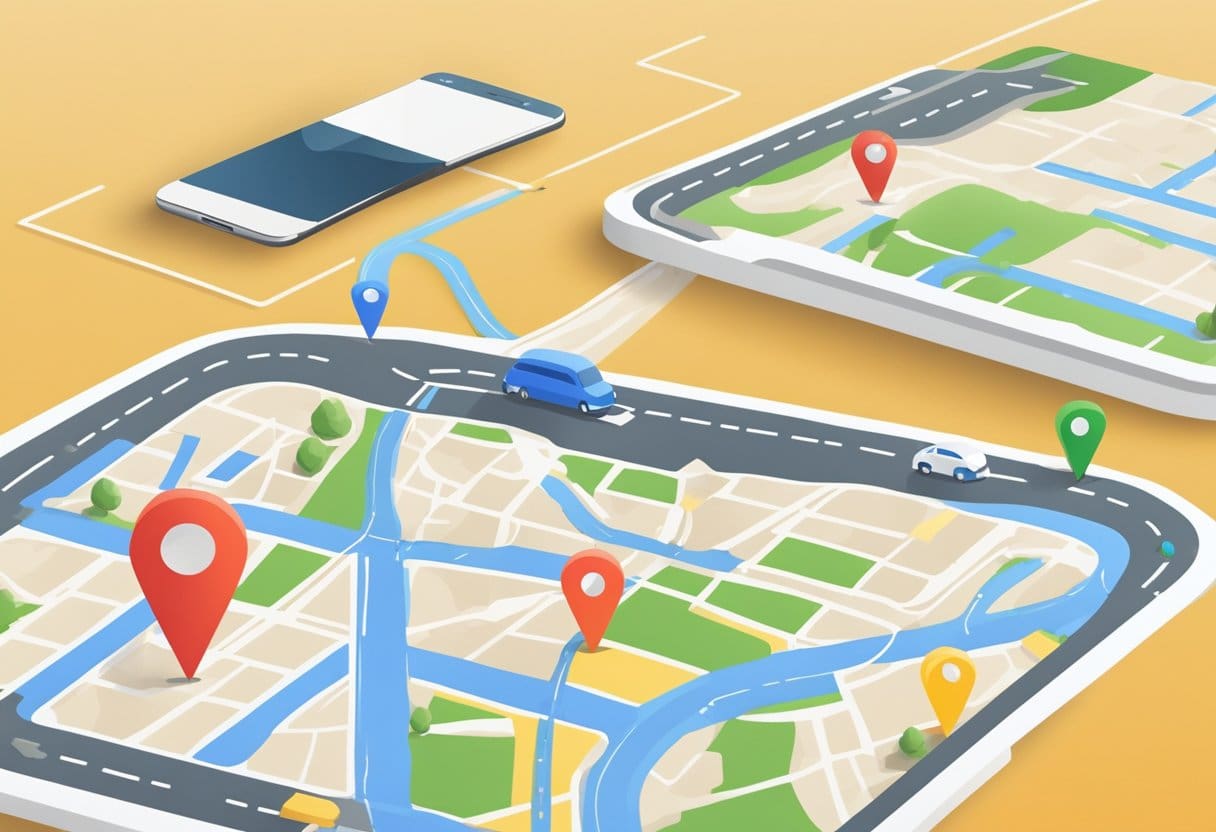
Kui olete nööpnõela Google Mapsi visanud, muutub sellesse asukohta navigeerimine palju lihtsamaks. Esmalt puudutage nööpnõela, et avada ekraani allosas väike teabepaneel. Sellel paneelil on üksikasjalik teave kinnitatud asukoha kohta, näiteks aadress või kohanimi.
Kinnitatud asukohta jõudmiseks juhiste saamiseks peate lihtsalt puudutama teabepaneelil nuppu „Juhised”. Google Maps soovitab seejärel parimaid marsruudivalikuid teie soovitud transpordiliigi alusel, mis võib hõlmata kõndimist, jalgrattasõitu, autosõitu või ühistransporti. Valige oma eelistatud režiim, puudutades vastavat ikooni, ja järgige seejärel rakenduse üksikasjalikke, samm-sammult juhiseid.
Google Maps võimaldab ka salvestada kinnitatud asukohti edaspidiseks kasutamiseks. Selleks puudutage teabepaneelil valikut "Salvesta". Seejärel pääsete hiljem oma salvestatud asukohtadele juurde, avades Google Mapsi ja puudutades ekraani allosas vahekaarti „Salvestatud”. Sealt saate korraldada salvestatud nööpnõelad loenditesse või jagada neid sõprade ja perega.
Kui teil on vaja nööpnõela eemaldada, puudutage seda uuesti ja seejärel valige suvand „Eemalda”. See eemaldab nööpnõela kaardilt ja kõigist seotud salvestatud loenditest. Pidage meeles, et Google Mapsis kinnitatud asukohtades navigeerimisel teeb harjutamine meistriks. Niisiis, jätkake katsetamist; peagi õpite oma marsruute hõlpsalt planeerima.
Viimati värskendatud: 19. novembril 2023

Sandeep Bhandaril on arvutite bakalaureusekraad Thapari ülikoolist (2006). Tal on 20-aastane kogemus tehnoloogia vallas. Ta tunneb suurt huvi erinevate tehnikavaldkondade, sealhulgas andmebaasisüsteemide, arvutivõrkude ja programmeerimise vastu. Tema kohta saate tema kohta rohkem lugeda bio-leht.

