WhatsApp Web ja Desktopiga alustamine
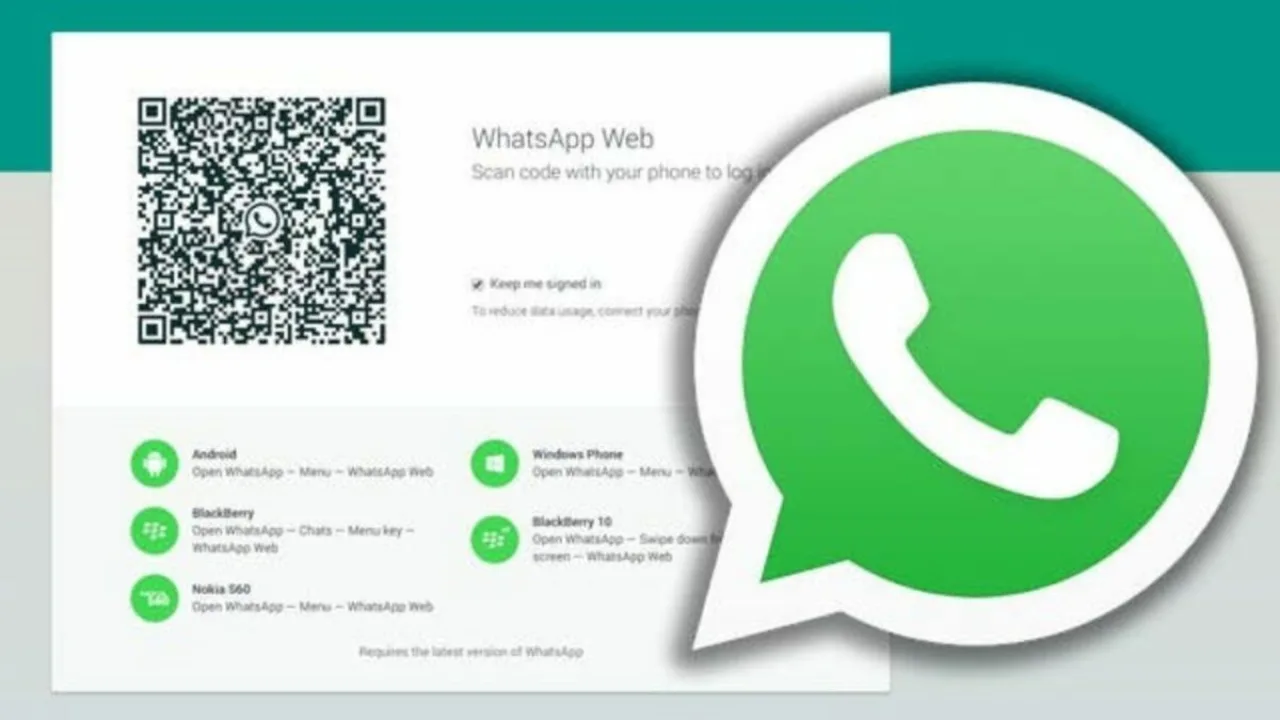
WhatsAppi kasutamiseks arvutis on teil kaks võimalust: WhatsApp Web ja WhatsApp Desktop. WhatsApp Web on brauseripõhine rakendus, WhatsApp Desktop aga rakendus, mille saate oma arvutisse alla laadida. Mõlemad valikud on teie telefoni WhatsAppi konto laiendused, seega peab teie nutitelefon läheduses olema.
Alustuseks Web WhatsApp, järgige neid samme:
- Avage eelistatud veebibrauser ja külastage Web WhatsApp kodulehel.
- Käivitage oma nutitelefonis rakendus WhatsApp.
- Puudutage kolme punktiga menüüd (Android) või vahekaarti Seaded (iOS) ja seejärel valige "WhatsApp Web".
- Kasutage oma telefoni veebisaidil kuvatava QR-koodi skannimiseks. Teie WhatsAppi sõnumid ja kontaktid on nüüd brauseri kaudu juurdepääsetavad.
eest WhatsApp Desktop:
- Laadige alla WhatsApp Desktopi rakendus Windows or moon.
- Installige rakendus arvutisse ja käivitage see.
- Järgige QR-koodi skannimiseks nutitelefoni WhatsApp rakendusega ekraanil kuvatavaid juhiseid, täpselt nagu WhatsApp Webi puhul.
Nii WhatsApp Web kui ka Desktop pakuvad samu funktsioone, nagu sõnumite saatmine ja vastuvõtmine, meedia jagamine ja isegi kiirklahvide kasutamine kiiremaks navigeerimiseks. Siin on mõned käepärased otseteed Maci kasutajad:
- Märgi lugemata: Cmd + Shift + U
- Vaigista: Cmd + Shift + M
Pidage meeles, et nii WhatsApp Web kui ka Desktop sõltuvad teie telefoni Interneti-ühendusest, seega hoidke oma nutitelefon optimaalse jõudluse tagamiseks ühendatud usaldusväärse võrguga. Head sõnumite saatmist!
WhatsApp Web installimine ja ühendamine
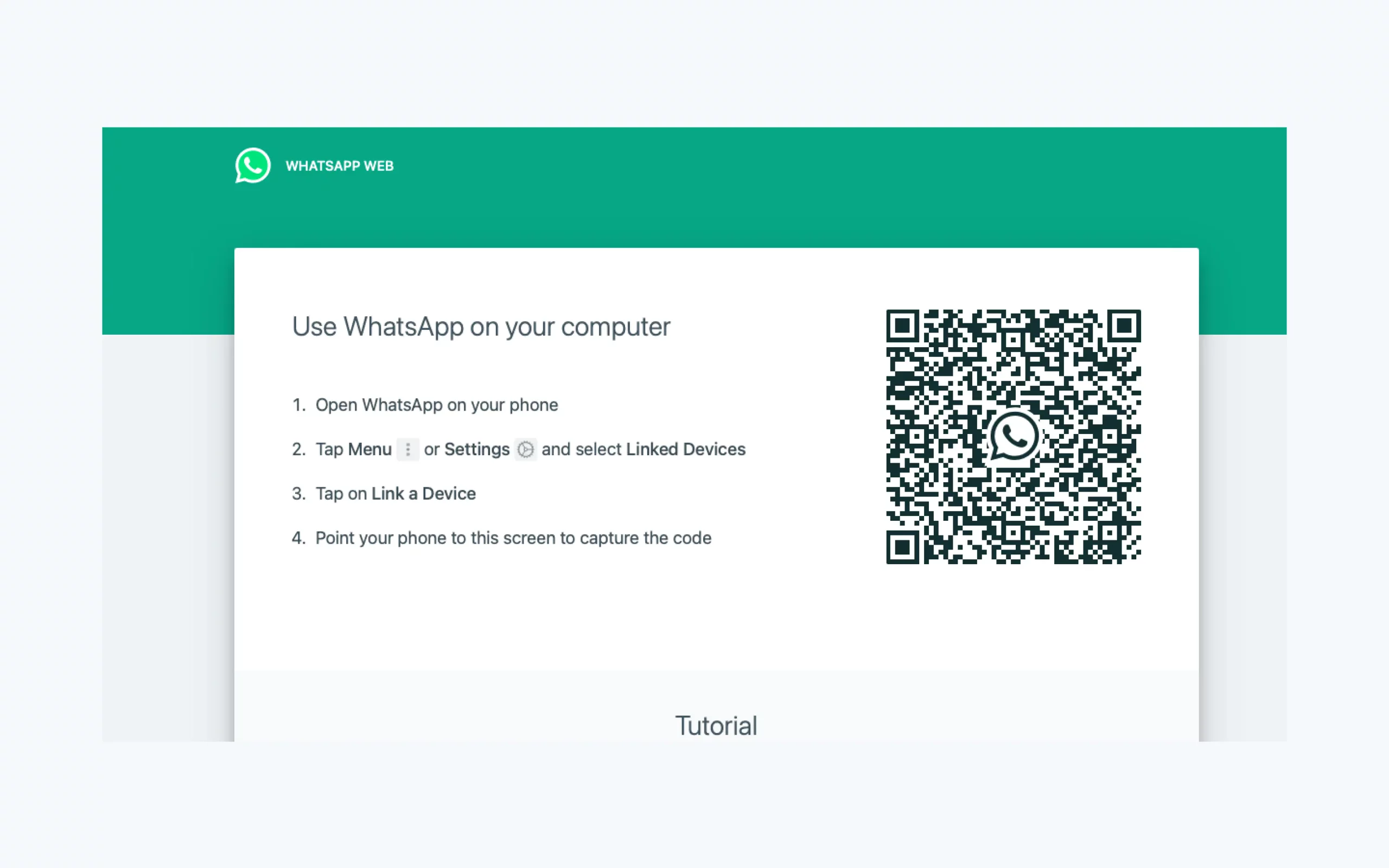
WhatsAppi kasutamiseks arvuti suuremal ekraanil saate valida WhatsApp Web või WhatsApp Desktopi. WhatsApp Web on brauseripõhine rakendus, WhatsApp Desktop aga rakendus, mille saate oma arvutisse alla laadida. Selles jaotises keskendume WhatsApp Webi kasutamisele.
Esmalt avage arvutis mis tahes ühilduv veebibrauser ja külastage Web WhatsApp veebisait. Kui te pole varem sisse loginud, näete QR-koodi ja juhiseid.
Järgmiseks haarake nutitelefon ja avage rakendus WhatsApp. Androidi kasutajate jaoks puudutage menüü avamiseks paremas ülanurgas kolme vertikaalset punkti, seejärel valige "Lingitud seadmed" või "WhatsApp Web". IPhone'i kasutajate jaoks minge jaotisse "Seaded" ja seejärel valige "WhatsApp Web/Desktop" või "Linked Devices". See toiming avab teie telefoni kaamera QR-koodi skannimiseks.
Nüüd suunake oma telefoni kaamera arvutiekraanil oleva QR-koodi poole. Kui QR-kood on skannitud, ühendatakse teie WhatsAppi konto teie arvutiga ning saate brauseri kaudu oma sõnumeid vaadata ja nendega suhelda.
Pidage meeles, et WhatsApp Webi arvutis töötamiseks peab teie telefon olema Interneti-ühendusega. Mobiilirakendusega saate samaaegselt kasutada WhatsApp Webi ja saate teateid nii arvutisse kui ka telefoni.
Parema mugavuse ja sujuvama kasutuskogemuse huvides saate oma Windowsi või Maci arvuti jaoks alla laadida rakenduse WhatsApp Desktop. Laadige see alla saidilt Microsoft Store või WhatsAppi veebisait. Veenduge, et teie arvuti vastaks nõutavale operatsioonisüsteemile: Windows 10.1 ja macOS 11 või uuem.
Kui olete WhatsApp Desktopi rakenduse installinud, järgige ülaltoodud samme, et ühendada oma WhatsAppi konto arvutiga. Spetsiaalse töölauarakenduse kasutamine pakub lisafunktsioone, nagu klaviatuuri otseteed ja parem jõudlus.
WhatsApp Desktopi lisafunktsioonid
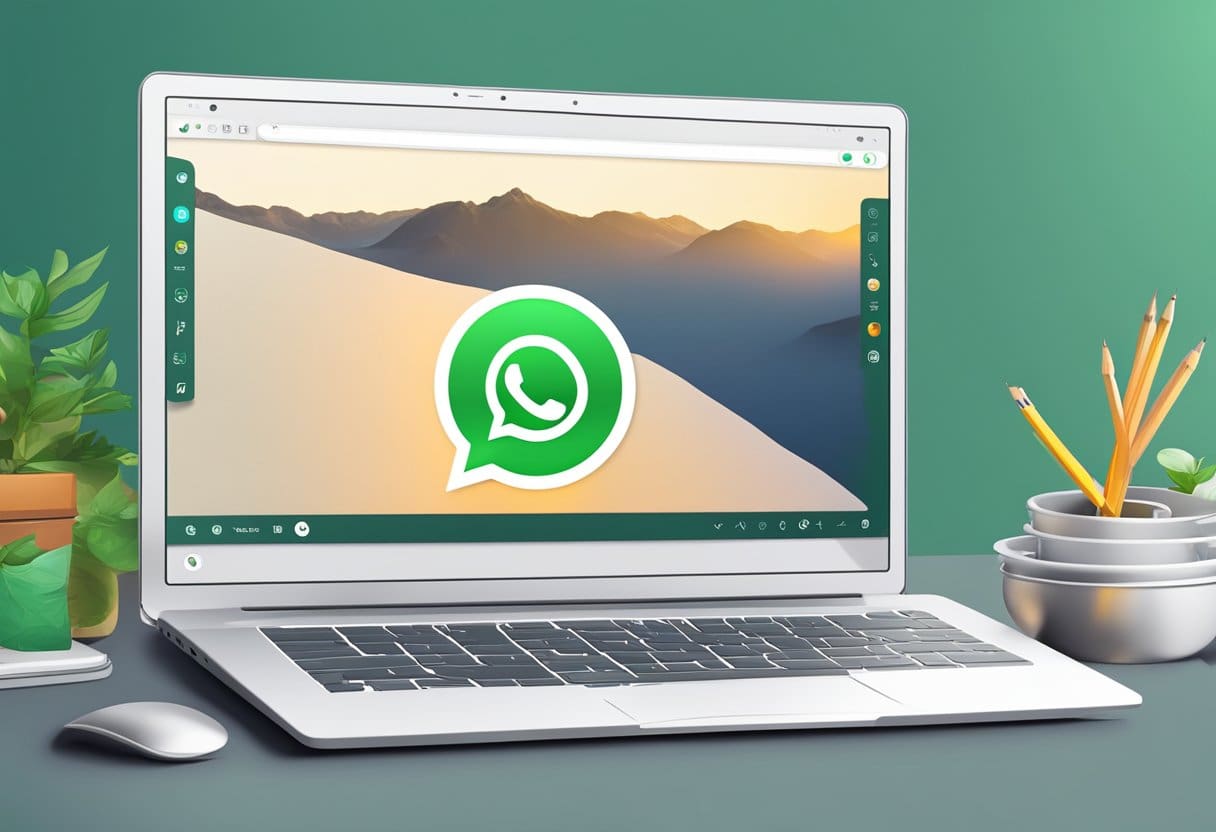
Selles jaotises käsitleme mõningaid WhatsApp Desktopi täiustatud funktsioone, mis aitavad teil seda rakendust suuremal ekraanil kasutades maksimaalselt ära kasutada.
QR-koodi kasutamine
WhatsApp Desktopile juurdepääsuks peate skannige QR-kood oma nutitelefoniga. See aitab tagada sõnumite ja meediumite turvalise sünkroonimise telefoni ja arvuti vahel. QR-koodi skannimiseks toimige järgmiselt.
- Avage eelistatud veebibrauser ja minge aadressile web.whatsapp.com.
- Käivitage oma telefonis WhatsApp ja puudutage seadete ikooni (kolm punkti Androidis või hammasratas iPhone'is).
- valima Lingitud seadmed (mõnedes seadmetes WhatsApp Web) ja puudutage nuppu + uue seadme lisamiseks allkirjastage.
- Kuvatava QR-koodi skannimiseks suunake oma telefoni kaamera arvutiekraanile.
- Kui QR-kood on skannitud, sünkroonitakse teie WhatsAppi konto ja saate seda oma arvutis kasutada.
WhatsApp töölaua klaviatuuri otseteed
WhatsApp Desktop toetab ka kiirklahve, mis võimaldavad teil rakenduses kiiresti ja tõhusalt navigeerida. Siin on mõned kasulikud otseteed, mis on jagatud kahte rühma: Windows ja Mac.
| funktsioon | Windowsi otsetee | Maci otsetee |
|---|---|---|
| Uus vestlus | Ctrl + N | Cmd+N |
| Looge uus grupp | Ctrl + Shift + N | Cmd + tõstuklahv + N |
| Ava profiili seaded | Ctrl + P | Cmd+P |
| Arhiivi vestlus | Ctrl + E | Cmd+E |
| Kustuta vestlus | Ctrl + tagasilükkeklahv | Cmd + Backspace |
| Vaigista vestlus | Ctrl + Tõst + M | Cmd + tõstuklahv + M |
| Vestluse kinnitamine/lahtistamine | Ctrl + Shift + T | Cmd + tõstuklahv + T |
| Märgi mitteloetuks | Ctrl + tõstuklahv + U | Cmd + tõstuklahv + U |
| Otsige vestlusest | Ctrl + F | Cmd + F. |
| Tumeda režiimi lubamine/keelamine | Ctrl + tõstuklahv + D | Cmd + tõstuklahv + D |
Nende täiustatud funktsioonide ja otseteede abil saate WhatsAppile suuremal ekraanil tõhusamalt ja mugavamalt juurde pääseda ja seda kasutada.
WhatsApp Web ja Desktopi levinumate probleemide tõrkeotsing
Ühenduvusprobleemid
Kui teil on WhatsApp Web või Desktopiga ühenduvusprobleeme, veenduge, et teil oleks Chrome'i, Firefoxi, Microsoft Edge'i, Opera või Safari uusim versioon, kuna Internet Explorerit ei toetata. Ühendusprobleemide lahendamiseks proovige järgmisi samme.
- Kontrollige oma Interneti-ühendust, et veenduda, et see on stabiilne ja töötab korralikult.
- Tühjendage brauseri vahemälu ja küpsised.
- Keelake kõik VPN-id või puhverserverid.
- Käivitage Interneti-ühenduste tõrkeotsing, liikudes vasakpoolsel külgribal jaotisesse Tõrkeotsing, valides Interneti-ühendused ja järgides juhiseid.
Probleemid sõnumite sünkroonimisega
Kui teie sõnumeid ei sünkroonita telefoni ja arvuti vahel, toimige probleemi lahendamiseks järgmiselt.
- Veenduge, et teie telefonil oleks stabiilne Interneti-ühendus. Teie arvutis olevad sõnumid sünkroonitakse teie telefoniga; seega võib telefoni nõrk ühendus põhjustada sünkroonimisprobleeme.
- Veenduge, et teie telefon ja arvuti kasutaksid WhatsAppi uusimat versiooni.
- Ühenduse värskendamiseks sulgege ja avage uuesti oma telefoni rakendus WhatsApp.
- Vajadusel taaskäivitage arvuti ja telefon.
Pidage meeles, et sõnumite saatmiseks ja vastuvõtmiseks WhatsApp Web ja Desktopis on telefonis ja arvutis stabiilne Interneti-ühendus. Kui probleemid püsivad, proovige teist brauserit või installige WhatsApp Desktopi rakendus uuesti.
WhatsAppi veebi ja töölaua kaitsmine
WhatsApp Web ja Desktopi kasutamisel on teie privaatsus ja turvalisus üliolulised. Siin on mõned sammud, mida saate järgida turvalise suhtluse tagamiseks suurematel ekraanidel.
Hoidke oma tarkvara ajakohasena: Värskendage regulaarselt oma telefoni WhatsAppi rakendust ja ka töölauarakendust, kui seda kasutate, et hankida uusimad funktsioonid ja turvapaigad. Värskendatud programmid tagavad, et pääsete alati juurde veaparandustele ja jõudluse täiustustele.
Kõigist seadmetest väljalogimine: Kui olete WhatsApp Web või Desktopi kasutamise lõpetanud, ärge unustage volitamata juurdepääsu vältimiseks välja logida. Selleks klõpsake töölaua- või veebirakenduses kolme punktiga menüül ja valige „Logi välja”. Teise võimalusena saate kõigist ühendatud seadmetest välja logida, avades oma telefoni WhatsAppi seaded jaotises WhatsApp Web/Desktop.
Kaitske oma telefoni: Kuna teie telefon on teie WhatsAppi konto peamine allikas, on selle turvalisuse säilitamine hädavajalik. Seadistage oma telefonis tugev parool või biomeetriline lukk (nt sõrmejälje- või näotuvastus), et vältida volitamata juurdepääsu telefoni kadumise või varastamise korral.
Kaitske oma arvutit: Nagu teie telefon, veenduge, et teie arvutisse oleks installitud tugev parool ja ajakohane turbetarkvara. See aitab hoida teie süsteemi vaba pahavarast ja viirustest, mis võivad teie privaatsust ohustada.
Hoiduge andmepüügirünnakute eest: Olge ettevaatlik, kui klõpsate linke või laadite alla teile WhatsAppis saadetud tundmatuid faile. Enne millegi klõpsamist või allalaadimist kontrollige alati allika usaldusväärsust, et vältida andmepüügirünnakute ohvriks langemist.
Järgides neid turvanõuandeid, saate enesekindlalt kasutada WhatsApp Web ja Desktopi, ilma et see kahjustaks oma privaatsust ja andmeid.
Üleminek mobiili- ja lauaarvuti kasutamise vahel
Mobiilseadme ja töölaua vahel vahetamine WhatsAppi kasutamiseks on sujuv kogemus. Esiteks avage oma lemmikbrauser ja mine web.whatsapp.com. Näete ekraanil QR-koodi.
Mobiilikonto linkimiseks töölauaversiooniga järgige neid lihtsaid samme.
- Androidi kasutajatele: puudutage paremas ülanurgas asuval tööriistaribal nuppu „Menüü” ja seejärel valige „WhatsApp Web”.
- IOS-i kasutajatele: puudutage WhatsApp rakenduse paremas alanurgas ikooni „Seaded” ja valige „WhatsApp Web/Desktop”.
Nüüd suunake oma telefoni kaamera skannimiseks töölauaekraanil olevale QR-koodile. Teie telefon loob kohe ühenduse töölauakliendiga ja näete kõiki oma vestlusi suurel ekraanil.
WhatsApp Web ja Desktop pakuvad sarnast liidest, mille nupud, tööriistad ja ikoonid on mugavalt paigutatud. See muudab hõlpsaks ülemineku mobiilseadmelt lauaarvutile ilma funktsionaalsust kaotamata.
Töölauaversiooni kasutamise kogemuse täiustamiseks kasutage klaviatuuri otseteid. Näiteks, Maci kasutajad võite proovida neid käepäraseid otseteid:
- Märgi lugemata: Cmd + Shift + U
- Vaigista: Cmd + Shift + M
Pidage meeles, et teie telefon vajab WhatsApp Web või Desktop korralikult töötamiseks aktiivset Interneti-ühendust. Kui olete töölauakliendi kasutamise lõpetanud, saate naasta oma mobiilseadmesse ja jätkata mobiilirakenduse kasutamist.
Nii saate hõlpsasti liikuda oma mobiilseadmete ja lauaarvutite vahel, et pääseda juurde oma WhatsAppi sõnumitele ning hoida ühenduses oma sõprade, pere ja kolleegidega mõlemal platvormil.
Viimati värskendatud: 20. jaanuaril 2024

Sandeep Bhandaril on arvutite bakalaureusekraad Thapari ülikoolist (2006). Tal on 20-aastane kogemus tehnoloogia vallas. Ta tunneb suurt huvi erinevate tehnikavaldkondade, sealhulgas andmebaasisüsteemide, arvutivõrkude ja programmeerimise vastu. Tema kohta saate tema kohta rohkem lugeda bio-leht.

