Probleemi mõistmine
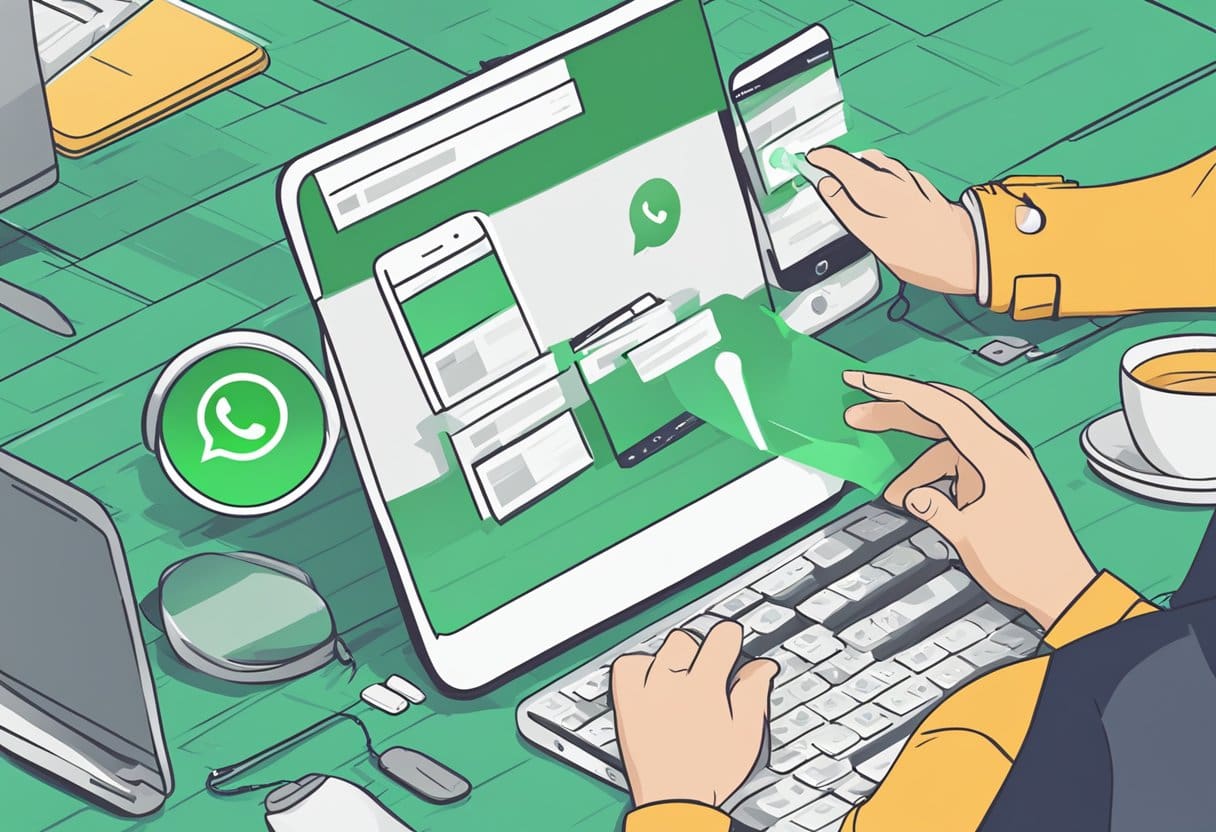
Kui märkate, et WhatsApp Web ei tööta teie arvutis, võib selle põhjuseks olla mõned levinud probleemid. Üks võimalik põhjus on aegunud brauseri andmed, nagu küpsised ja vahemälu. Lisaks võib toetamata brauseri kasutamine põhjustada ühenduvusprobleeme. Lõpuks ei pruugi probleem olla teie arvutis, vaid pigem teie mobiilseadme ühenduses.
Probleemi lahendamiseks on oluline kõigepealt kindlaks teha algpõhjus. Alustuseks veenduge, et kasutate toetatud brauseri (nt Chrome, Firefox, Microsoft Edge, Opera või Safari) uusimat versiooni. Pidage meeles, et WhatsApp Web ei toeta selliseid brausereid nagu Internet Explorer.
Järgmisena kaaluge brauseri andmete kustutamist, mis võib aidata probleemi lahendada. Sageli võivad aegunud küpsised ja vahemälu takistada teie arvuti võimet luua ühendust WhatsApp Webiga. Selleks navigeerige oma brauseri seadetesse ja tühjendage sirvimisandmed, tagades, et valite küpsiste ja vahemällu salvestatud failide valikud.
Lõpuks kontrollige oma mobiilseadme ühendust. Oluline on tagada, et teie nutitelefonil oleks stabiilne Interneti-ühendus, kuna see mõjutab otseselt WhatsApp Webi toimimist teie arvutis. Saate seda kiiresti testida, lülitades lennukirežiimi sisse ja välja või ühendades seadme Wi-Fi või mobiilse andmesidevõrguga.
Nende võimalike probleemide ja nende lahenduste mõistmisel saate tõhusalt tõrkeotsingut teha ja probleemi lahendada, kui WhatsApp Web teie arvutis ei tööta.
Interneti-ühenduse kontrollimine
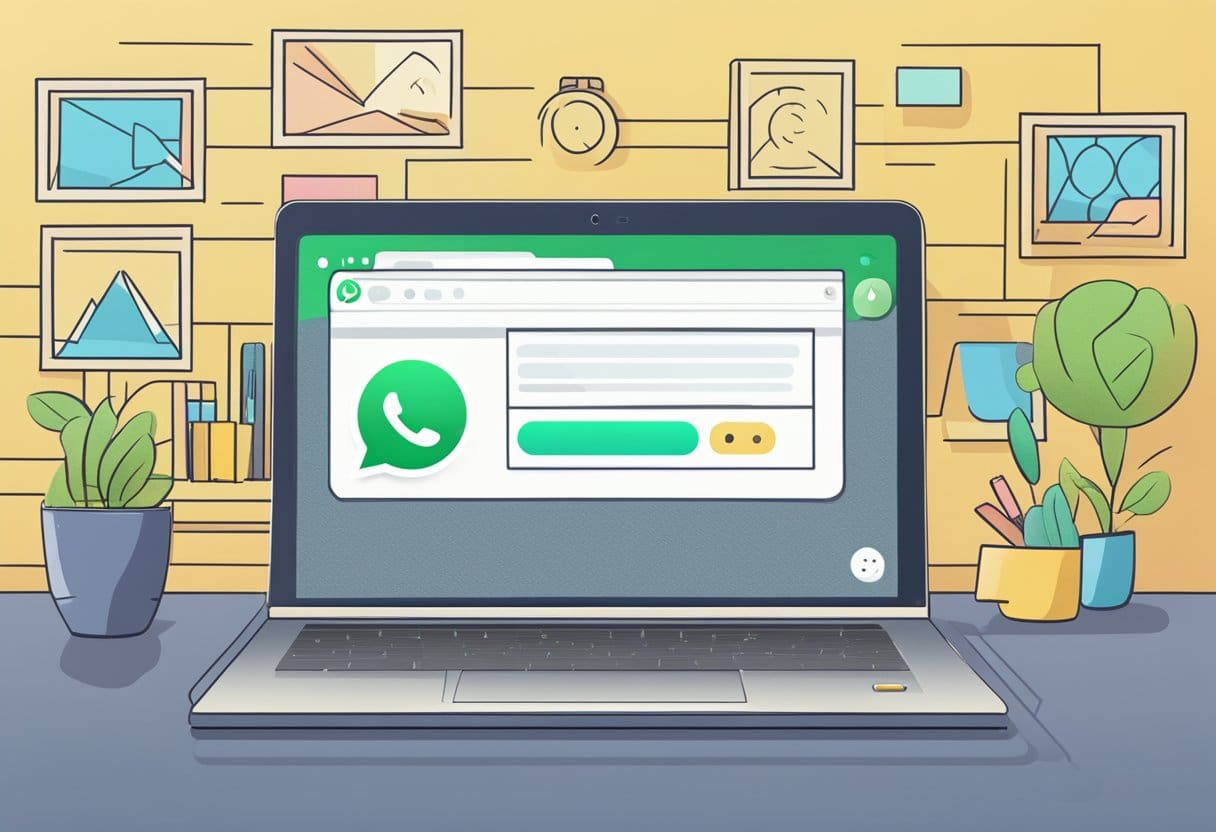
Esiteks veenduge, et teie arvutil oleks stabiilne Interneti-ühendus. Saate seda testida, avades brauseris mitu erinevat veebisaiti. Kui teised veebisaidid laaditakse õigesti, ei ole probleem tõenäoliselt teie Interneti-ühenduses. Kui te aga ei pääse teistele saitidele juurde, proovige oma ruuter taaskäivitada või võtke edasise abi saamiseks ühendust Interneti-teenuse pakkujaga.
Veenduge, et teie brauser oleks ajakohane. WhatsApp Web toetab uusimaid Chrome'i, Firefoxi, Microsoft Edge'i, Opera ja Safari versioone. Toetamata brauserid, nagu Internet Explorer, võivad põhjustada probleeme funktsionaalsusega.
Kui teie Interneti-ühendus töötab ja kasutate toetatud brauserit, võiksite käivitada Windowsi sisseehitatud tõrkeotsingu. Selleks toimige järgmiselt.
- Rakenduse Seaded avamiseks vajutage Windowsi klahvi + I.
- Klõpsake "Uuendus ja turvalisus".
- Klõpsake vasakpoolsel külgribal "Tõrkeotsing".
- Valige parempoolsel paanil "Interneti-ühendused" ja klõpsake "Käivita tõrkeotsing".
- Valige "Aidake mul luua ühendus konkreetse veebilehega".
- Sisenema "https://web.whatsapp.com" ja klõpsake allosas nuppu "Järgmine".
Järgides neid samme, peaksite suutma tuvastada ja lahendada kõik Interneti-ühenduse probleemid, mis võivad WhatsApp Webiga probleeme põhjustada. Kui probleem püsib, kaaluge WhatsAppi teenuse katkestuste kontrollimist, kuna neid võib aeg-ajalt ette tulla.
WhatsAppi rakenduse värskendamine

WhatsAppi rakenduse ajakohasena hoidmine tagab optimaalse jõudluse ja minimeerib probleeme, nagu sünkroonimisprobleemid WhatsApp Webiga. Selles jaotises käsitletakse kahte rakenduse värskendamise meetodit: käsitsi värskendamine ja automaatne värskendamine.
Käsitsi värskendamine
Nutitelefonis WhatsAppi käsitsi värskendamiseks toimige järgmiselt.
- Avage nutitelefonis rakenduste pood (Androidi jaoks Google Play Store või iOS-i jaoks App Store).
- Tippige otsinguribale "WhatsApp Messenger" ja vajutage sisestusklahvi.
- Klõpsake rakendusel ja värskenduse olemasolul kuvatakse värskendamise valik. Protsessi alustamiseks puudutage nuppu "Värskenda".
- Kui värskendus on lõppenud, avage oma nutitelefonis WhatsApp ja proovige uuesti WhatsApp Webiga ühendust luua.
Automaatne värskendamine
Automaatse värskendamise lubamine tagab, et teie WhatsAppi rakendus on alati värskendatud. Nutitelefonis automaatse värskenduse seadistamiseks tehke järgmist.
Android-i jaoks:
- Avage Google Play poe rakendus.
- Puudutage vasakus ülanurgas menüüikooni (kolm rida).
- Valige „Seaded“.
- Puudutage valikut „Rakenduste automaatne värskendamine” ja valige olenevalt eelistusest „Üle mis tahes võrgu” või „Ainult WiFi kaudu”.
IOS-i jaoks:
- Avage oma iPhone'is rakendus Seaded.
- Kerige alla ja puudutage "App Store".
- Lülitage jaotises AUTOMAATNE ALLALAADIMINE sisse "Rakenduste värskendused".
Pärast automaatse värskendamise lubamist peaks teie WhatsAppi rakendus automaatselt alla laadima uusima versiooni, kui värskendus on saadaval. See peaks aitama minimeerida probleeme, mis tulenevad WhatsApp Webist, mis teie arvutis ei tööta, ja te ei pea muretsema rakenduse käsitsi värskendamise pärast.
Brauseri vahemälu ja küpsiste tühjendamine
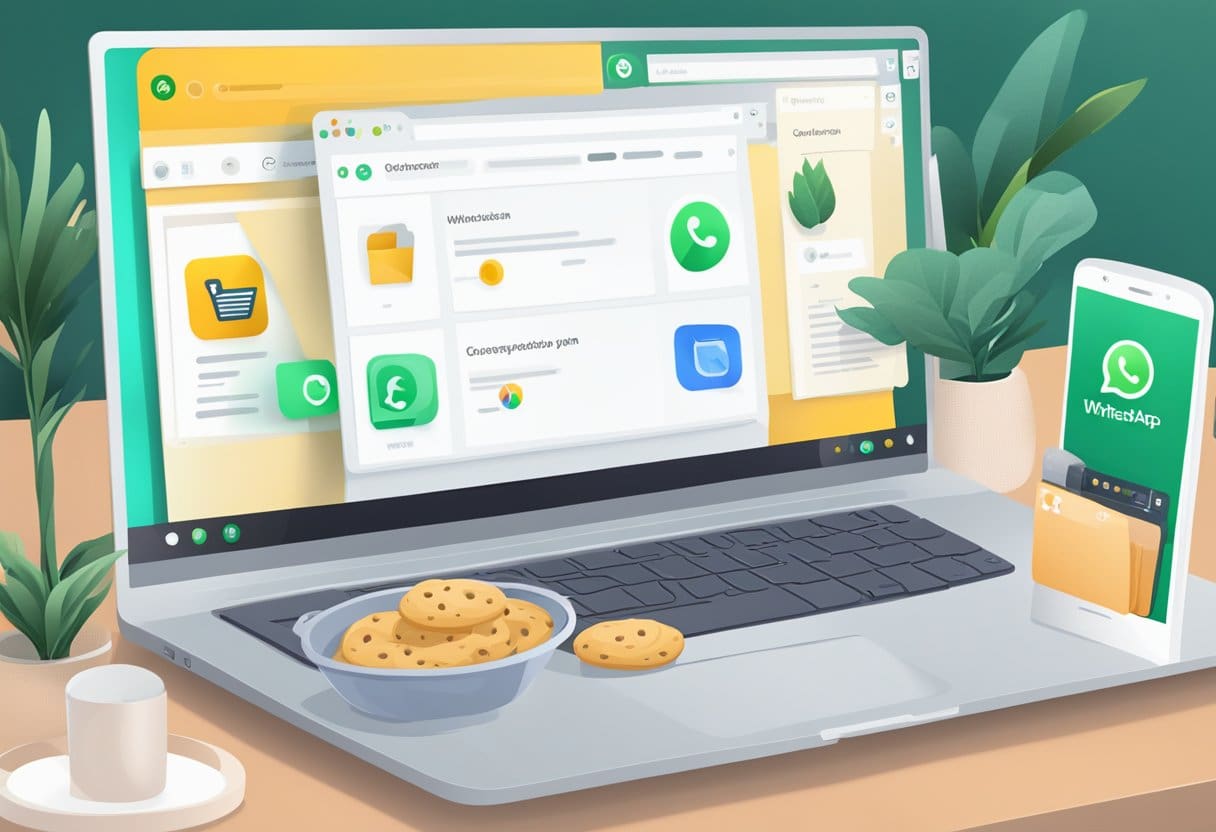
Üks levinumaid põhjusi, miks WhatsApp Web ei pruugi teie arvutis töötada, on aegunud vahemälu ja küpsised. Need võivad põhjustada probleeme rakenduse veebiversioonile juurdepääsul. Selle lahendamiseks peate tühjendama brauseri vahemälu ja küpsised.
Kui kasutate Google Chrome, järgige neid samme:
- Klõpsake brauseri paremas ülanurgas menüüikoonil.
- Klõpsake Seaded.
- Kerige alla kuni Privaatsus ja turvalisus ja kliki Kustuta sirvimise andmed.
- Valige kindlasti Vahemällu salvestatud pildid ja failid ja Küpsised ja muud saidi andmed.
- Klõpsake Selge kuupäev.
eest Mozilla Firefox kasutajad:
- Klõpsake brauseri paremas ülanurgas menüüikoonil.
- Klõpsake Valikud.
- valima Privaatsus ja turvalisus vasakpoolsest menüüst.
- Kerige alla kuni Küpsised ja saidiandmed ja kliki Selge Andmed.
- Tagada mõlemad Vahemällu salvestatud veebisisu ja Küpsised ja saidiandmed on valitud.
- Klõpsake Puhasta valikud.
eest Microsoft Edge kasutajad:
- Klõpsake brauseri paremas ülanurgas menüüikoonil.
- Klõpsake Seaded.
- valima Privaatsus, otsing ja teenused vasakpoolsest menüüst.
- alla Kustuta sirvimise andmed, kliki Valige, mida kustutada.
- Valige kindlasti Vahemällu salvestatud pildid ja failid ja Küpsised ja muud saidi andmed.
- Klõpsake Selge nüüd.
Pärast vahemälu ja küpsiste tühjendamist avage brauser uuesti. Külastage WhatsAppi veebisaiti ja teil peaks olema sellele probleemideta juurdepääs. Kui probleem püsib, proovige muid tõrkeotsingu meetodeid, nagu brauseri laienduste keelamine, Interneti-ühenduse kontrollimine või mõne muu brauseri kasutamine.
Arvutiprobleemide tõrkeotsing

Arvuti taaskäivitamine
Üks esimesi samme, mida peaksite proovima, on taaskäivitage arvuti. See lihtne toiming võib lahendada enamiku probleeme, sealhulgas neid, mis on seotud sellega, et WhatsApp Web ei tööta teie arvutis. Arvuti taaskäivitamiseks toimige järgmiselt.
- Salvestage ja sulgege kõik avatud tööd või dokumendid.
- kliki Avaleht nuppu ja valige võim ikoon.
- valima Restart menüüst.
Pärast arvuti taaskäivitamist avage eelistatud veebibrauser ja proovige uuesti WhatsApp Webi juurde pääseda.
Arvutiga ühilduvuse kontrollimine
Teine võimalik põhjus, miks WhatsApp Web teie arvutis ei tööta, võib olla brauseri ühilduvus. Veenduge, et kasutate ühilduvat veebibrauserit, nagu Google Chrome, Firefox, Microsoft Edge või Safari.
Et kontrollida, kas teie brauser on ajakohane, toimige järgmiselt.
- Google Chrome: klõpsake paremas ülanurgas kolmel vertikaalsel punktil, seejärel hõljutage kursorit üle aitamaja valige Google Chrome'i kohta.
- Firefox: klõpsake paremas ülanurgas kolmel horisontaalsel joonel ja seejärel aitamaja vali Firefoxist.
- Microsoft Edge: klõpsake paremas ülanurgas kolmel horisontaalsel punktil ja valige Abi ja tagasisideja klõpsake Teave Microsoft Edge'i kohta.
- safari: Klõpsake nuppu safari menüüelement ja valige Safari kohta.
Kui teie brauser on aegunud, järgige selle värskendamiseks ekraanil kuvatavaid juhiseid. Kui värskendus on lõppenud, proovige uuesti WhatsApp Webi juurde pääseda. Kui teil on endiselt probleeme, kaaluge Interneti-ühenduse kontrollimist ja lennukirežiimi sisse- ja väljalülitamist telefonis vastavalt otsingutulemustele.
QR-koodi probleemide lahendamine
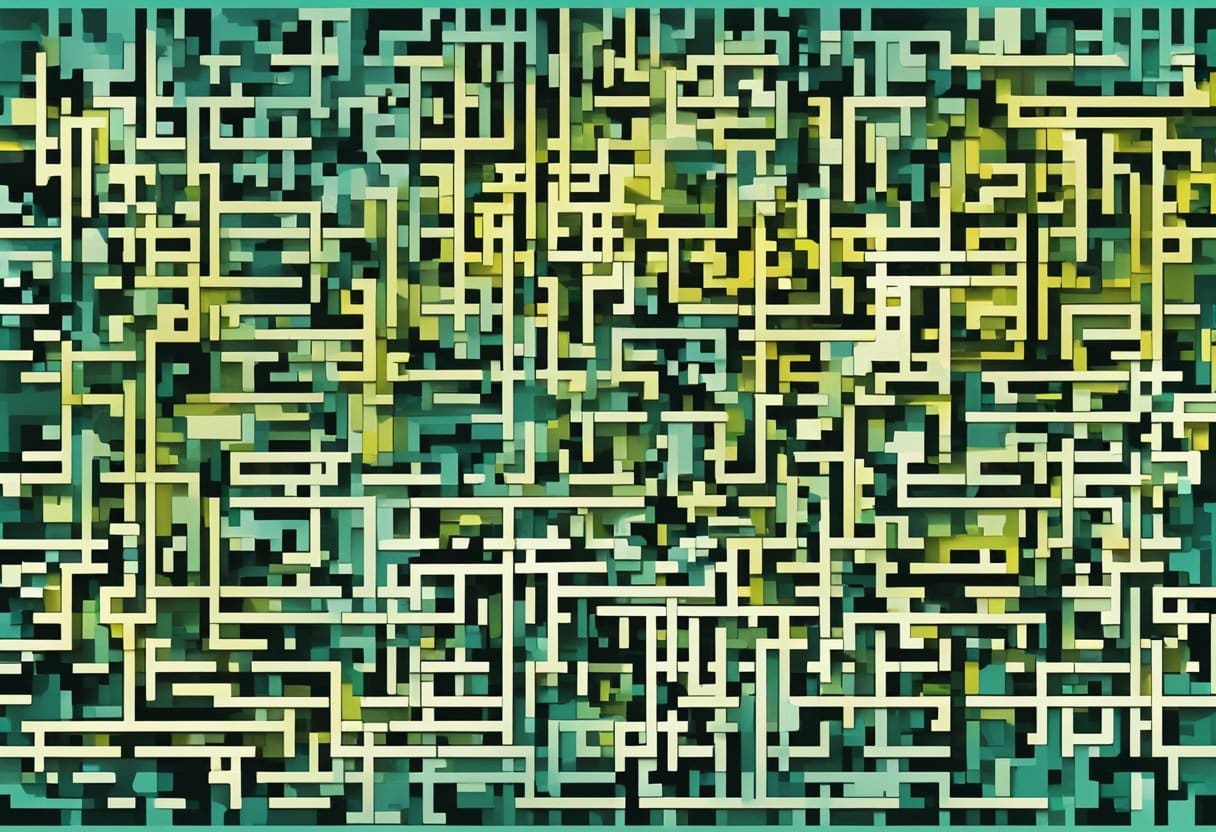
Kui teil on raskusi QR-koodi skannimisel, et pääseda juurde arvutis WhatsApp Webile, võivad probleemi lahendada mitmed lahendused. Uurime mõningaid levinumaid meetodeid selle probleemi lahendamiseks.
QR-koodi värskendamine
Mõnikord võib WhatsAppi veebilehel kuvatav QR-kood olla aegunud või ei värskenda korralikult. Selle probleemi lahendamiseks saate teha järgmist.
- Sulgege brauseris WhatsApp Web vahekaart ja avage uus.
- visiit web.whatsapp.com uue QR-koodi loomiseks.
- Avage WhatsApp ja valige oma telefonis Seaded > WhatsApp Web/Desktop.
- Äsja loodud QR-koodi skannimiseks puudutage ikooni „+”.
Veebikaamera sätete reguleerimine
Mõnikord võib probleem olla seotud teie telefoni kaamera seadete või riistvaraga. Siin on mõned sammud selle probleemi tõrkeotsinguks.
- Puhastage kaamera objektiiv: Pühkige oma telefoni kaamera objektiivi õrnalt puhta mikrokiudlapiga, et eemaldada tolm ja määrdunud sõrmejäljed.
- Kasutage kindlasti WhatsAppi sisseehitatud QR-skannerit: WhatsApp Web QR-kood on loodud töötama ainult WhatsApp rakenduse sisseehitatud QR-skanneriga. Skannimisprobleemide vältimiseks veenduge, et kasutate seda rakendusesisest skannerit.
- Kontrollige kaamera lubasid: Avage oma telefoni seaded, leidke rakendus WhatsApp ja veenduge, et sellel on luba teie kaamerale juurde pääseda.
Ärge unustage kontrollida oma Interneti-ühendust ja telefoni ühendust, kuna need võivad samuti WhatsApp Webi kasutamisel probleeme põhjustada.
WhatsAppi toega ühenduse võtmine

Kui olete proovinud tõrkeotsingut ja WhatsApp Web ei tööta teie arvutis ikka veel, võib olla aeg võtta ühendust WhatsAppi toega. Nad on kogenud spetsialistid, kes aitavad teie probleemi tõhusamalt lahendada.
WhatsAppi toega ühenduse võtmiseks toimige järgmiselt.
- Avage oma telefonis rakendus WhatsApp.
- Puudutage paremas ülanurgas kolme vertikaalset punkti.
- Valige rippmenüüst "Seaded".
- Valige valikute loendist "Abi".
- Tugimeeskonnaga vestluse alustamiseks puudutage valikut „Võtke meiega ühendust”.
Toega ühendust võttes esitage probleemi kohta võimalikult palju teavet. See sisaldab:
- Teie ees seisva probleemi selge kirjeldus.
- Teie kasutatav seade ja brauser.
- Kõik veateated või ekraanipildid, mis aitavad probleemi illustreerida.
Ärge unustage tugimeeskonnaga suheldes jääda kannatlikuks ja professionaalseks. Nad võivad küsida lisateavet või soovitada täiendavaid tõrkeotsingu samme. Järgides nende juhiseid ja esitades viivitamatult vajalikku teavet, suurendate võimalust kiiresti lahendada probleem, kuna WhatsApp Web teie arvutis ei tööta.
Viimati värskendatud: 19. novembril 2023

Sandeep Bhandaril on arvutite bakalaureusekraad Thapari ülikoolist (2006). Tal on 20-aastane kogemus tehnoloogia vallas. Ta tunneb suurt huvi erinevate tehnikavaldkondade, sealhulgas andmebaasisüsteemide, arvutivõrkude ja programmeerimise vastu. Tema kohta saate tema kohta rohkem lugeda bio-leht.

